Реклама
Када први пут отворите Мицрософт Ворд, можете почети са прављењем докумената одмах. Апликација нуди бројне уграђене функције и подразумевана подешавања која ће вам помоћи да направите тачан тип документа, без обзира да ли професионални извештај за пословање или папир за школу.
Видите корисне картице, дугмад и траке са алаткама. И иза кулиса, Ворд се брине за правопис, граматику и друге корекције за вас. Већина људи само започиње са куцањем и не размишља о тим алатима. Али можете побољшати своје искуство са апликацијом тако што ћете само неколико минута да подесите та подешавања.
1. Права правописа, граматике и проверавања
Промена начина на који Ворд обрађује правопис и граматику одличан је први почетак прилагођавања апликације у складу са вашим потребама. Ове врсте подешавања су вам корисне јер се уверите да не погрешно пишете речи или користите погрешну граматику. Али они такође могу одвраћати пажњу у неким случајевима.
На пример, можете да радите за компанију која користи сва велика слова у имену или има име које је реч и бројевна комбинација. Можете да прилагодите подешавања за ове врсте ситуација тако да их не бисте стално обављали
погледајте индикаторе грешака Како зауставити Мицрософтово подвлачење тачних речи као грешакаМицрософт Ворд подвлачи речи које нису ни грешке. Ево како да се то спречи. Опширније приликом прављења докумената.Отворите Ворд на Виндовс рачунару било којем документу. Изаберите Филе из менија кликните на Опције, а затим изаберите Доказивање. Видећете све своје могућности за исправљање правописа и граматике. Неки се односе на све Мицрософт Оффице програме које имате, док се други односе само на Ворд.
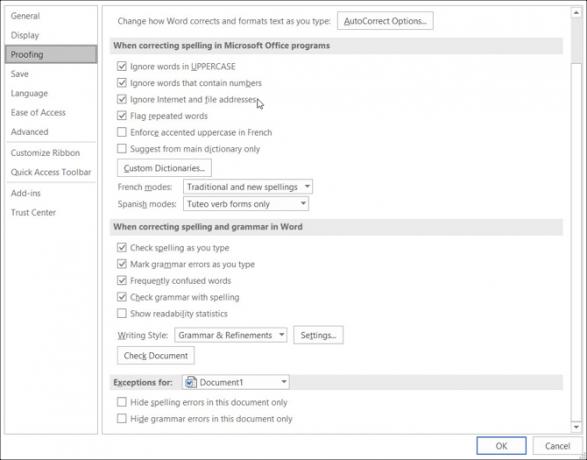
Отворите Ворд на Мац рачунару са било којим документом. Изаберите Ворд на траци менија одаберите Преференци, а затим кликните на Правопис и граматика. Видећете низ поставки наведених под правописом и граматиком.
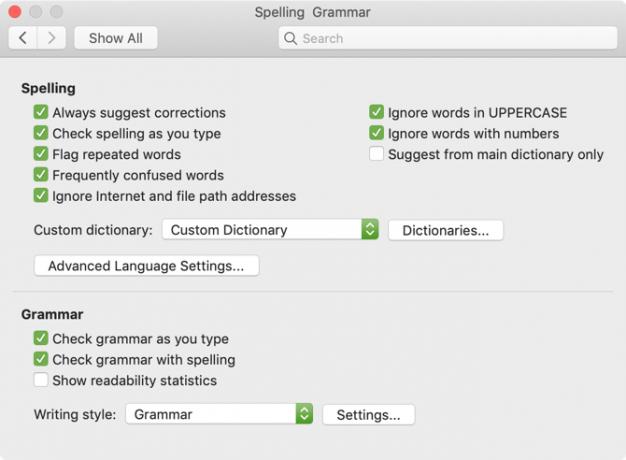
Користећи наш горњи пример за назив компаније, можете обележити потврдне оквире да бисте игнорисали речи великим словима и игнорисали речи са бројевима на обе платформе. Такође можете да омогућите или онемогућите подешавања за проверу правописа или граматике док куцате, обележавање поновљених речи и игнорисање адреса интернета и датотека.
Узмите времена да прочитате свако подешавање за оне које стварно желите да користите и оне које не желите да користите.
Такође, ако кликнете на Подешавања дугмета, можете да омогућите или онемогућите многа додатна граматичка подешавања као што су велика, велика зарез, употреба зареда и редундантност. Ово је такође корисна област за преглед поставки које одговарају вама.
У Виндовс-у је дугме у Када исправљате правопис и граматику у програму Ворд на Мац-у, то је испод Граматика.
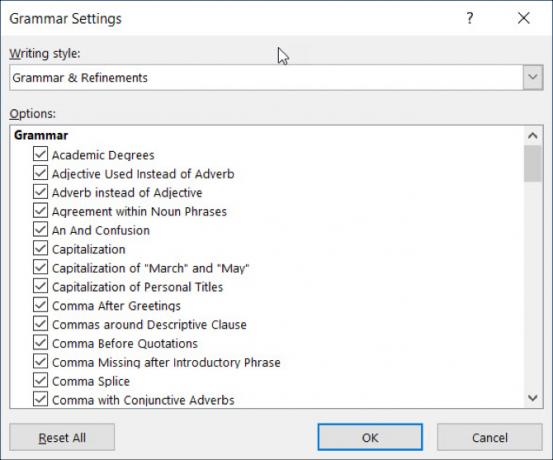
2. Подешавања аутоматске исправке
Као и правописне и граматичке опције, функција АутоЦоррецт је ту да вам помогне да избегнете грешке у документима. Али као што смо видели много пута, АутоЦоррецт није увек тачан када је реч о ономе што стварно покушавамо да кажемо.
Ако се назив ваше компаније започне са великим великим словима, она ће се аутоматски исправити у само прво слово као велико слово по почетним словима. Ово, попут наших других примера са именом ваше компаније, може вас омести и чак погоршати приликом креирања докумената.
С друге стране, можда ћете желети да вам се исправе одређене ствари. На пример, употреба великих слова великим словима у данима у недељи и првим словима реченица. Ево како да прилагодите та подешавања и у оперативном систему Виндовс и Мац.
У програму Ворд на Виндовс изаберите Филе из менија кликните на Опције, а затим изаберите Доказивање. Кликните АутоЦоррецт дугме на врху прозора.
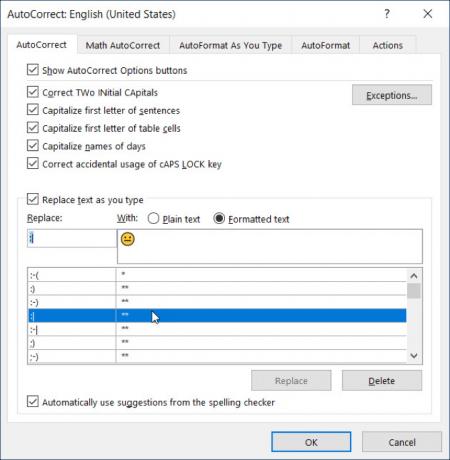
У програму Ворд на Мацу изаберите Ворд на траци менија одаберите Подешавања, а затим изаберите АутоЦоррецт.
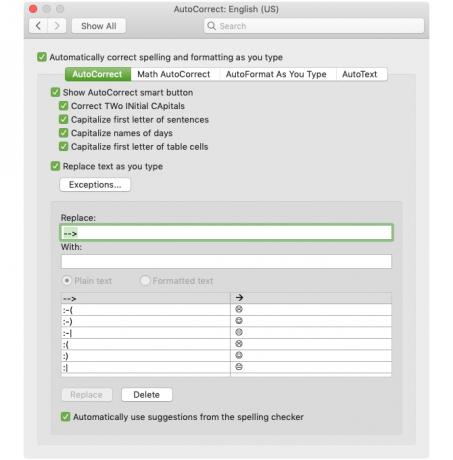
У искачућем прозору можете да омогућите или онемогућите горње врсте опција АутоЦоррецт кликом на потврдни оквир. Такође можете да створите изузетке од правила која имате на располагању кликом на Изузеци дугме. Ово је савршено место за постављање имена те компаније с великим великим словима, јер ће Ворд то занемарити као грешку при напретку.
Кликните на Изузеци и онда Инитиал Цапс картицу. Унесите реч коју желите да Мицрософт Ворд игнорише и која садржи две велике слова на почетку. Такође можете да прегледате Прво слово картицу за уграђене изузетке од правила и додајте још у Друге исправке картицу. Кликните на ок када завршите.
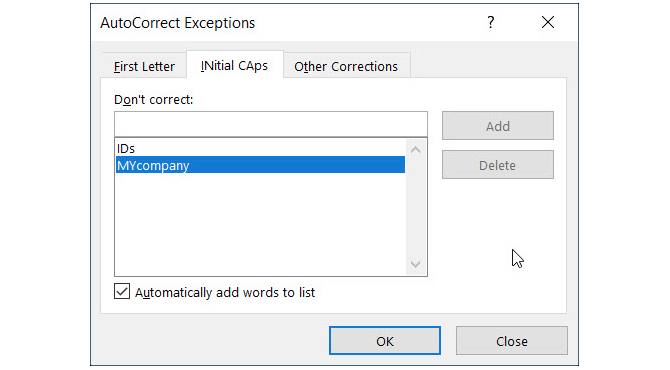
Назад на главном екрану аутоматске исправке, дно прозора омогућава вам преглед постојећих замена и додавање сопствених. Пописане су ствари попут посебних знакова, емојиса и најчешће погрешно написаних речи како би се аутоматски промениле када их укуцате. Можете додати на листу или избрисати све што више не желите.
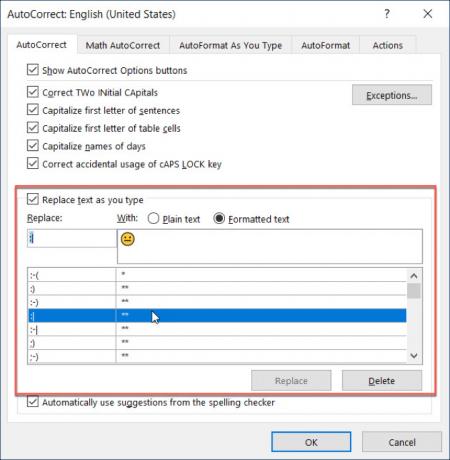
3. Алатна трака за брзи приступ
Алатна трака за брзи приступ живи у горњем левом делу прозора Ворд. Замишљено је да вам буде место за приступ алатима који су вам потребни брзо, као што назив говори. Зато одвојите време да прилагодите ову алатну траку јер ће вам то уштедети тону времена касније.
На траци са алаткама се подразумевано налазе тастери попут Саве, Поништи и Понови. Али ако много чешће користите различите алате, онда је најбоље да их ставите на ово прикладно место. На овај начин можете извршити брзе акције које су вам потребне само једним кликом.
У оперативном систему Виндовс изаберите Филе из менија кликните на Опције, а затим изаберите Брз приступ алаткама.
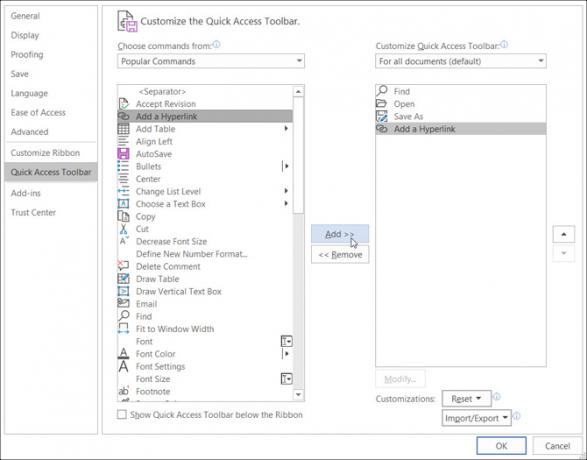
На Мацу изаберите Ворд на траци менија одаберите Подешавања, и изаберите Трака и трака са алаткама. Кликните Дугме са алатком за брзи приступ на врху прозора.
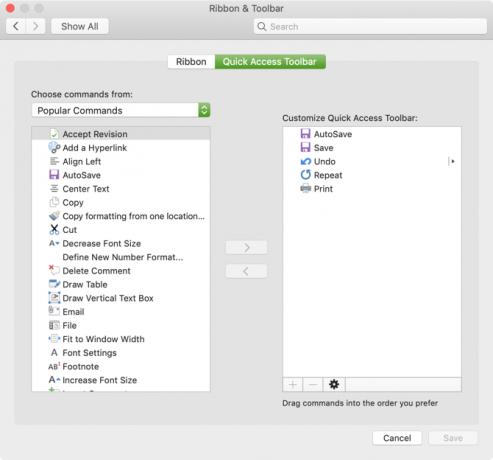
У пољу са подешавањима Алатке за брзи приступ, леве ставке су команде које можете користити, а оне са десне стране су оно што се тренутно налази на алатној траци. Радњу можете уклонити с алатне траке тако што ћете је одабрати и кликнути на Уклони стрелица у средини. Да бисте додали радњу, изаберите је са леве стране и кликните на Додати у центру.
Можете изабрати из Популар Цоммандс или кликните падајући оквир за потпуну листу радњи које постоје на картицама Ворд. Дакле, можда често користите алате Финд, Опен, Саве Ас и Адд Хиперлинк. Кликните сваки са леве стране и додајте их са десне стране. Кликните на ок када завршите.
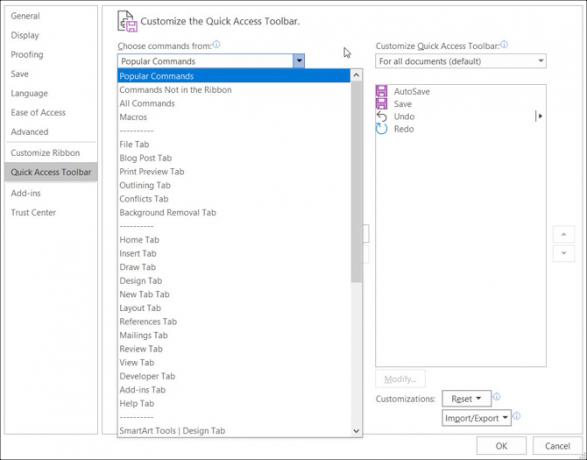
Ако се икада желите вратити на задате команде, поново приступите подешавањима алатне траке за брзи приступ. Затим у Виндовс-у на дну прозора испод Прилагодбе, кликните Ресетовање и онда Ресетујте само траку са алаткама за брзи приступ. На Мац-у кликните на Подешавања (икона зупчаника) дугме и изабери Ресетујте само траку са алаткама за брзи приступ.
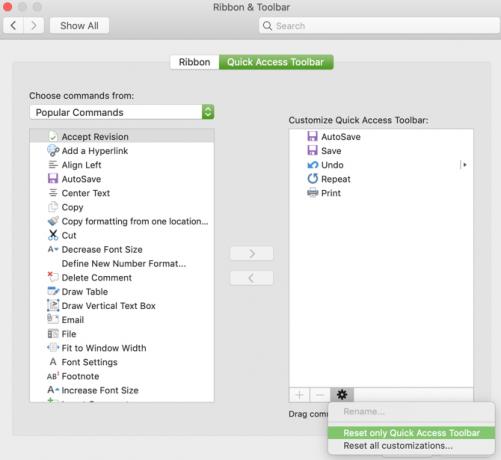
4. Трака
Трака у Ворду је још једно место које би требало размислити о прилагођавању. Слично као на траци са алаткама за брзи приступ, желите да радње које највише користите надохват руке.
Уобичајено, Ворд има језичке преко врха за ствари попут Почетна, Уметање, Цртање, Дизајн и Поглед. Али ако никад не користите картице Цртање или Дизајн, зашто их тамо заузимати?
У исто време, можда постоје команде на картици Почетна које желите да употребите редом који вам се чини кориснијим. Ове врсте прилагођавања доводе до продуктивнијег искуства с Вордом.
У оперативном систему Виндовс изаберите Филе из менија кликните на Опције, а затим изаберите Прилагодите врпцу.
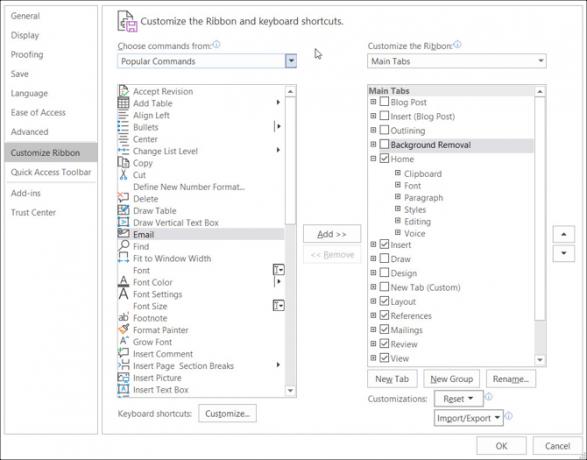
На Мацу изаберите Ворд на траци менија одаберите Подешавања, и изаберите Трака и трака са алаткама. Кликните Дугме са траком на врху прозора.
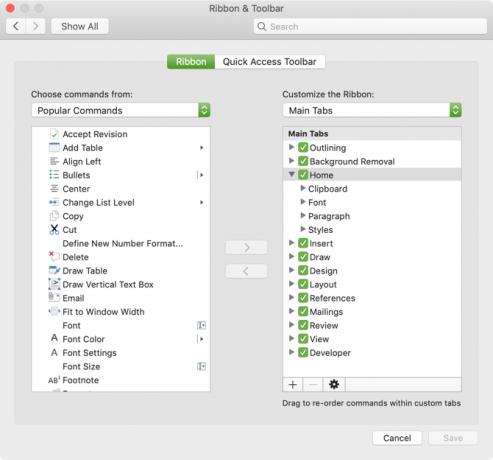
Попут поставки за алатну траку за брзи приступ, прозор са подешавањима траке има наредбе са леве стране и тренутно коришћене акције са десне стране. Померите их у траку или ван врпце помоћу Додати и Уклони стрелице у средини.
- Да бисте прилагодили језичке које видите преко врха, једноставно потврдите или поништите ознаку са десне стране.
- Да бисте прегледали команде унутар сваке картице одаберите знак плус (Виндовс) или стрелицу (Мац) поред картице, а затим следеће индикаторе за сваки скуп наредби.
- Да промените редослед наруџбе на картицама или командама одаберите их и користите стрелице са десне стране да бисте се кретали горе или доле на листи у оперативном систему Виндовс. На Мац рачунару одаберите и превуците ставке да бисте их преуредили.
Да бисте детаљније погледали прилагођавање своје Мицрософт Ворд траке у Виндовс-у, погледајте наш детаљни водич Како оптимизирати Оффице 2016 врпцу или интерфејс менијаДа ли често тражите ставке менија у Мицрософт Оффице-у? Време је да реорганизујете и прилагодите мени Траке за ваше личне потребе. Изненадит ћете се колико је флексибилан и једноставан! Опширније .
5. Трака статуса
Трака статуса, која се налази на дну прозора програма Ворд, последње је место које вероватно не додирујете што се тиче прилагођавања. Међутим, ова алатна трака пружа пуно корисних информација, тако да је вредно вашег времена да је прилагодите.
На пример, ако стално провјеравате број ријечи или промените приказе изгледа Ворд-а Како прилагодити поставке приказа Мицрософт Ворд-аМицрософт Оффице долази са многим корисним предлошцима, стиловима и темама. Показаћемо вам сва подешавања која су вам потребна да бисте креирали свој сопствени прилагођени изглед у Ворду 2013 и Ворд 2016. Опширније , желите да будете сигурни да су ови алати лако доступни. Алтернативно, можда вам никада неће требати алат за снимање макронаредби или вертикални положај странице, тако да их можете уклонити.
У Виндовс-у десни клик на статусној траци или на Мац рачунару десни клик или задржи Контролни тастер и кликните бацам се на посао.
Када се појави мени, једноставно проверите оне ставке које желите да се прикажу у траци статуса. Видећете ово ажурирање траке са алаткама аутоматски када потврдите и поништите различите опције.
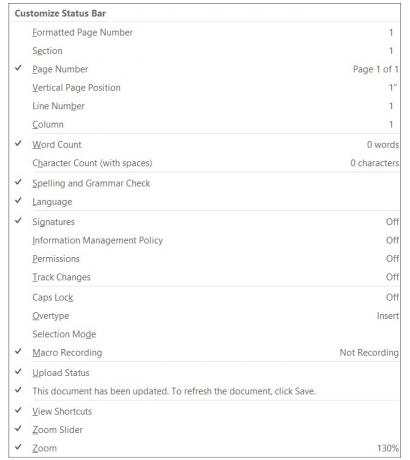
Промене подразумеваних подешавања речи могу бити добре
Када ти одвојите време за преглед подешавања 10 Подразумевана подешавања за Мицрософт Ворд које можете да оптимизујетеНеколико једноставних корака за оптимизацију могу побољшати вашу продуктивност помоћу програма Мицрософт Ворд. Доносимо вам десет брзих и једноставних поставки за ваше свакодневне задатке. Опширније за апликацију коју редовно користите можда бисте се изненадили колико је боље можете направити. Променом малих ствари попут ових, можете ефикасније радити.
За више савета за Мицрософт Ворд погледајте ове корисни савети и трикови које морате знати 4 корисна савета и трикови за Мицрософт Ворд о којима бисте требали да знатеДа ли искористите све Вордове моћне карактеристике? Ако не, ови корисни савети и трикови за Мицрософт Ворд су за вас. Опширније .
Са радом БС из области информационих технологија, Санди је радила дуги низ година у ИТ индустрији као руководилац пројеката, руководилац одељења и вођа ПМО-а. Потом је одлучила да следи свој сан и сада пише о технологији пуно радно време.


