Реклама
Дијаграми тока су врло ефикасни алати за визуелно објашњавање процеса. Можете користити дијаграм тока да бисте приказали кораке у склапању производа, процесу рада докумената или контролирању токова у системском програму.
За велике и детаљне дијаграме попут оних, софтвер специфичног дијаграма може вам дати све потребне алате, а затим и неке. Али за мале, брзе и једноставне дијаграме можете користити апликације које већ имате као што су Аппле Пагес. Ако сте спремни да започнете са првом основном шемом токова на Страницама на Мацу, ту смо да вам помогнемо.
Припремите странице за свој дијаграм тока
Постоји неколико подешавања која можете прилагодити у Пагес на Мац-у, што ће вам креирање графикона једноставно олакшати. Они нису потребни, али су корисни.
Омогући водиче за поравнање
Водичи за поравнање на Страницама помажу вам да тачније поставите и распоредите своје предмете. Када померате предмете на вашој страници, ови водичи ће се појавити водоравно и вертикално.
- Кликните на Пагес > Подешавања са траке менија.
- Изаберите Рулери.
- Испод Водичи за поравнање, потврдите поља за потврду Покажите водиче у центру објекта и Покажите водиче по ивицама објекта.
- По жељи, можете да кликнете на боја прикажите и промените у другу боју ако желите.
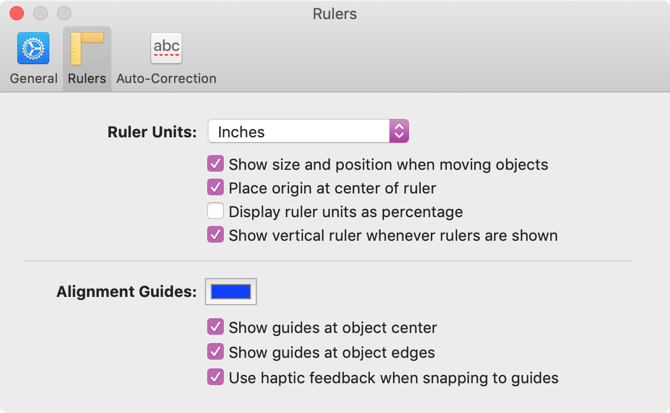
Покажите равнала
Друго корисно подешавање је приказивање равнала на горњој и левој страни странице документа. Ово вам помаже да поставите те објекте.
Ако желите да видите само горњи владар, кликните на Поглед дугме на траци са алаткама или Поглед у траци менија и изаберите Прикажи равнала.
Да бисте омогућили равнало на левој страни, отворите Пагес > Подешавања > Лењир подешавања још једном. Означи поље за Прикажите вертикалне равниле када год се прикаже равнало.
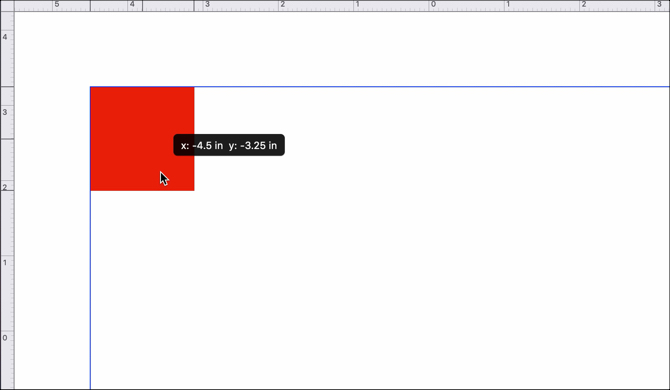
Како направити дијаграм тока у страницама
Сада када имате Странице подешене с неколико додатака за лакше постављање објеката, дођите до те дијаграме.
Уметните облике
Облике можете уметати помоћу било које траке са менијима Уметни > Облик опцију или Облик дугме са алаткама. Користите оно што најбоље ради за вас. За овај туториал ћемо користити дугме Схапе на алатној траци јер нам омогућава преглед објеката.
Кликните Облик дугмета и видећете категорије са леве стране уз претрагу на врху. Пошто не постоји категорија дијаграма тока, можете користити основне облике. Изаберите свој облик и он ће се појавити право у вашем документу како бисте се кретали где год желите.
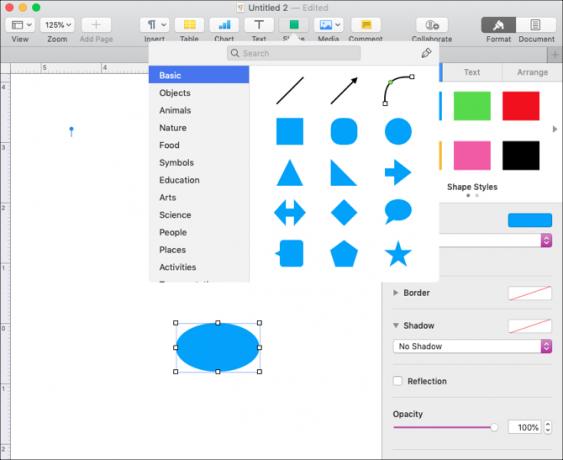
Форматирајте облике
Да бисте променили стил, обруб, сенку или непрозирност облика, отворите бочну траку за форматирање кликом на икону Формат дугме у горњем десном углу. Изаберите свој објект, а затим изаберите опцију да бисте извршили промену.
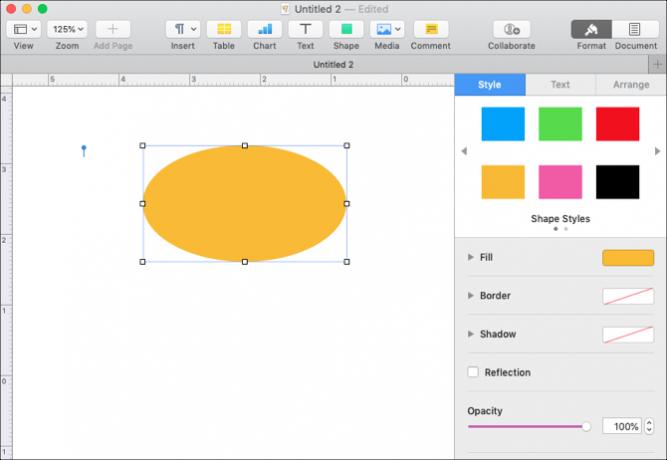
Да бисте промијенили величину, промијенили или скенирали објект, одаберите га и одаберите ивицу или угао. Затим само превуците до жељеног облика или величине.
Додајте текст у обрасце
Да бисте додали текст објекту, двапут кликните унутрашњост облика. Једном када откуцате текст, можете га форматирати и са бочном траком. Изаберите текст и кликните Текст у бочној траци. Можете да промените величину, стил, формат, поравнање и размаке фонта или користите листиће и листе.
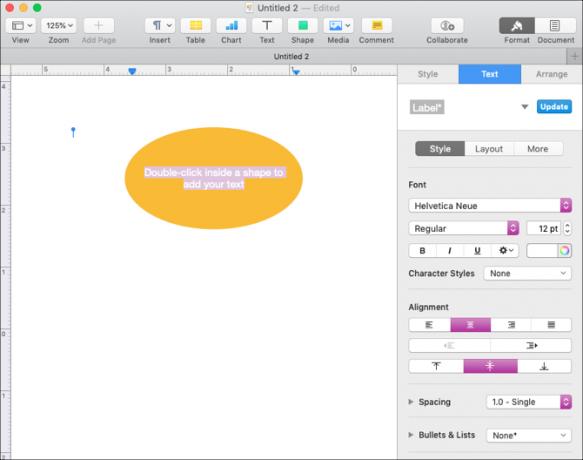
Уметните линије и стрелице
Као и код облика, линије можете уметати помоћу било које траке са менијима Уметни > Линија опцију или Облик дугме са алаткама. Опет ћемо користити дугме Облик на траци са алаткама.
Странице вам омогућавају да одаберете једну основну линију, једну са две или две стрелице, и равне, закривљене или углате везе.
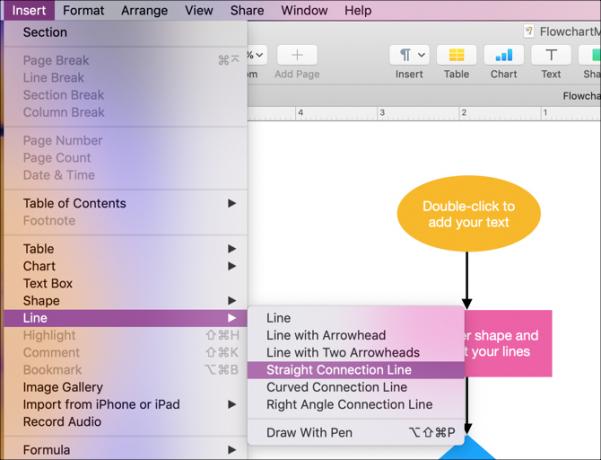
Када одаберете линију и она се прикаже на страници, само је одаберите и померите да бисте повезали облике. Видећете вођице и тип кретања док се линије постављају на своје место.
Форматирајте линије
Са Формат бочне траке отворите, кликните линију, кликните Стил у бочној траци и можете да подесите њен изглед. Као и облици, можете променити стил линије, потез, сенку, непрозирност или додати ефекат рефлексије.
Додајте нетакнути текст
За разлику од облика, не можете само двокликните и додати текст линији. Међутим, можете додати текстуално поље да бисте ишли са линијом или местом било где у својој дијаграми тока. (Показаћемо вам како да текст и линију држите заједно у одељку Груписање облика, линија и текста.)
Или кликните Уметни > Поље за текст са траке менија или Текст дугме са алаткама. Кад се појави текстуални оквир, само га унесите у поље, а затим га превуците на место које желите.
Форматирај невезани текст
Можете да прилагодите свој текст помоћу тастера Формат бочне траке. Кликните на текстуално поље и кликните на Текст у бочној траци. Видећете исте опције за овај текст као и приликом форматирања текста који сте додали горе наведеним облицима.
Можете да промените стил, изглед, поравнање, размак и стил фонта, величину или боју, као и да користите мете или листе.
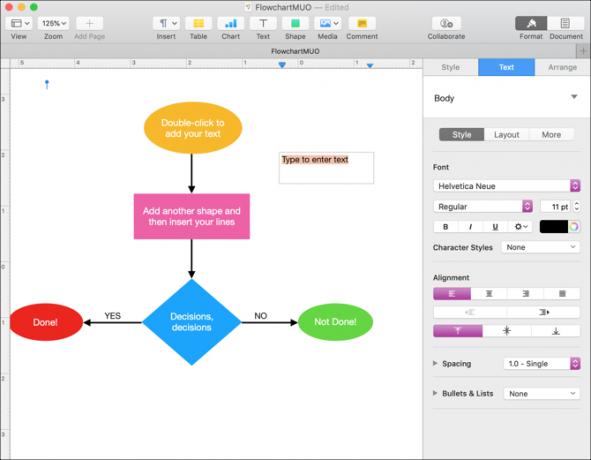
Можете да промијените величину, величину или исцртавање текстуалних оквира попут облика. Зграбите ивицу или угао, а затим повуците до жељеног облика и величине.
Држите текст и предмете заједно
Ако ћете користити текст у својој дијаграми тока, што је вероватно, треба да извршите још једно подешавање. У Формат бочне траке, кликните Уредити картицу. Испод Постављање објеката, кликните на дугме за Кретање са текстом. Ово ће задржати сав текст који додате објектима с тим објектима ако их померате.
Групни облици, линије и текст
Груписање је још једна сјајна функција на Пагес-у која вам омогућава да држите објекте заједно, било да су у њима облици, линије или текст.
Групирајте неке објекте
Ако додате текст, на пример, вероватно ћете желети да то двоје остане заједно. Слиједите ових неколико корака да бисте текст и линију груписали у један објект.
- Кликните на било у пољу за текст или линији.
- Држите своје Смена кључ и кликни друга ставка.
- У Формат бочне траке, кликните Уредити.
- На дну Уредити опције, кликните на Група
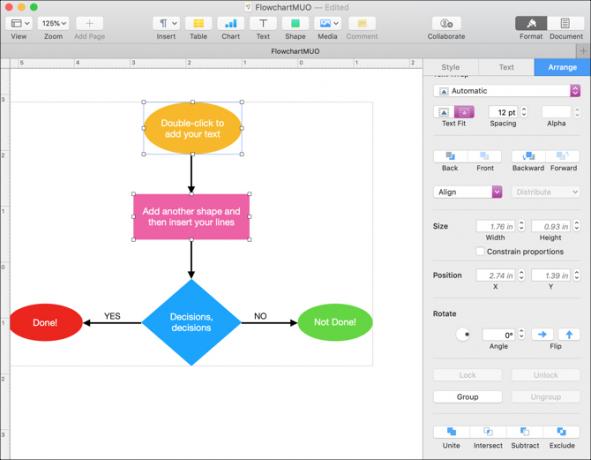
Ваш текст и линија сада се сматрају једним предметом, тако да их можете лако померати заједно. Слиједите исте кораке горе да бисте групирали три или више ставки.
Групирајте све објекте
Ако је дијаграм тока довршен, можда ћете желети да групирате све предмете унутар њега. Ово вам омогућава да преместите дијаграм тока на друго подручје вашег документа.
- Проверите да ли се ваш курсор налази на страници документа и кликните Команда + А. Ово одабире све објекте. Ако морате да га уклоните, задржите Команда и кликни. Остатак ће остати изабран.
- У Формат бочне траке, кликните Уредити.
- На дну Уредити опције, кликните на Група
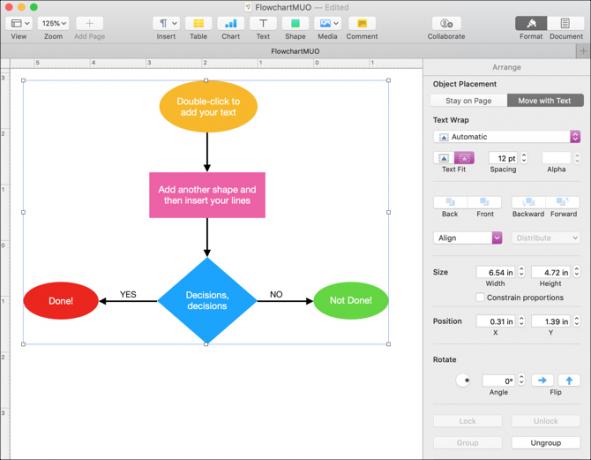
Сада је ваш дијаграм тока један велики објект. На тај начин можете да је померате, мењате или мењате или скенирате како желите. Али још увек можете да мењате појединачне облике, линије и текст унутар дијаграма као да сте то учинили раније.
Разврставање објеката
Примијетићете након што користите Група дугме на бочној траци, ан Поништавање групе дугме постаје доступно. Ако касније требате да одвојите било које груписане ставке, само одаберите групу и кликните је Поништавање групе дугме.
Основни дијаграм тока на страницама је једноставан
Одлучи се за онлајн апликација за дијаграм тока или помоћу Мицрософт Ворд-а за прављење дијаграма тока Како креирати дијаграме токова помоћу програма Мицрософт Ворд на једноставан начинЖелите да научите како да направите дијаграм тока у програму Ворд? Лако је с правом техником. Овај уводни чланак објашњава како. Опширније може вам дати више опција, попут званичних објеката дијаграма тока које обично видите. Али ако сте корисник Мац рачунара и једноставно вам треба брз и једноставан дијаграм тока, Пагес то и испуњава.
Са радом БС из области информационих технологија, Санди је радила дуги низ година у ИТ индустрији као руководилац пројеката, руководилац одељења и вођа ПМО-а. Потом је одлучила да следи свој сан и сада пише о технологији пуно радно време.
