Реклама
Свако Мицрософт Екцел радна свеска садржи најмање један радни лист. Можете да креирате више радних листова који ће вам помоћи да организирате своје податке, а сваки се лист приказује као картица на дну прозора Екцела. Ове картице олакшавају управљање прорачунским таблицама.
Можда имате радну књижицу која садржи радне листове за сваку годину продаје предузећа, свако одељење за малопродајни посао или сваког месеца за рачуне.
Да бисте ефикасно управљали са више прорачунских таблица у једној радној књизи, имамо неколико савета који ће вам помоћи да радите са картицама у Екцелу.
Уметните нову картицу
Да бисте додали још један радни лист Екцела у своју радну књигу, кликните картицу након које желите да уметнете радни лист. Затим кликните на плус знак икону са десне стране траке са картицама.
Нова картица се нумерира са следећим редним бројем листа, чак и ако сте је уметнули на другу локацију. У нашем примеру екрана, нови лист је убачен након Схеет3, али је нумерисан Схеет6.
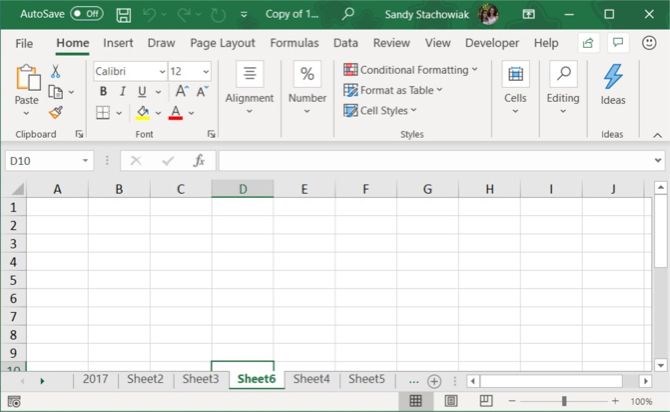
Преименовање картице
Нове картице су именоване Схеет1, Схеет2итд. редним редоследом. Ако у радној књижици имате више радних листова, корисно је именовати сваки од њих како бисте вам помогли да организујете и пронађете своје податке.
Да бисте преименовали картицу, двоструким кликом на назив картице или десним тастером миша кликните и изаберите Преименуј. Упишите ново име и притисните Унесите.
Имајте на уму да свака картица мора имати јединствено име.
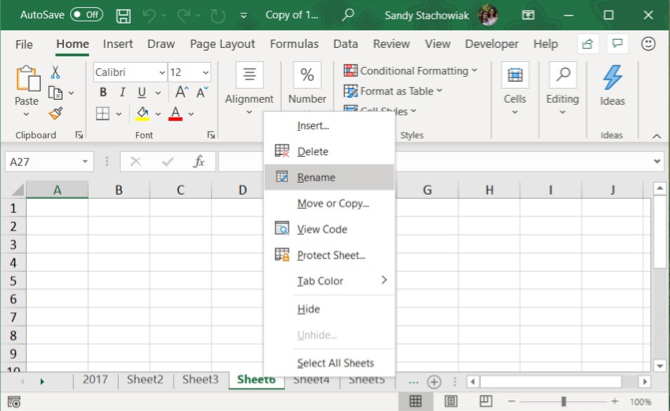
Цолор а Таб
Уз преименовање картица на њих можете додати боју тако да се истичу од осталих. Кликните десним тастером миша на картицу и поставите показивач Боја на картици. У искачућем прозору изаберите боју. Приметићете леп избор боја тема, стандардних боја и више боја ако желите да прилагодите боју.
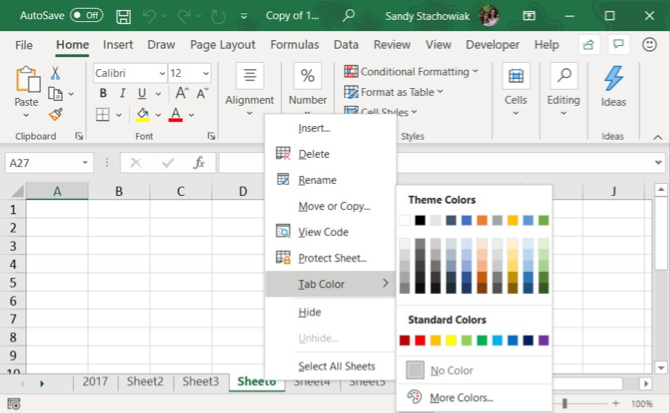
Помичите се по картицама
Ако имате пуно картица, можда се неће приказати одједном, овисно о величини прозора програма Екцел. Постоји неколико начина на које се можете кретати кроз картице.
У Виндовс-у ћете видети три хоризонталне тачке на једном или на оба краја траке са картицама. Кликните три тачке на једном крају да бисте се кретали по картицама у том смеру.
Такође можете да кликнете стрелицу десно и лево на левој страни траке са картицама да бисте се кретали по картицама. Ове стрелице имају и другу употребу, на шта указује скочни прозор који се приказује када померате курсор преко једне од њих.
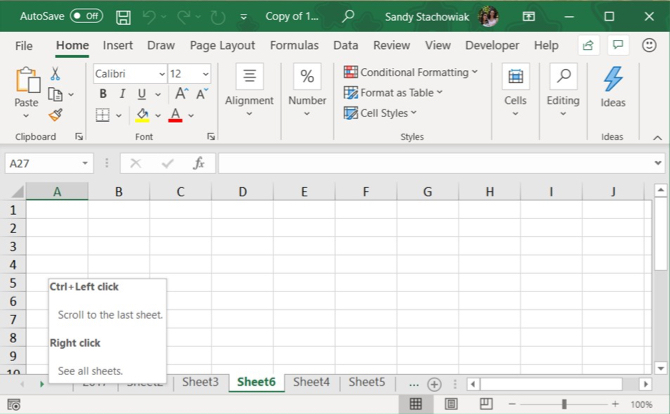
На Мацу ћете видети само стрелице на левој страни траке са картицама за померање.
Погледајте Више картица на траци са картицама
У Виндовс-у, трака за помицање на дну Екцел прозора заузима простор који би могао да се користи за картице с радним листовима. Ако имате пуно картица, а желите да их видите више одједном, можете проширити траку са картицама.
Задржите показивач изнад три вертикалне тачке лево од траке за помицање, све док се не претвори у две вертикалне линије са стрелицама. Кликните и превуците три тачке удесно да бисте отворили траку са картицама. Почећете да видите више приказа картица.
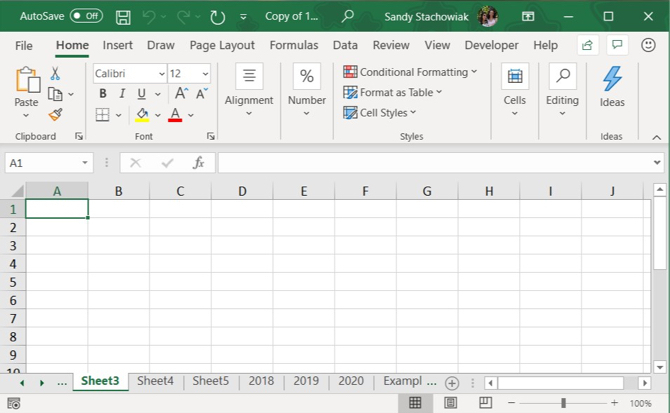
Требате да одштампате свој Екцел лист? Показујемо вам како форматирати документ одштампајте прорачунску таблицу на једној страници Како исписати прорачунску таблицу у Екцелу на једној странициПрекрасно израђена прорачунска таблица губи сву привлачност када је штампана на девет листова папира, а половина је празна. Показамо вам како све можете лепо добити на једној страници. Опширније .
Копирајте или премјестите картицу
Можете направити тачну копију картице у тренутној радној књизи или у другој отвореној радној књижици, што је корисно ако морате започети са истим подацима. Картицу такође можете преместити на другу локацију у истој радној књижици или другој отвореној радној књизи.
Кликните десним тастером миша на картицу и изаберите Премести или копирај.
У Премести или копирај У дијалошком оквиру тренутно је активна радна књига изабрана према подразумеваном подешавању Да резервишем падајуће листе. Ако желите да копирате или преместите картицу у другу радну књижицу, проверите да ли је радна свеска отворена и одаберите је са листе. Запамтите, картице можете копирати или премештати само у отворене радне свеске.
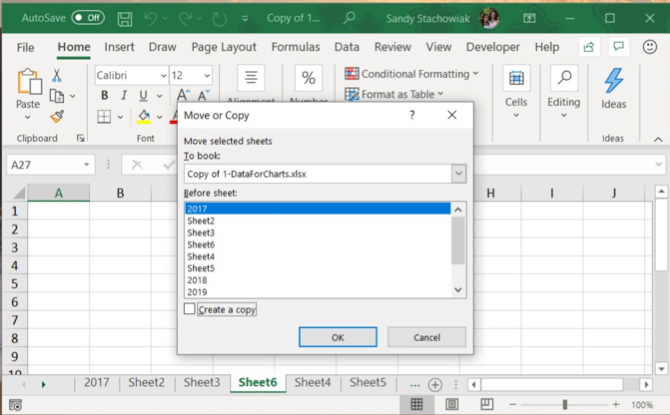
У Пре листа изаберите лист (картицу) пре него што који желите да уметнете картицу. Ако радије преместите или копирате картицу до краја, одаберите Помери се до краја.
Копирање картице
Ако копирате картицу, а не померате је, проверите да ли је Креирајте копију кутија. Ако не проверите Креирајте копију у пољу, картица ће бити премештена на изабрану локацију уместо копиране.
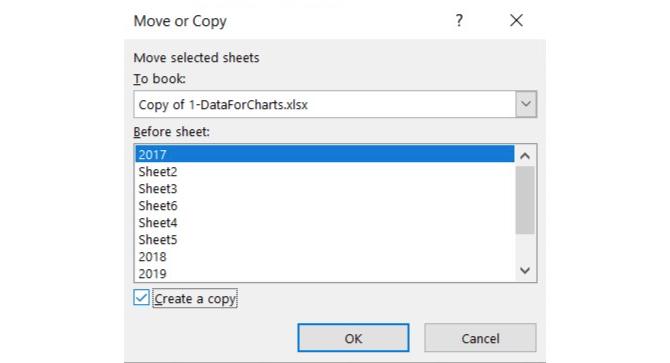
Копирана картица ће имати исти назив као и оригинална картица, а затим број верзије. Картицу можете преименовати као што смо описали у Преименовање картице одељак изнад.
Помицање картице
Ако померите картицу, име ће остати исто; број верзије није додан.
Ако картицу желите само преместити унутар исте радне књижице, можете је ручно превући на нову локацију. Кликните и држите картицу док не видите троугао у горњем левом углу картице. Затим повуците картицу док троугао не покаже на место где желите, а затим је отпустите.
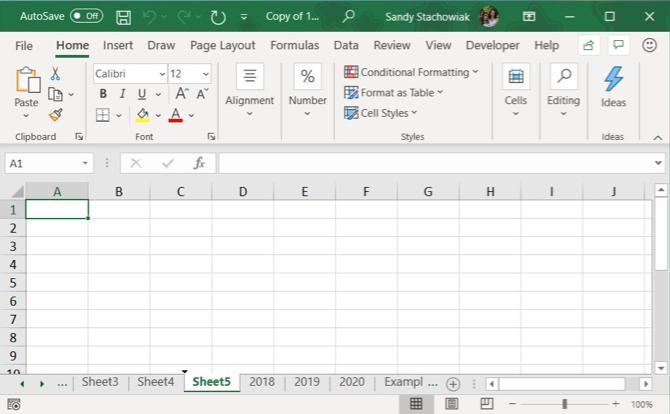
Избриши картицу
Можете да избришете радне листове (картице) из своје радне свеске, чак и оне који садрже податке. Изгубит ћете податке на избрисаном радном листу у Екцелу, а то може проузроковати грешке ако се други листови односе на податке на избрисаном радном листу. Зато будите сигурни да заправо желите да уклоните лист.
Будући да радна свеска мора да садржи најмање једну прорачунску табелу, не можете да обришете лист ако је једини у вашој радној књизи.
Да бисте избрисали радни лист Екцела, кликните десним тастером миша на картицу за лист и изаберите Избриши.
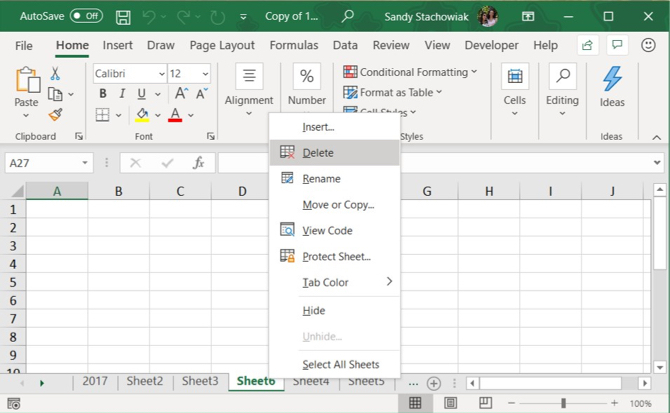
Ако радни лист који бришете садржи податке, приказује се дијалошки оквир. Кликните на Избриши, ако сте сигурни да желите да обришете податке на радном листу.
Сакриј картицу
Можда желите да радни лист и његове податке задржите у својој радној књижици, али да их лист не види. За то се лако можете побринути тако што ћете сакрити картицу уместо да је избришете.
Кликните десним тастером миша на картицу и изаберите Сакрити из менија пречица. Видећете картицу и лист ће нестати из приказа радне књиге.
Да би се скривена картица поново отворила, десним тастером миша кликните било коју картицу у радној књизи и изаберите Покажи. Ако имате више скривених картица, изаберите ону коју желите да видите и кликните ок.
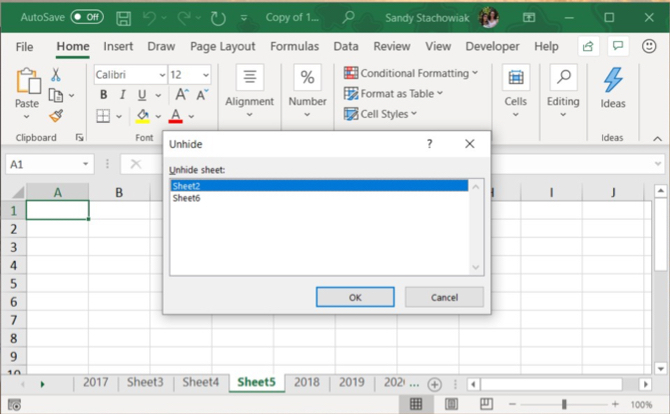
Организирајте своје Екцел податке
Картице су одличан начин да сачувате своје Екцел подаци су организовани и олакшавају их проналажење. Картице можете прилагодити тако да своје податке организују на најбољи начин који одговара вашим потребама.
Такође можете да убрзате навигацију и унос података на своје радне листове користећи пречице на тастатури 35 Свакодневне пречице за Мицрософт Екцел тастатуру за Виндовс и МацПречице на тастатури могу вам уштедјети пуно времена! Користите ове Мицрософт Екцел пречице да бисте убрзали рад са табелама на Виндовс и Мац. Опширније , као и користити их савети за уштеду времена у Екцелу 14 савета за уштеду времена у програму Мицрософт ЕкцелАко је Мицрософт Екцел у прошлости трошио пуно вашег времена, дозволите нам да вам покажемо како да вратимо нешто од тога. Ових једноставних савета је лако запамтити. Опширније .
Са радом БС из области информационих технологија, Санди је радила дуги низ година у ИТ индустрији као руководилац пројеката, руководилац одељења и вођа ПМО-а. Потом је одлучила да следи свој сан и сада пише о технологији пуно радно време.