Реклама
Ако проводите пуно времена испред екрана рачунара, велике су шансе да патите од одређени степен компјутерског напрезања очију 5 знакова да имате оптерећење рачунарског ока (и како га ублажити и спречити)Компјутерско напрезање очију прави је проблем за чак 90 посто корисника тешких рачунара. Ево свега што треба да знате о чему се ради и како да то спречите. Опширније . Срећом, у Виндовс 10 можете променити неколико подешавања да бисте ублажили утицај светлог екрана на ваше очи, а једно од тих подешавања је Дарк Моде.
Шта је тамни режим у оперативном систему Виндовс 10?
Мрачни режим, да не буде збуњен ноћном светлошћу Дарк Моде вс. Ноћно светло: Шта треба да користите у Виндовс-у 10?Нигхт Лигхт, нова функција Виндовс 10, омогућава вам да смањите количину плаве светлости коју емитује ваш екран. По чему се разликује од Дарк Моде-а и кога треба користити? Опширније што додаје топлу црвену нијансу вашем екрану, омогућава вам да се одлучите за тамну позадину на одређеним Виндовс 10 апликацијама. Ноћно светло би требало да помогне вашим моделима спавања, док је тамни режим више олаксавање напора.
Тамни режим утиче само на одређене Виндовс 10 изворне апликације, попут прозора Подешавања и Мицрософт продавнице. На неколико других апликација и програма, укључујући Мицрософт-ов Филе Екплорер и Едге прегледач, Дарк Моде не утиче.
Да бисте ручно омогућили Дарк Моде, можете ићи на Подешавања > Персонализација > Боје и испод Одаберите подразумевани режим апликације, одаберите Дарк.
Али шта ако желите само мрачни режим ноћу и не желите га ручно укључивати и искључивати сваког дана? Добра вест је да можете да је аутоматизујете користећи само уграђени Виндовс 10 Таск Сцхедулер Распоред задатака за Виндовс 10 даје вам више снагеТаск Сцхедулер аутоматски извршава догађаје у позадини. У оперативном систему Виндовс 10, режим рада уштеде батерије мења Таск Сцхедулер да користи мање енергије. Показаћемо вам како да искористите ову функцију и још много тога. Опширније .
Како аутоматски омогућити тамни режим ноћу
- У траку за Виндовс 10 откуцајте Таск Сцхедулер и отворите програм.
- У програмском менију кликните поступак > Креирајте основни задатак.

- Унесите назив задатка (прешао сам са Енабле Дарк Моде) и кликните на Следећи.

- За Када желите започети задатак?, одаберите Свакодневно и кликните Следећи.

- Оставите датум почетка какав је и унесите вријеме у којем желите да омогућите Дарк Моде и кликните Следећи. (Ако имате тенденцију да путујете са преносним рачунаром, проверите да ли је потврђена опција Синхронизација кроз временске зоне.)
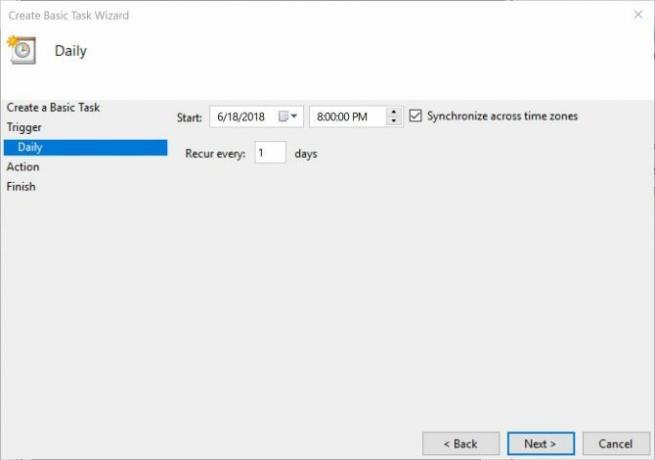
- За акцију изаберите Покрените програм и кликните Следећи.
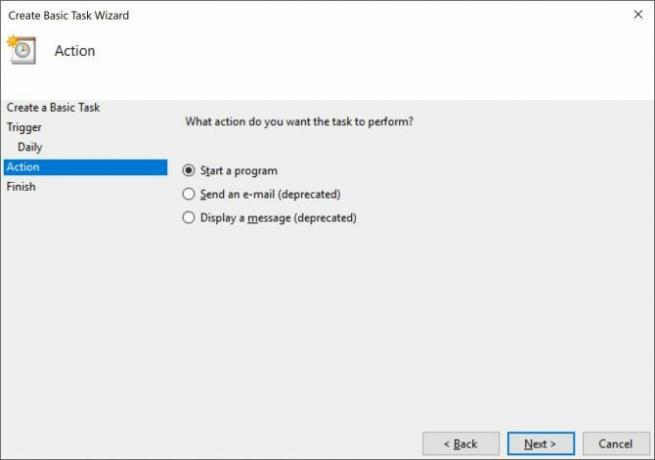
- У Програм / Скрипта тип поља Рег. У Додајте аргументе поље, копирајте и залепите следеће и кликните Следећи:
додај ХКЦУ \ СОФТВАРЕ \ Мицрософт \ Виндовс \ ЦуррентВерсион \ Теме \ Персонализуј / в АппсУсеЛигхтТхеме / т РЕГ_ДВОРД / д 0 / ф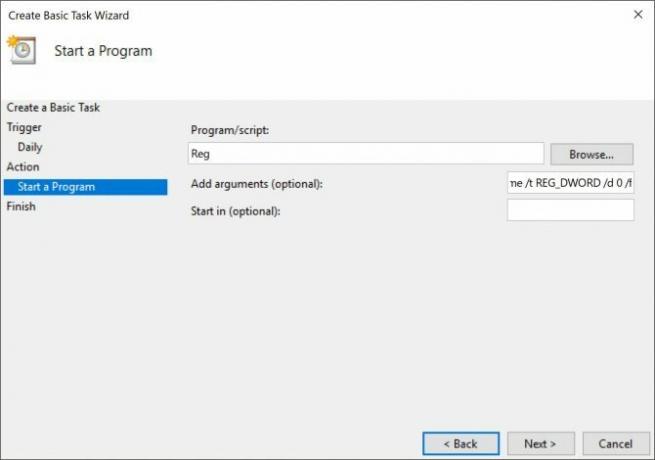
- Кликните на Заврши.
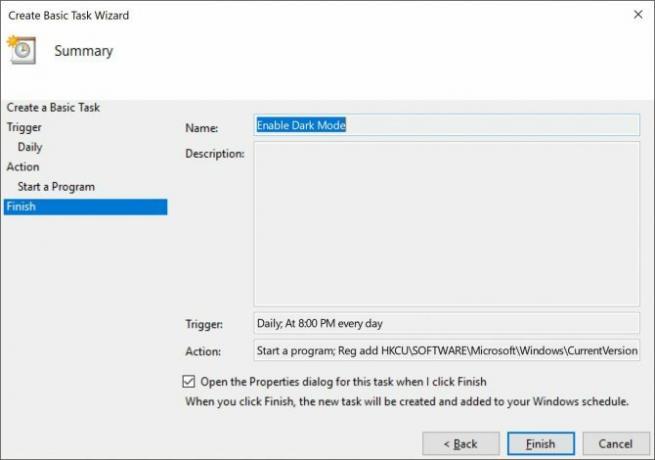
Ако је рачунар искључен у време које сте изабрали, тамни режим неће бити омогућен ако не учините следеће, уверите се у то Отворите дијалог Својства за овај задатак када кликнем на Готово.
У дијалошком оквиру који се отвори идите на картицу Подешавања и проверите Покрените задатак што је пре могуће након што сте пропустили планирани почетак. На овај начин задатак ће се покренути чим укључите рачунар, омогућавајући Дарк Моде модусу.

Ова подешавања можете поново да отворите тако што отворите алатку за планирање задатака и кликнете на Библиотеку распореда задатака и пронађете задатак који желите да измените (наведени су абецедним редом) и кликнете на Подешавања картицу.

Како аутоматски онемогућити тамни режим током дана
Овај корак је неопходан ако желите да се рачунар пребацује натраг и назад између два режима. Да бисте се ујутро вратили у режим рада светлости, мораћете да прођете исте кораке горе, стварајући други задатак, али овај пут у Корак 5 изаберите време ујутро које желите да омогућите режим светла.
Ин Корак 7, у Програм / Скрипта тип поља Рег. У Додајте аргументе поље, копирајте и залепите следеће и кликните Следећи:
додај ХКЦУ \ СОФТВАРЕ \ Мицрософт \ Виндовс \ ЦуррентВерсион \ Теме \ Персонализуј / в АппсУсеЛигхтТхеме / т РЕГ_ДВОРД / д 1 / фКако уредити или избрисати задатке
Ако се предомислите и одлучите да више не желите аутоматски да омогућите Дарк Моде или да желите да направите промене поставки као што су време када се активира, отворите алатку за планирање задатака и кликните на Распоред задатака Библиотека. Након што одаберете свој задатак, видећете опцију Избриши задатак под Акције.
Можете тестирати да ли задатак функционише кликом на Трцати дугмета и моментално ће пребацити модове.
Двокликните задатак и отвориће се прозор у којем можете уређивати све информације које сте претходно унели. Да бисте променили време, идите на картицу Окидачи и двапут кликните да бисте отворили дијалошки оквир у коме можете да измените време.
Да бисте у потпуности потамнили своје искуство Виндовс 10, вероватно ћете желети да се бавите производњом промене за сваку апликацију за Виндовс 10 појединачно Како променити изглед и осећај своје радне површине за Виндовс 10Желите знати како побољшати Виндовс 10? Помоћу ових једноставних прилагођавања направите Виндовс 10 као свој. Опширније .
Нанци је списатељица и уредница која живи у Васхингтон ДЦ-у. Претходно је била уредник Блиског Истока у Тхе Нект Вебу, а тренутно ради у истраживачком центру за комуникације и друштвене мреже са сједиштем у ДЦ.