Реклама
ГИМП је веома моћан алат за уређивање слика који нуди пуно различитих начина за уклањање позадине слике. Али који је прави начин коришћења и како функционишу?
У овом ћемо водичу погледати шест подешавања који ће вам помоћи да започнете. Омогућиће вам да сликате и позадину учините транспарентном, да обришете позадину како бисте је могли уклопити са другим сликама и још много тога. Уверите се да сте ажурирање на ГИМП 2.10 ГИМП 2.10 је коначно стигао: Шта је ново?ГИМП 2.10 стиже са новим механизмом за обраду слика, редизајнираним интерфејсом и врећама нових функција. Ако већ неко време не користите ГИМП, време је да погледате други. Опширније Пре него што почнете.
1. Позадина нека буде прозирна у ГИМП-у
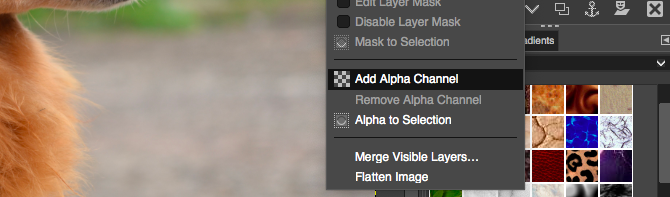
Када отворите равну слику у ГИМП-у, она не подржава подразумевану транспарентност. Ако желите да позадина буде транспарентна, постоје два једноставна трика који ће омогућити да се она догоди.
- Кликните десним тастером миша на слој на слоју слојева и изаберите Додај алфа каналили идите на Слој> Транспарентност> Додај алфа канал.
- Алтернативно, дуплирајте позадински слој притиском Схифт + Цтрл + Д на Виндовс или Линуку или Схифт + Цмд + Д на Мацу. Сада обришите оригинални позадински слој.
У оба случаја сада можете извршити избор, а затим притисните обрисати да бисте одабрали подручје транспарентно.
Сада ћемо погледати различите начине на које вам ГИМП омогућава да изаберете позадину да би била транспарентна.
2. Промените позадину алатком за одабир предњег плана
Када ваша слика има довољно јасно раздвајање између предњег и позадинског стања, ГИМП има одличан алат који вам омогућава да одаберете једно или друго. Зове се Алат за одабир предњег плана, и можете да га употребите за уклањање позадине у ГИМП-у, а затим урезујете нову.
Помоћу функције Форегроунд Селецт једноставно означите подручје које садржи објект предњег плана, а ГИМП води рачуна о осталом.
Отворите слику, кликните десним тастером миша на слој и изаберите Додај алфа канал.
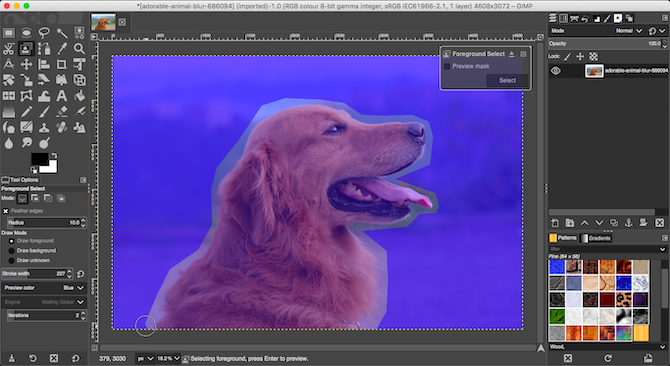
Изаберите Алат за одабир предњег плана. Нацртајте груби обрис око предњег плана. Можете да пратите једну линију или кликните да додате низ повезаних тачака. Не морате се превише приближавати, али што ближе, то боље. Хит Унесите по завршетку.
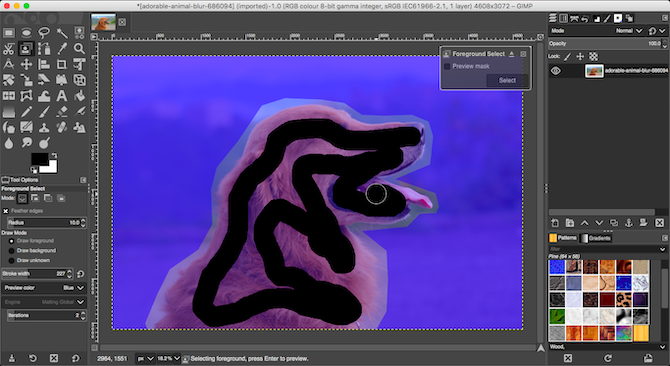
ГИМП сада бира алат за четке за следећи корак. Поставите одговарајућу величину четкице за вашу слику, а затим превуците објект испред предњег дела у једној линији. Немојте све то обојити, само направите линију која прелази преко различитих боја и тонова свих слика. Онда погодите Унесите опет.
Након неколико секунди, ГИМП ће анализирати слику и креирати избор који садржи само позадину. Фино подесите избор одабиром дугмета Бесплатни алат за одабир. Подесите Режим до Додај у тренутни избор или Одузимање из тренутног избора, затим нацртајте подручја која требате додати или уклонити.
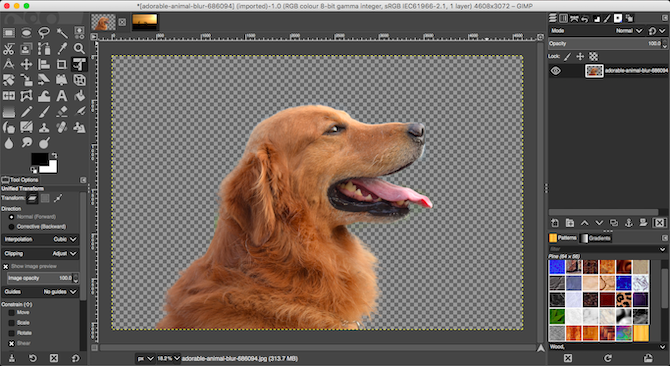
Притисните Цтрл + И или Цмд + И да бисте преокренули избор тако да је сада изабран први план. Хит Избриши и уклонићете позадину.
Налепите нову позадину на нови слој и ставите је испод оригиналне слике да бисте довршили посао.
3. Више алата за брисање позадине у ГИМП-у
ГИМП има још три алата помоћу којих можете одабрати и затим обрисати позадину слике. Који бисте требали да користите зависи од тога колико су предњи и позадина добро раздвојени или да ли користите неку од ових графички таблети оловком или мишем.
Фуззи Селецт
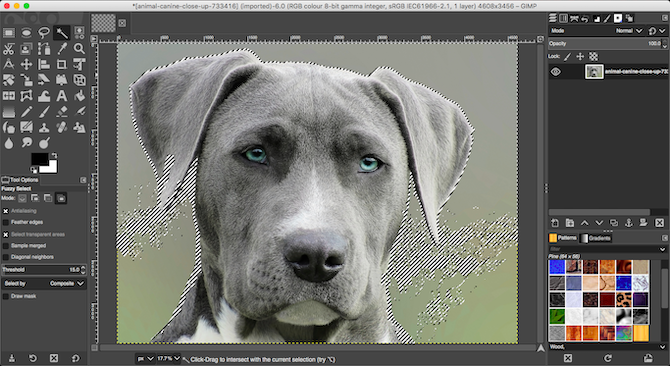
Овај алат бира повезане делове слике који садрже исту боју.
- Једноставно кликните на област слике коју желите да одаберете, а ГИМП ће урадити остало.
- Подесите Праг на већу вредност како бисте у свој избор укључили већи распон сличних боја или нижи да бисте били прецизнији.
Овај алат добро делује тамо где слика има велике површине равне боје. Иконе и логотипи су бољи од фотографија.
Изаберите маказе
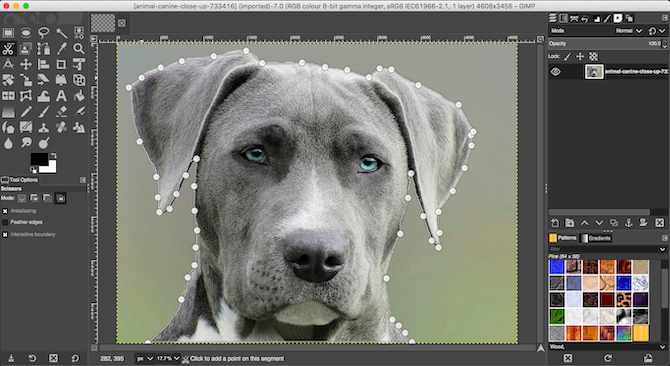
Тхе Алат за избор маказа омогућава вам да полуаутоматски одаберете и изолирате предњи објект, тако да можете обрисати позадину.
- Додајте Алпха Цханнел на слику.
- Изаберите Алат за избор маказа. Затим, у Опције алата, одаберите Интерактивна граница.
- Кликните и пустите на ивици предњег плана који желите да одаберете. Ово спушта сидрену тачку на слику.
- Померите курсор мало по ивици објекта, затим кликните и држите. Појавиће се линија повезана с претходном сидреном тачком која показује ивицу вашег одабира. Ако ова линија чврсто прати ивицу предмета који покушавате да исечете, отпустите тастер миша да бисте створили нову тачку за сидрење.
- Ако линија одступа од ивице објекта, повуците је уназад или у страну док се правилно не поравна. Краће празнине између тачака сидра обично раде боље.
- Сада понављајте док не одаберете цео објекат. Хит Унесите да бисте довршили избор.
- На крају притисните Цтрл + И или Цмд + И да бисте изабрали позадину, а затим притисните Избриши.
Перо алат
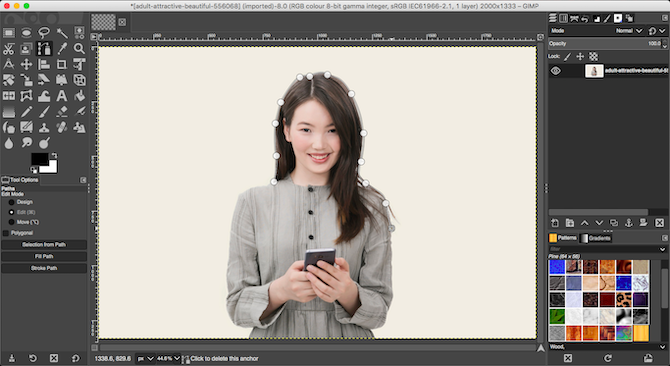
Као шкаре Селецт, Перо алат такође вам омогућава да одаберете цртање између низа тачака сидра. Међутим, овај пут се линија магнетно не веже на објект који одаберете.
- Додајте Алпха Цханнел на вашу слику.
- Изаберите Перо алат и кликните на ивицу објекта који желите да одаберете. Ово поставља прво сидриште.
- Сада померите курсор мало дуж ивице објекта и поново кликните да бисте испустили нову тачку за сидрење. Кликните и отпустите да се правом линијом повежете на претходну сидрену тачку; кликните и превуците да бисте се повезали са закривљеном линијом. Смјер у којем повлачите одређује дубину и угао кривуље.
- Понављајте ово све док не одаберете цео предњи објект. Када завршите, удаљите Унесите.
- Притисните Цтрл + И или Цмд + И да бисте обрнули избор, а затим притисните Избриши да уклоните позадину.
Без обзира који алат користите, обично је лакше направити свој избор из онога што је мање од предњег плана или позадине, тако да има мање посла.
4. Уклоните белу позадину у ГИМП-у
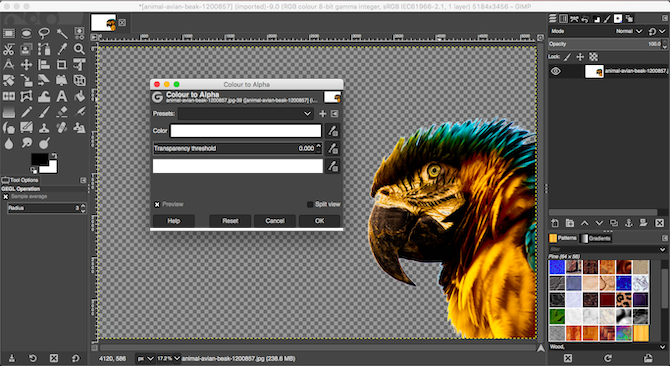
ГИМП поседује специјални алат који вам омогућава да уклоните белу позадину. Посебно је добар за графичке елементе попут логотипа и икона, где је позадина равна, чврста бела боја.
- Отворите своју слику, идите на Слој> Транспарентност> Додај алфа канал.
- Изаберите Цолорс> Цолоур то Алпха. Ово ће отворити нови дијалошки оквир.
- Кликните на икону капаљке поред Боја, а затим кликните на белу позадину на слици. Ово ће бело подручје учинити прозирним, а можда ће бити и довољно.
- Да бисте подесили избор, одаберите капаљку поред Праг транспарентности а затим кликните најтамнију област позадине коју желите да уклоните. Овим можете да покупите подручја лагане сенке, као што су на портретним фотографијама.
- Изаберите капаљку поред Праг непрозирности затим кликните на најсветлију област предњег плана. То ће осигурати да случајно не уклоните дијелове предњег плана.
- Кликните на ок завршити.
5. Промените боју позадине у ГИМП
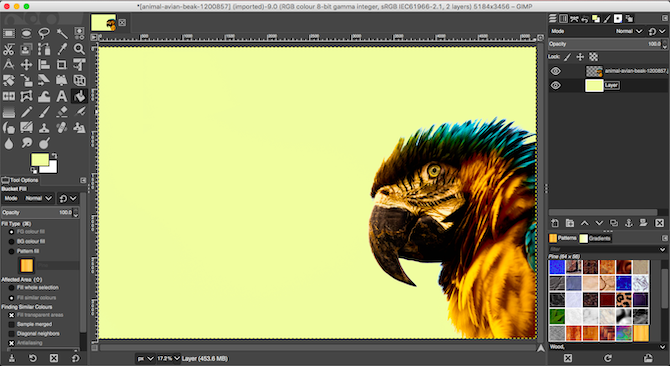
Да бисте променили боју позадине у ГИМП-у, користите исти поступак који смо објаснили да бисте уклонили белу позадину.
Сада додајте још један корак.
Креирајте нови слој и користите Алат за пуњење канте да га напуните потребном бојом. У Слојеви док, нови слој превуците испод оригиналног да бисте га поставили као позадину.
6. Избришите позадину у ГИМП-у са маскама
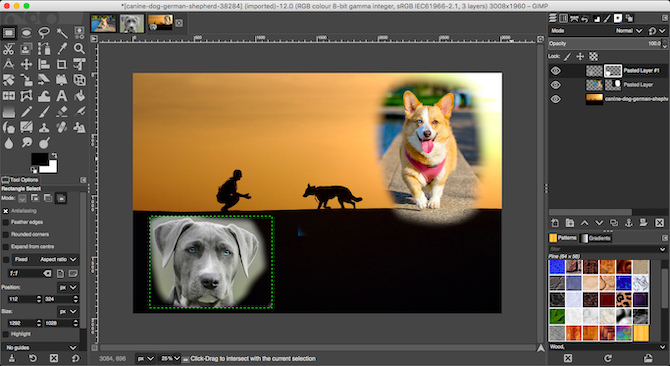
Коначно, ако мешате више слика заједно, можда ћете морати да обришете позадину једног од горњих слојева да бисте открили шта се налази испод. То можете учинити врло брзо користећи Маске.
- Отворите две слике на засебним слојевима у истој датотеци.
- Изаберите горњи слој и кликните на Маске дугмета на дну Слојеви пристаниште Кликните на Додати да додате маску.
- Изаберите Четкица алата и подесите боју на црн.
- Сада почните сликати на горњем слоју. Тамо где обојите црном бојом, горњи слој се брише, а доњи ће постати видљив.
- Ако погрешите, промените боју четке у белу. Сада премажите црне делове маске и то ће учинити да горњи слој буде још једном видљив.
Више ГИМП савета и трикова
Могућност уклањања позадине са слике једна је од најважнијих ствари коју треба савладати. Ако сте недавно пребачен из Пхотосхопа у ГИМП, то је посебно важно технике су различите у Пхотосхопу.
Једном када сте се заглавили око ових подешавања, постоји и много више тога за вас. Погледајте наш водич за коришћење ГИМП-а за уређивање фотографија Увод у ГИМП уређивање фотографија: 9 ствари које морате знатиГИМП је најбоља доступна апликација за уређивање фотографија. Ево свега што треба да знате о уређивању фотографија у ГИМП-у. Опширније , где ћете савладати све, од корекције боје до уклањања нежељених предмета из снимака.
Анди је бивши новинар штампе и уредник часописа који о технологији пише већ 15 година. У то време допринео је небројеним публикацијама и продуцирао ауторска дела за велике технолошке компаније. Такође је дао стручне коментаре за медије и домаћине панеле на индустријским догађајима.