Реклама
Ако сте програмер, било вам је угодније коришћењем уређивача текста или пуноправног ИДЕ-а, и ваш избор ће вероватно зависе од програмских језика које користите. Али ако кренете путем уређивача текста, Узвишени Текст је краљ.
Имајте на уму да Сублиме Тект није само за програмере, иако ће они највише успети. Такође може бити корисно за једноставне задатке попут вођења списка обавеза (помоћу додатка ПлаинТаскс), уређивање конфигурацијских датотека или писање серијских скрипти.
Ево неколико савета који уздижући Узвишени текст изнад својих конкурената, чинећи га продуктивнијим и лакшим за употребу.
Белешка: Усредсредићу се на Сублиме Тект 3, али можда се преклапа са Сублиме Тект 2.
1. Брзо пређите на датотеку, линију или симбол
Узвишени текст олакшава навигацију између стотина или чак хиљада датотека без икаквог додиривања миша. Постоје три важне „Куицк-Го“ (то сам измислио) пречице које треба знати.
- Цтрл + П (Виндовс, Линук)
- Цмд + П (Мац)
Видећете скочни прозор у коме можете почети да куцате било шта. Узвишени текст узима ваш унос и приказује нејасно подударање свих датотека које се налазе у било којој учитаној фасцикли пројекта у стварном времену.
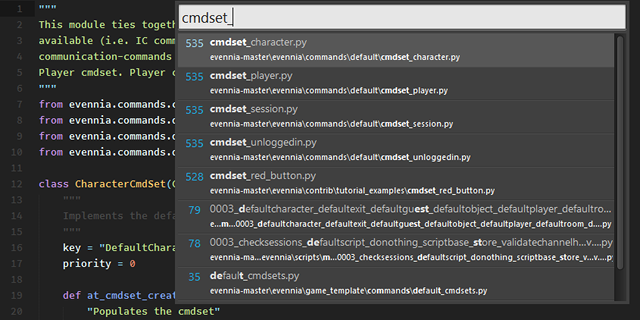
Такође можете директно да пређете на одређену линију:
- Цтрл + Г (Виндовс, Линук)
- Цмд + Г (Мац)
И можете прећи директно на одређени симбол:
- Цтрл + Р (Виндовс, Линук)
- Цмд + Р (Мац)
2. Брзо пређите на одговарајући носач
Још једна корисна пречица „Куицк-Го“ за програмере је могућност да се телепортују директно на одговарајућу групу. Ово је посебно корисно у грубим језицима као што су Јава, Ц #, ЈаваСцрипт итд. али може се показати и корисним када се изгубите у угнијежђеним заградама.
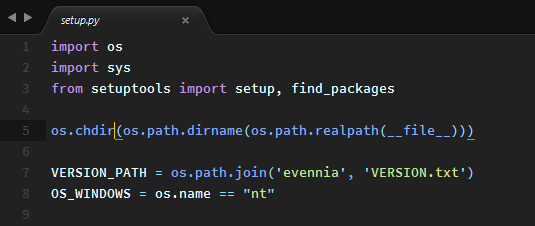
Све што треба да урадите је:
- Цтрл + М (Виндовс, Линук)
- Цмд + М (Мац)
И лепота овога је што се може телепортовати напред и назад. Веома корисно за телепортирање са дна функције / методе до самог почетка рада.
3. Тражи унутар целог пројекта
Сви знамо како се помоћу функције Проналажења тражи текст у тренутном документу или изворној датотеци, али Сублиме Тект иде корак даље са могућношћу претраживања целокупне фасцикле пројекта - слично до са чиме се може урадити греп у командној линији.
- Цтрл + Схифт + Ф (Виндовс, Линук)
- Цмд + Схифт + Ф (Мац)
Претраживање пројеката не само да је брзо и ефикасно, већ се може модификовати и регуларним изразима, осетљивошћу слова, а можете чак и да филтрирате одређене фасцикле из базе претраживања.
4. Избор више текста
Да ли сте икада имали део кода (или било који други сет текста) где је требало да преименујете гомилу истих појмова? На пример, променљива која се користи десетак пута током скрипте. Да бисте га преименовали, можете користити Финд & Реплаце Алл.
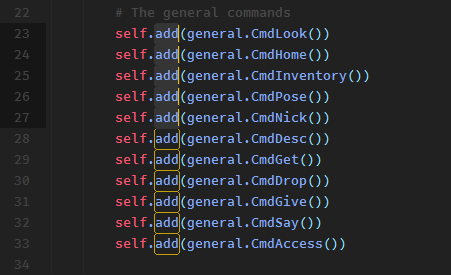
Или бисте могли користити далеко флексибилнију и кориснију функцију за одабир више текста у узвишеном тексту. Све што требате учинити је да поставите курсор на термин који желите да измените и притиснете:
- Алт + Ф3 (Виндовс, Линук)
- Цтрл + Цмд + Г (Мац)
Ово ће одабрати СВЕ примерке те речи у целом документу - а пошто Сублиме Тект подржава више брига о тексту, све што требате учинити је да упишете и СВЕ инстанце ће се истовремено уређивати.
Или ако желите да одаберете само неколико примерака речи, можете да користите:
- Цтрл + Д (Виндовс, Линук)
- Цмд + Д (Мац)
Сваки пут када притиснете пречицу, следећој инстанци ће се додати у одабир више текста.
5. Дупликат тренутне линије
Умножавање линија је свакодневна карактеристика у већини модерних уређивача текста, али је корисно знати пречицу до ње у Узвишеном тексту.
- Цтрл + Схифт + Д (Виндовс, Линук)
- Цмд + Схифт + Д (Мац)
Ово ће копирати целу тренутну линију (чак и ако нисте истакли ништа) и дуплирати је, смештајући је у линија која је директно испод - а ако линија већ постоји испод, Сублиме Тект га само убацује и гура остале линије доле.
Врло корисно за употребу у вези са горе поменутом функцијом одабира више текста, нарочито када правите гомилу хипервеза на ХТМЛ-у.
6. Померите линију горе и доле
Јесте ли икада написали линију (или линије) кода коју је било потребно преместити негде другде? Један од начина да се то стигне је коришћење копирајте и залепите, што делује довољно добро за велике делове текста. Ако желите, такође можете да користите и повуци и спусти.
Али постоји лакши начин. Само одаберите текст који желите да преместите и погодите ову пречицу:
- Цтрл + Схифт + Горе или Доље (Виндовс, Линук)
- Цтрл + Цмд + Горе или Доље (Мац)
Ово ће померити цео избор текста горе или доле за један ред. То је далеко најлакши начин за преуређивање линија кода, а ако немате ништа истакнуто, аутоматски ће померити тренутну линију тамо где је курсор.
7. Инстант коментар
Замислите да имате велики комад кода који треба да се коментарише, било да се ради уклањања погрешака или било шта друго - али можда не желите да користите табане коментаре засноване на распону (попут нпр. /* */ у Ц ++).
Не могу вам рећи колико сам пута непромишљено додао / ла почетке редака да бих коментирао читаве делове кода. Али уз Сублиме Тект, све се може учинити једним потезом:
- Цтрл + / (Виндовс, Линук)
- Цмд + / (Мац)
Само означите цео комад, притисните пречицу и сваки ће се ред коментирати појединачно. Иста пречица коментираће линије које су коментиране.
То се заиста лако памти јер сте хтели да погодите / кључ за коментарисање линије ионако, зар не? Али добра вест је да ово такође делује за језике попут ХТМЛ-а на којима се коментари користе цоде> и , на пример.
8. Изаберите или обришите тренутну линију
Дуго времена сам користио комбинацију двоструког притиска тастера да бих истакнуо тренутну линију кода: Енд, Схифт + Хоме. Али када сам прешао на компактну тастатуру у којој су недостајали тастери Енд и Хоме, нашао сам се у губитку.
Срећом, Сублиме Тект има бржи начин да то учините:
- Цтрл + Л (Виндовс, Линук)
- Цмд + Л (Мац)
Сублиме Тект такође има једноструку методу за брисање читавог тренутног ретка, чак и ако ништа није истакнуто:
- Цтрл + Схифт + К (Виндовс, Линук, Мац)
9. Користите више окна
Ако користите велику резолуцију широког екрана (нпр. 1080п), вероватно вам неће требати цела ширина екрана за једну изворну датотеку или документ. Па зашто не бисте поделили Сублиме Тект на два бочна окна за већу продуктивност?
Иди на Преглед> Изглед> Ступци: 2 (или користите пречицу Алт + Схифт + 2) и воила!
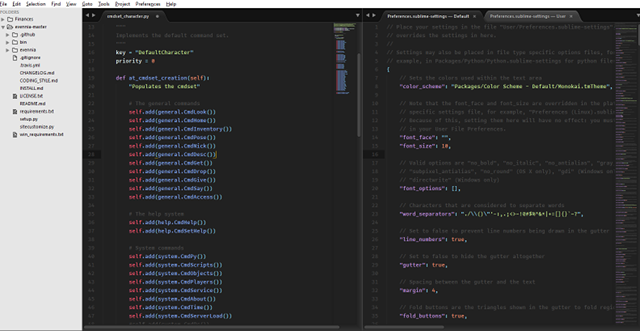
Не само да Сублиме Тект може имати више од два ступца, већ може створити и вертикалне окне за оне од вас који користе вертикални монитор.
10. Користите Цомманд Палетте
До сада ћете се можда осећати преплављени свим овим различитим пречацима на тастатури и опцијама менија. Осим тога, прелазак на миш само да бисте изабрали опције менија је огромно губљење времена и велика убиства продуктивности.
Дакле, ако се удаљите од овог чланка научивши само једну ствар, нека буде ово: научите да користите командну палету узвишеног текста!
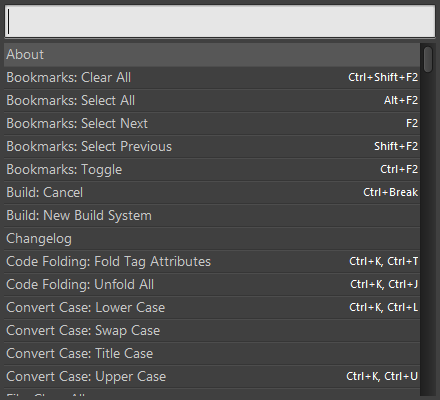
Да бисте приказали командну палету:
- Цтрл + Схифт + П (Виндовс, Линук)
- Цмд + Схифт + П (Мац)
А помоћу Цомманд Палете можете извршити готово било коју наредбу која је доступна за Сублиме Тект само ако је укуцате: промените опције приказа, отворите обележиваче, пребаците датотеке итд. А ако имате додатке, они такође могу инсталирати нове команде палете.
11. Спремите на фокус изгубљеног прозора
Ако сте попут мене, притисните Цтрл + С (или Цмд + С на Мац-у) милијарду пута у минути из страха да ћете изгубити драгоцена дела у току. Да, добро је истрошити пречицу за уштеду, а такође је добро одржавајте редовне резервне копије података 5 основних чињеница о сигурносним копијама које би сваки Виндовс корисник требао знатиНикад се не умарамо да вас подсећамо да правите резервне копије и чувате ваше податке. Ако се питате шта, колико често и где треба да правите резервне копије датотека, имамо јасне одговоре. Опширније , али ево пропуста за вас.
Укратко, сваки пут када се пребаци са Сублиме Тект у други прозор, Сублиме Тект може одмах да сачува све несачуване датотеке. Омогућите то отварањем корисничких подешавања и додавањем:
„Саве_он_фоцус_лост“: тачно
Или можете да омогућите ову функцију за одређене језике само ако одете на /Packages/User/ директоријум, отварање .слим-поставке датотеку за жељени језик и додајући ту исту поставку.
Зашто користите узвишени текст?
Сублиме Тект је годинама био мој избор уредника текста и не видим да се то ускоро мијења.
Али желим знати: зашто употребљавате узвишени текст? Знате ли за неке друге цоол савете или трикове? Ако не користите узвишени текст, зашто не и шта користите уместо њега? Јавите нам у коментару испод!
Наравно, узвишени текст није једини одрживи уређивач текста, али постоји много разлога због којих је један од најпопуларнијих, а највећи од њих су његове брзе перформансе и перформансе масовно корисне карактеристике продуктивности, укључујући опсежни сет пречица на тастатури, које смо саставили у листу за тебе. Користите нашу Пречица са преслатким текстуалним тастатурама на тастатури Пречица с типковним пречицама текста узвишеног текста 3Убрзајте уређивање текста у узвишеном тексту 3 помоћу превара са пречацима на тастатури. Опширније да бисте додатно убрзали свој радни ток.
Јоел Лее има Б.С. у области рачунарске науке и преко шест година професионалног писања. Главни је уредник МакеУсеОф-а.