Реклама
 Упити су основа снаге у бази података. Омогућују вам да постављате питања, снимате их за касније и предузмете акције на одговорима.
Упити су основа снаге у бази података. Омогућују вам да постављате питања, снимате их за касније и предузмете акције на одговорима.
Као наставак мог уводног дела резиме Кратки водич за почетак рада с Мицрософт Аццесс 2007 Опширније на производу и новији пост на столови Кратки водич за табеле у програму Мицрософт Аццесс 2007 Опширније , овај Мицрософт Аццесс водич је идеалан следећи корак на вашем путовању са Аццессом. Спремите се да поставите питања.
Припрема
У претходном посту смо направили две табеле. То ћете морати поново да урадите за себе, отворите онај који сте спремили прошли пут или следите сличан пример.
У сваком случају, треба вам табела која мало личи на овај “¦

Затворите табелу и можемо почети са упитима.
Мицрософтов водич за приступ - Основе упита
Упити су друга структура у Аццессу. Таблице садрже информације, упити садрже похрањена питања. Креирајмо га. На тај начин је много лакше.
Кликните Креирај и затим Упит Дизајн дугме на десној страни.

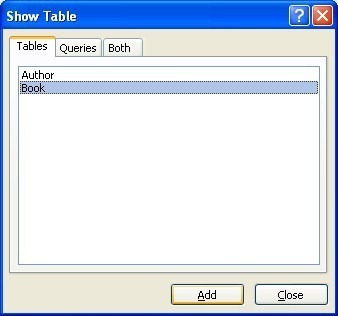 Ако вам је икада потребна помоћ у изради упита, можете је користити Куиз Визард. Али за сада ћемо кренути директном рутом.
Ако вам је икада потребна помоћ у изради упита, можете је користити Куиз Визард. Али за сада ћемо кренути директном рутом.
Приступ вас пита о којим табелама желите да постављате питања. Прво, погледајмо Боок сто. Можемо додати Аутор таблица касније.
Права снага у Аццессу је могућност лаког руковања с више таблица одједном, али један корак по корак.
Кликните на Боок, и кликните на Додати дугме. Прозор остаје отворен, па кликните на Близу дугме.
Приступ вам представља страницу дизајна упита.
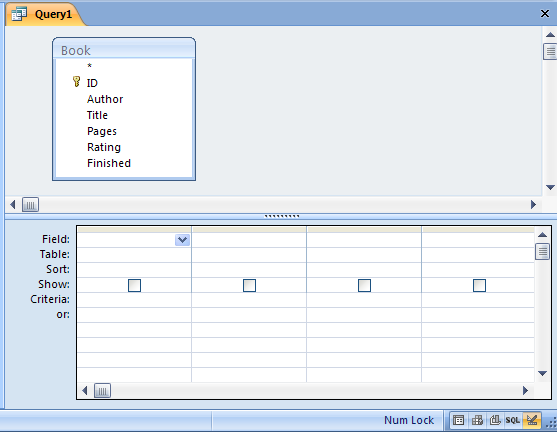
Можете прилагодити начин изгледа изгледа превлачењем централног разделника горе или доле и постоје пречице у доњем десном углу, у траци статуса, које вам омогућавају да промените врсту погледа који сте Користећи. Више о њима касније.
Горњи део екрана садржи све укључене табеле са списком поља. Доњи део је место где се постављају питања.
Прво морате одабрати које од поља у табели желите да поставите питања или желите да их укључите у одговор. Да бисте одабрали, двокликните поље или га превуците до решетке испод.
За наш пример желимо да одаберемо Аутор, Наслов & Оцена.
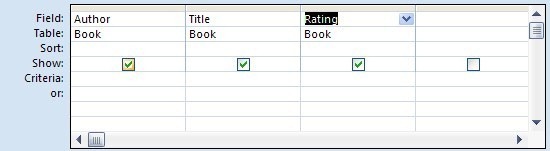
Једном када имате поља у мрежи, можете изабрати пуно избора. Раде ред по ред.
Већ смо изабрали поља, и столови се аутоматски додају. Следећа ствар је врста. На пример, да бисте сортирали књиге према оцени, на пример, кликните у оквир за сортирање у том ступцу и промените поставку у Узлазни или Силазни.
Можете сортирати по више ступаца. Приоритет је с лева на десно, тако да ако желите да сортирате по Оцена и онда Наслов, морали бисте да преуредите ступце. Можете да одаберете само сиву траку на врху и превучете их око себе.
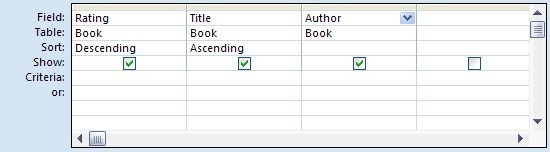
Тхе Критеријуми ред је мало сложенији, али га је врло лако користити када се навикнете. Критеријуми су спецификације за које треба да се прикажу записи (редови) из табеле. А за читање техничких типова, ово су углавном познате као И критеријуми. То је, све критеријума је потребно испунити. Ако уместо тога желите да користите ИЛИ цритера (то значи да) било који од критеријума за које се може уложити), а затим поставите критеријуме у различите редове. Можете користити онолико редова колико желите од оног који је означен Критеријуми надоле.
У нашем случају желимо да видимо само књиге у којима наслов почиње са „˜С“, а оцена је боља од 2. Критеријуми „˜С“ такође укључују оно што је познато као вилд карта. Односно, насловом треба започети слово С, али након тога је све допуштено.
Нумерички критеријуми могу се дефинисати као границе, а не као специфичне вредности, тако да у случају можемо користити „˜>“ оператора.
Могли бисмо провести цијели дан разговарајући о критеријумима и замјенским маркама, али идемо даље.

 Сада када смо дефинисали питање које желимо да поставимо, можемо да га поставимо Приступу и погледамо одговор. Кликните на дугме Виев на врпци или дугме за преглед података у траци стања. Можете кретати напријед и назад између дизајна и таблице података да бисте унијели додатне промјене у упиту.
Сада када смо дефинисали питање које желимо да поставимо, можемо да га поставимо Приступу и погледамо одговор. Кликните на дугме Виев на врпци или дугме за преглед података у траци стања. Можете кретати напријед и назад између дизајна и таблице података да бисте унијели додатне промјене у упиту.
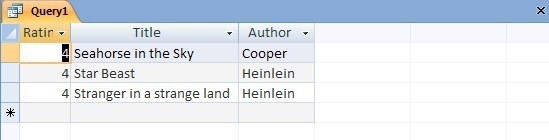
Важно је напоменути да је опште правило приказ података с упитника уживо. То јест, ако извршите измене у резултатима упита, онда извршите измене у подацима табеле.
Коначно, упит можете сачувати за касније. Понекад постоји забуна у овоме. Спремање упита спрема питање, а не одговор. Дакле, то значи да ће се следећи пут када покренете упит, ако су се подаци у табели променили, одговор можда променити. Постоје неке друге могућности да касније, ако је потребно, узмете кратки снимак података.
Кликните сачувати дугмета на брзој траци са алаткама у горњем левом делу прозора Приступ. Не заборавите да су упити сачувани заједно са табелама унутар једне Аццесс датотеке на вашем тврдом диску.

Често требате да повежете табеле заједно у упитима. На пример, у овом случају можемо додати Аутор Табела како бисмо могли да искористимо информације у њој за сортирање или даље критеријуме.
Као што се догађа, претраживање које смо поставили за Таблу аутора значи да већ имамо приступ Презиме аутора, али само се претварамо да желимо да сортирамо излаз по имену аутора уместо тога. Уосталом, ови момци (или барем неколицина који су још живи) су довољно пријатељски расположени. Назовимо их Изаком и Робертом, зар не? Ох, сацекај. Та двојица су мртва.
Да бисте ово учинили, додајте табелу аутора на упит.

Док сте у дизајну прегледа кликните на Прикажи табелу дугме и додајте Аутор стола до решетке.

Због претраживања које је постављено, Аццесс већ зна како су таблице повезане, тако да не морате да бринете о томе. Превуците Име поље доле у блок критеријума, а затим га повуците лево тако да га можете сортирати као приоритет.
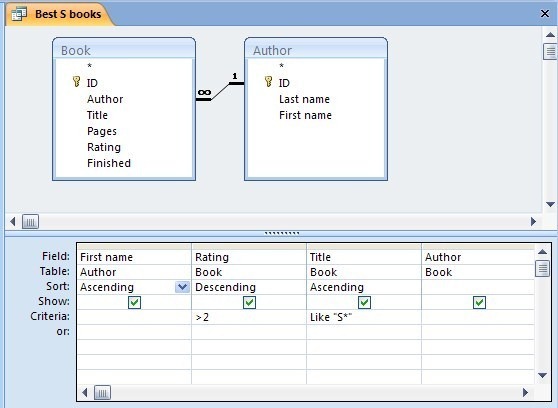
Кликните на дугме Датасхеет Виев да бисте видели разлику.
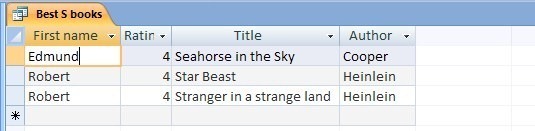
Мицрософтов водич за приступ о врстама упита
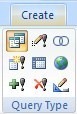 Упит који смо управо изградили, подразумевани тип у Аццессу, зове се а Изаберите упит. То је у суштини приказ одговора на питање. Остале врсте раде низ одређених ствари које би касније могле бити корисне. Нећу овде улазити у превише детаља, али неки показатељи могу помоћи.
Упит који смо управо изградили, подразумевани тип у Аццессу, зове се а Изаберите упит. То је у суштини приказ одговора на питање. Остале врсте раде низ одређених ствари које би касније могле бити корисне. Нећу овде улазити у превише детаља, али неки показатељи могу помоћи.
Већина ових упита су она која су позната као поступак упити. То је зато што они заправо мењају податке у табелама. Нећете извршити промене док не кликнете на Трцати дугме (приказ податковног листа приказује само резултате) и бићете упозорени да ће ускоро доћи до промена.
ажурирање
Ан ажурирање упит се користи за промену података табеле једним хитом, уместо да се сложе са записима један по један. На пример, можда би аутор могао да промени своје име или призна да је написао гомилу књига под ном-де-плумеом. Упит за ажурирање омогућио би вам одабир одговарајућих записа и затим их све промијенио одједном.
Направите табелу
А Направите табелу упит функционише на исти начин као и Ажурирање, али резултате ставља у нову табелу. Ово би могло бити корисно ако из неког разлога морате оба скупа података да одржавате одвојено.
Додати
Ан Додати упит омогућава вам да одаберете записе из једне табеле и додате их на крај друге. За то се најчешће користи архивирање записа са главне табеле у секундарну.
Избриши
Упит за брисање изузетно је користан, али треба бити пажљив при његовом коришћењу. Овај упит омогућава вам да одаберете неке записе из табеле, а затим их обришете.
Остало
Остале врсте упита (Унион, Цросс-таб, Пасс-тхроугх и Дата Дефинитион) намењене су напредној употреби, а овде их нећу покривати.
То је то за сада, док се не вратим са постом на Приступним обрасцима.
Обавестите ме како то иде са упитима и постоје ли потешкоће у којима бих могао да вам помогнем у коментарима.
Јим је током дана ради у ИТ-у, и то од времена када је у питању ДОС 3.0, али даје све од себе да чаробне сате проведе вани са камером или две. Живи на Новом Зеланду са својом љупком супругом Луддите и троје деце. Можете само замислити колико су збуњени.

