Реклама
Овде је Виндовс 10 Анниверсари Упдате, који нуди највећу промену оперативног система од његовог објављивања. Има много тога за истражити, па смо заокружили неке од најбољих савета и трикова за испробавање.
Ми смо претходно покривали веће нове функције Годишње ажурирање за Виндовс 10, које су најбоље у јулу и то су његове најбоље карактеристикеСвидеће вам се Виндовс 10 Анниверсари Упдате! Друга велика надоградња на Виндовс 10 од његовог лансирања у јулу 2015. очекује се овог лета. Овде смо истакли најузбудљивије карактеристике. Опширније у ажурирању, па ће ово бити истраживање подешавања које можда нисте приметили. Ако још нисте добили ново ажурирање - Мицрософт га избацује у серијама - погледајте наш водич на како сада добити годишњицу ажурирања Како да се одмах ажурира Виндовс 10 АнниверсариВиндовс 10 добија велику надоградњу овог месеца. Објава годишњице се полако развија. Показујемо вам како сада надоградити, како одгодити надоградњу и на које замке треба пазити. Опширније .
Ако знате цоол трик који смо пропустили, јавите нам у одељку коментара.
1. Промените аудио уређај са траке задатака
Више се не морате превртати на Цонтрол Панелу да бисте променили са којег уређаја репродукује ваш звук. Сада је можете пребацити директно са траке задатака. Урадити тако, кликните на икону звучника у пољу за обавештавање појавиће се клизач јачине звука. Одавде, кликните на име аудио уређаја и приказаће списак оних које можете променити. Једноставно кликните на уређај за репродукцију да желите и готови сте. Можете чак и да контролишете клизаче за јачину звука независно.
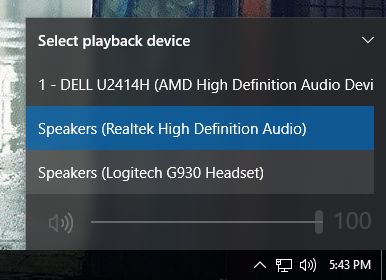
Ако желите да ово подигнете на нови ниво, препоручујем лаганији програм зван Аудио Свитцхер. Овим можете пребацити уређаје за репродукцију и снимање преко хитних тастера. На пример, могли бисте да играте игру и слушате кроз звучнике. Притисните хитну типку и звук ће се одмах пребацити на ваше слушалице без потребе за променом прозора.
2. Омогућите тамну боју теме и линију наслова
Ако вас је количина бијеле боје у корисничком интерфејсу Виндовса 10 увриједила, сада постоји начин да те боје можете преокренути. Да бисте то учинили, притисните Виндовс тастер + И да бисте учитали Подешавања. Одавде одаберите Персонализација> Боје. Затим, испод Изаберите режим апликације, кликните Дарк. Добродошли на тамну страну.
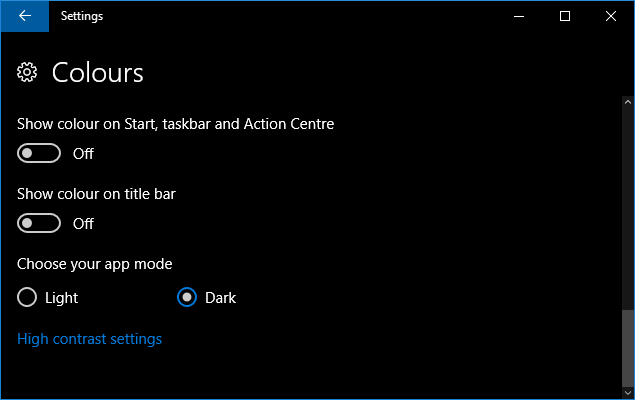
Примјетићете да ће неке ствари попут Филе Екплорера остати у заданој белој теми, али на то ће утицати већина осталих апликација. Ако и даље желите даљи мрак, погледајте наш водич о мрачним темама за Виндовс 10 Најбоље Виндовс 10 тамних тема за ваше очиВиндовс 10 сада има своју тамну тему. Али испробајте и друга прилагођавања темне теме за Виндовс и спречите напрезање очију. Опширније .
Још једна нова опција на овој страници поставки је Прикажите боју на насловној траци. Клизање на то на ће хоризонталне траке на врху вашег прозора одговарати боји коју сте одабрали.
3. Приступите редизајнираном Емојису
Емојис су у Виндовсу 10 од покретања, али су им преобразили. Уместо да се сиви и прилично досадни користе раније, нови емојији су шаренији и разигранији. Да бисте им приступили, десни клик траку задатака и изаберите Прикажи тастер тастатуре на додир. Онда кликните на икону тастатуре у вашем пољу за обавештавање да бисте приказали тастатуру. Онда кликните насмешено лице да бисте приступили емојијима.
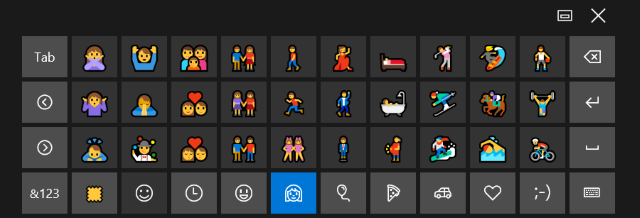
Можете да користите иконе на дну да бисте се кретали између различитих категорија, попут људи или хране. Нова функција омогућава вам подешавање боје коже; само кликните на закрпу у боји у доњем левом углу. За више информација погледајте наш водич за емојис у Виндовс 10 Како пронаћи Емојис у Виндовсу 10Језик емојија нас уједињује. Лице смајлића популарне су од 90-их, али њихов пробој дошао је код паметних телефона. Сада је Виндовс 10 додао још живописних емојиса и ево како их можете пронаћи. Опширније .
4. Прикажи прозор на свим радним површинама
Када користиш функција виртуалне радне површине Увод у виртуални приказ радне површине и задатака у Виндовс-у 10Нове функције оперативног система Виндовс 10 за виртуелни радни сто и задатак су побољшања квалитета живота која не би требало да занемарите. Ево зашто су корисни и како одмах можете почети да имате користи од њих. Опширније , сада можете учинити да се прозор појави на свим вашим радним површинама. Да бисте то учинили, отворите приказ задатка притиском на Виндовс Кеи + Таб. Онда кликните десним тастером миша на прозор и изаберите Прикажи овај прозор на свим радним површинама. Такође можете да бирате Прикажите прозоре ове апликације на свим радним површинама, који ће копирати више прозора из једне апликације, а не само активни.
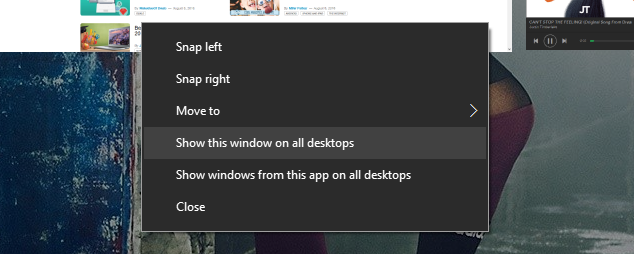
Ту је и нова геста додирне табле за пребацивање између радних површина без потребе за отварањем приказа задатка. Помоћу три прста превуците прстом улево и удесно да бисте се кретали између различитих радних површина.
5. Погледајте Агенду са траке задатака
Интеграција сата и календара у траци задатака имала је побољшање. ако ти кликните на време у пољу за обавештавање видећете тренутно време, датум и календар - све стандардне ствари. Нова интеграција је подручје дневног реда, које приказује ваше догађаје за дан. Ово повезује са апликацијом Цалендар која се испоручује са Виндовсом 10 и не заборавите да за то можете повезати календаре Оутлоок, Гоогле и иЦлоуд.
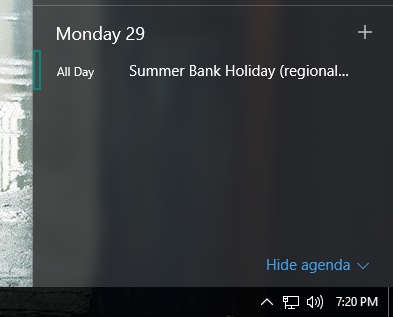
Можете кликни на дан у календару да бисте видели све догађаје који се одвијају тог дана. Можете такође кликните на симбол плус да бисте покренули апликацију Календар и били директно одведени на екран да бисте додали нови догађај. Ако ништа од тога не желите, кликните Сакриј дневни ред да минимизирате област.
6. Подесите активне сате Виндовс Упдате
Виндовс Упдате је постао мало поштованији, иако хоће и даље форсирате ажурирања Предности и недостаци присилних ажурирања у систему Виндовс 10Ажурирања ће се мењати у систему Виндовс 10. Тренутно можете да бирате. Виндовс 10 ће, међутим, применити ажурирања на вас. Има предности, попут побољшане сигурности, али може и да пође по злу. Поврх тога... Опширније . Сада можете одредити временски период, до ограничења од 12 сати, где обично користите свој систем. Током ових сати Виндовс Упдате неће аутоматски покренути рачунар да би довршио инсталацију.
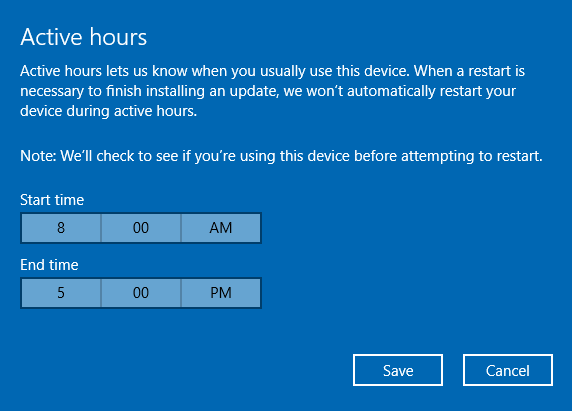
Да бисте приступили томе, притисните Виндовс тастер + И да бисте отворили Подешавања. Затим идите до Ажурирање и безбедност> Ажурирање система Виндовс. Коначно испод Подешавања ажурирања заглавља, кликните Промените активне сате.
7. Омогући периодично скенирање Виндовс Дефендер-а
Никада није добро покренути више вирусних скенера истовремено, јер се они могу сукобити. Виндовс Дефендер долази уграђен у Виндовс 10, али ће се онеспособити ако инсталирате алтернативу треће стране. Али сада можете повремено користити могућности Виндов Дефендер-а без изазивања проблема тако што ћете периодично скенирати.
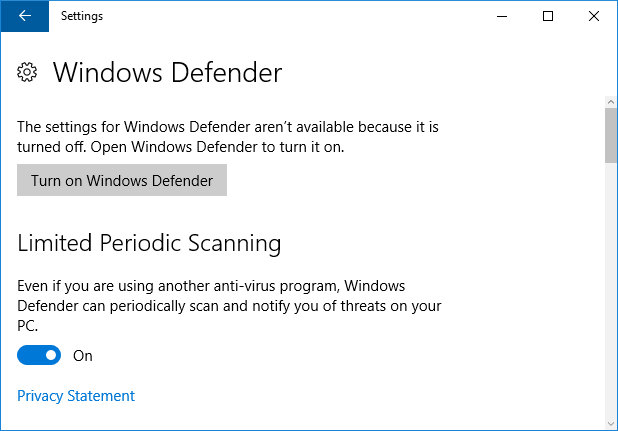
Да бисте ово омогућили, притисните Виндовс тастер + И да бисте отворили Подешавања, а затим идите до Ажурирање и безбедност> Виндовс Дефендер. Испод Ограничено периодично скенирање смеру, померите прекидач на на. Добићете обавештење кад год је скенирање завршено, што вам омогућава да видите резултате.
8. Поново инсталирајте Виндовс 10 за уклањање софтвера
Произвођачи воле спакујте свој дивни нови систем са заштитним механизмом Како лако уклонити протуупални софтвер из оперативног система Виндовс 10Виндовс 10 долази са сопственим сетом унапред инсталираних апликација. Погледајмо методе које можете користити за уклањање заштитног софтвера на рачунару и брисање система Виндовс 10. Опширније - програме које нисте тражили и који зачепљују ствари. Мицрософт је створио алатку која вам омогућава да инсталирате чисту копију оперативног система Виндовс 10, чиме ћете уклонити све апликације које нису стандардне у оперативном систему. Добићете могућност да чувате ваше личне датотеке, али у супротном је ово чиста инсталација.
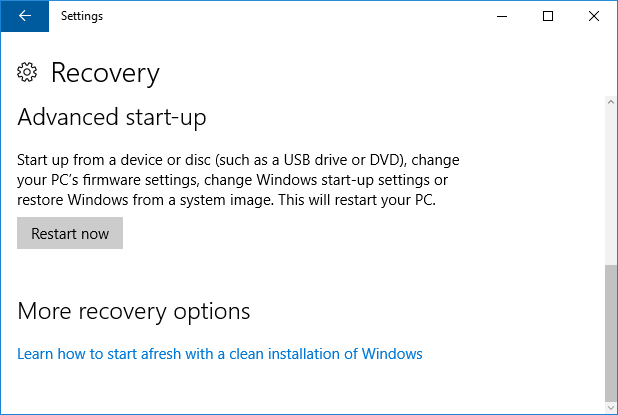
Да бисте приступили алату, притисните Виндовс тастер + И да бисте отворили Подешавања. Затим идите до Ажурирање и сигурност> Опоравак. Одавде, кликните Научите како поново започети чистом инсталацијом Виндовс-а. Тренутно вас ово води само на интернетску страницу са које можете преузети алат, мада ће можда бити боље интегрисати у будуће ажурирање.
9. Користите Цортана на закључаном екрану
Цортана, лични асистент Виндовса 10 Како подесити Цортану и уклонити је у Виндовс 10Цортана је Мицрософт-ов највећи алат за продуктивност од Оффице-а. Показаћемо вам како да започнете са дигиталним помоћником Виндовса 10 или како да искључите Цортану ради побољшане приватности. Опширније , сада се може омогућити на закључаном екрану. Да бисте то омогућили, приступите Цортани, а затим идите на Подешавања преко иконе зупчаника. Затим превуците Користите Цортана чак и кад је мој уређај закључан до на.
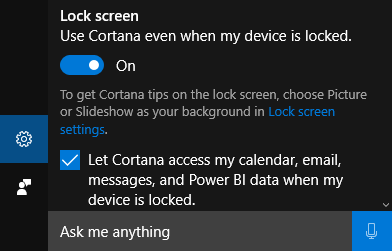
Када сте на закључаном екрану, моћи ћете да приступите Цортани притиском на икону или изговарањем „Здраво, Цортана“, омогућавајући вам да подесите подсетнике, проверите смернице и више без да се пријављујете.
10. Искористите побољшања приступачности
Карактеристике приступачности система Виндовс 10 примиле су многа побољшања, понајвише уз Нарратор. То можете пронаћи притиском на Виндовс тастер + И да бисте отворили Подешавања, а затим идите до Једноставност приступа> Приповједач.
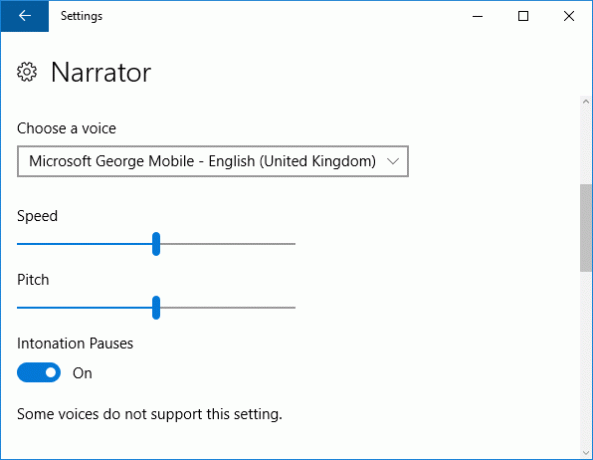
Неке од промена укључују могућност убрзавања гласова, тако да постижу и до 800 речи у минути и подршку за низ нових језика, као што су арапски и дански.
Када користите Наратор, можете да притиснете Цапс Лоцк + размак да бисте активирали режим скенирања, са Свемир затим вам омогућава да пратите активне везе или дугмад. Такође можете да притиснете Цапс Лоцк + Спаце + (плус) да се крећете између различитих нивоа вербосеа, што ће варирати колико се детаља очита, попут читања наслова или описа својстава текста попут боје.
Срећна годишњица, Виндовс 10!
Анниверсари Упдате је значајан корак напријед за Виндовс 10 и онај који је видио огроман број побољшања и допуна широм оперативног система. Обавезно се поиграјте са свим горе наведеним функцијама и триковима, али немојте се бојати истражити даље и видети шта се још променило.
Како проналазите годишњицу ажурирања? Да ли сте пронашли неке нове трикове које бисте желели да делите?
Кредитна слика: Схуттерстоцк
Јое је рођен са тастатуром у рукама и одмах је почео да пише о технологији. Сада је слободни писац. Питајте ме за Лоом.

