Реклама
Не постоји пречица на тастатури за нешто што радите редовно? То је неугодно, али ево добре вести: на Мац рачунару га можете лако додати без потребе за додатним софтвером.
Помоћу миша не можете много учинити што не можете брже са правом пречицом на тастатури, али понекад једноставно не постоји. Ако постоји ставка менија без пречица коју користите сваки дан, ево како можете да јој доделите неке притиске на тастер и брже радите ствари.
Израда пречице на тастатури
Провешћу вас кроз овај једноставан поступак док стварам пречицу на тастатури за ту ствар блогери користе за прецртавање текста прецртава у мој омиљени уредник Маркдовн-а Позадина је бесплатни уређивач Маркдовн табулатор за МацДа ли и даље користите Мицрософт Ворд за писање за веб? Радите погрешно. Опширније .
Да би ово функционисало, у менију се мора налазити ставка коју желите да покренете, али без пречице на тастатури. Ево како то изгледа:
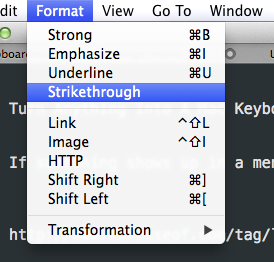
Можете да видите одговарајуће пречице на тастатури десно од Јаки, Нагласите и Подвуци - али прецртавање је заборављено. Поправимо то.
Идите на системске поставке свог Мац рачунара (можете га пронаћи тако што притиснете Апплеов логотип у горњем левом углу, затим кликнете на „Преференцес система“), а затим кликните Тастатура:
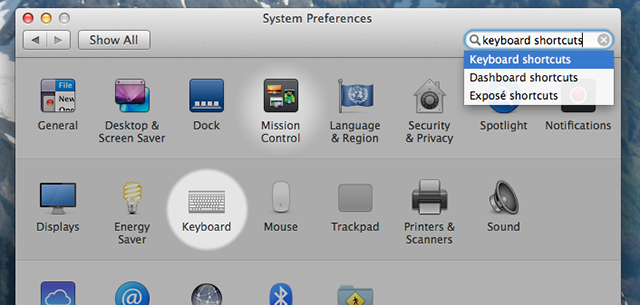
Кликните Пречице, а затим кликните на Пречице до апликација - доња опција у левом окну.
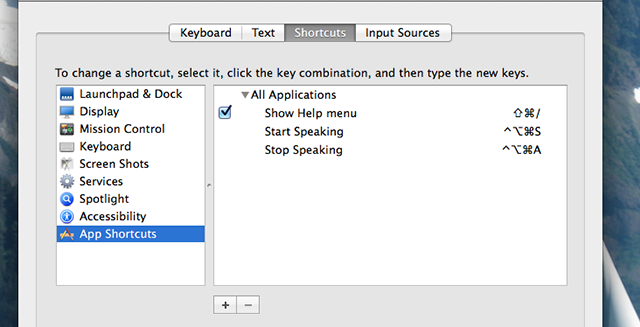
То ће вам вероватно бити празно - за мене то укључује неке пречице које сам направио тако да мој Мац може да чита било који текст Ваш Мац може да вам прочита било који текст, ево какоБез обзира да ли желите да чујете чланак док радите нешто друго или желите да други глас прочита ваше писање за лекторирање, ОС Кс долази са свим што вам је потребно. Опширније . Само напред и кликните на дугме „+“ да бисте креирали пречицу на тастатури.
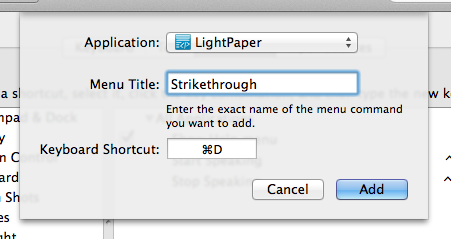
Изаберите апликацију на коју желите да примените ову пречицу - такође можете да одаберете Све апликације, ако желиш. Откуцајте тачно назив ставке менија у пољу „Наслов менија“.
На крају, морате одабрати пречицу на тастатури. Пазите да кључна комбинација коју желите већ није преузета тако што отворите програм и тестирате га. Ако се нешто догоди, та је пречица већ додељена - ако се ништа не догоди и чујете звук упозорења, пречица је доступна.
Кликните на Додати када све поставите онако како ви желите. Промјена ће одмах утицати:
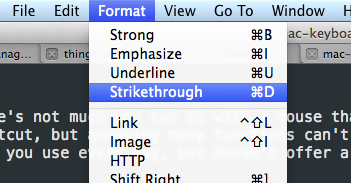
Сада можете да користите нову пречицу на тастатури, тако да је завртите. Ако то не успије, поново провјерите дупликате пречица. Може бити шкакљиво: у мом горњем примеру, „ЦМД С“ се чинио очигледним избором - све док се нисам сетио да је то пречица за уштеду. Дух.
Цреативе Усес
Стварање пречица је све добро и добро, али за шта бисте то заправо могли користити? Ево неколико идеја.
- Ваш прегледач вероватно има мени са обележивачима - што значи да можете да креирате пречице на тастатури за кретање директно до омиљених маркера. Не бих могао да натерам ово да ради за Фирефок, али Сафари и Цхроме су радили савршено.
- Направите пречицу „Он Он Схуффле“ за иТунес да бисте одмах покренули микс.
- Креирајте пречицу „Зум“ за све апликације - сада можете повећати било који прозор, а да притом мишом не притиснете зелено дугме „+“.
Сигуран сам да момци можете смислити још много тога - јавите нам које пречице на тастатури сте додали у коментарима испод.
Ох, а ако још нисте научите пречице на тастатури Научите пречице на тастатури користећи ЦхеатСхеет [Мац]Ако се уморите од сталног померања руке напред-назад са миша или трацкпад-а до тастатуре да бисте покренули или затворили апликацију, паузирали иТунес играње или копирали или залепили ... Опширније Користећи ЦхеатСхеет. То је апликација која вам приказује листу свих пречица понуђених у менију за било коју Мац апликацију. Уживати!
Јустин Пот је технолошки новинар са сједиштем у Портланду, Орегон. Воли технологију, људе и природу - и покушава уживати у све три кад год је то могуће. Тренутно можете да разговарате са Јустином на Твиттеру.

