Реклама
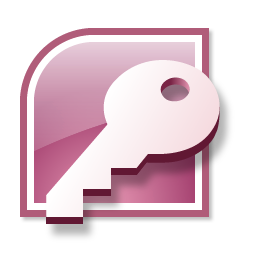 Прошли пут сте могли имати срећу да налетите на моју уводни пост Кратки водич за почетак рада с Мицрософт Аццесс 2007 Опширније за Мицрософт Аццесс 2007, а затим се фрустрирајте јер вам заправо не показује како да радите било шта.
Прошли пут сте могли имати срећу да налетите на моју уводни пост Кратки водич за почетак рада с Мицрософт Аццесс 2007 Опширније за Мицрософт Аццесс 2007, а затим се фрустрирајте јер вам заправо не показује како да радите било шта.
Овде се добија лек. Донијет ћу Мицрософт Аццесс Водич о томе како креирати и користити таблице. Пратићу то путем објава о упитима, обрасцима, извештајима и аутоматизацији.
Морамо да направимо неке претпоставке да би ово било довољно кратко да се уклопи у један пост. Прво, већ знате како се користи табела. вероватно Екцел, али то стварно није важно. Друго, можете се мало опустити чак и ако имате другачију верзију Аццесса. Можда ћете требати ловити око неколико ствари, али углавном је све исто.
Само да се лопта заврти, погледајте ову табелу.

То је прилично типична листа предмета у Екцелу. Замислите на тренутак да је овај списак имао неколико хиљада редова уместо само оних које можете видети ево, и могли бисте видети да то није нужно најпрактичнији начин за решавање ове врсте података.
Надам се да ћете имати неке своје податке са којима можете експериментирати. Практични пример је увек лакши.
У Аццессу би се те исте информације чувале у табелама, али пре него што то учинимо, морамо се побринути да ствари буду потпуно у складу. То је једна од ствари у вези с базама података. Много је теже суочити се са недоследностима него што је у табели.
Овде је неколико примера ствари које бисте требали да исправите. За почетак би стварно требали прочитати неке од ових књига, али то неће помоћи. Свака колона у Аццессу мора бити досљедна. Не можете почети да постављате датуме, као што је то случај овде Готов и затим у једну од ћелија ставите реч „никад“. Исти проблем са „˜к” у Оцена колона. Прво то поправите. Имајте на уму да је у већини случајева празне ћелије сасвим у реду.

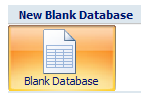 У реду, покренимо Аццесс и почните доносити одлуке. Две конкретне ствари пре него што започнете са табелама.
У реду, покренимо Аццесс и почните доносити одлуке. Две конкретне ствари пре него што започнете са табелама.
Прво одлучите да креирате празну базу података, а не да користите било коју од унапред уграђених шаблона. Вратите се и проверите касније за додатне примере.
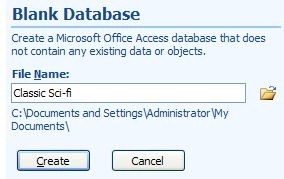 Друго, требате одабрати име за свој Аццесс пројекат на почетку. Не можете ићи даље и радити друге ствари као што можете са другим Оффице производима.
Друго, требате одабрати име за свој Аццесс пројекат на почетку. Не можете ићи даље и радити друге ствари као што можете са другим Оффице производима.
Зато кликните на Празна база података, дајте датотеци име и кликните на Креирај.
Приступ покушава да помогне што је могуће више креирањем задате табеле и подешавањем је спремним за употребу. Међутим, у нашем случају то не желимо. Желимо правилно дизајнирати сто.
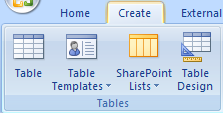 Најбољи начин да дођете тамо је да кликнете на Икс у горњем десном углу да бисте затворили сто, кликните на Креирај на траци, а затим кликните на Дизајн стола Ако се изгубите, затворите Аццесс довн, а да ништа не сачувате, а затим покушајте поново.
Најбољи начин да дођете тамо је да кликнете на Икс у горњем десном углу да бисте затворили сто, кликните на Креирај на траци, а затим кликните на Дизајн стола Ако се изгубите, затворите Аццесс довн, а да ништа не сачувате, а затим покушајте поново.
Ево нечега што треба запамтити. Прво морате знати шта желите да урадите, дизајнирати табелу за то, а затим додати податке. Грубо је променити своје мишљење после.
Наш главни посао овде је да одлучујемо о пољима која желимо да сачувамо у табели и какве све врсте података желимо да чувамо у сваком од њих. Ако користите мој пример, испуните ствари тако да изгледају овако.
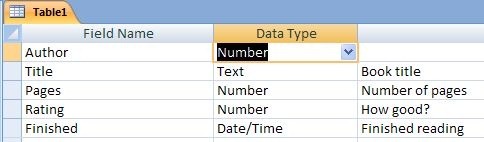
Пре него што кренемо одавде, постоји једна ствар која може бити мало сложена, али морате разумети. Приступ је релациона база података. Тхе релацијски део значи да можете да радите са више табела одједном и односа међу њима.
Један од циљева релацијских база података је минимизирање понављања и изгубљеног простора. Нећу улазити у теорију, али то се зове нормализација. Постоји много других места за истраживање ове теме. Само ћу бити практичан и показати вам пример.
Примјетите да се сваки од класичних аутора научне фантастике спомиње више пута у табели. Да бисмо постигли исту ствар у Аццессу, креирамо другу табелу посебно за ауторе, а затим повезујемо нову табелу. На тај начин сваки аутор постоји само једном, а могућност за грешке је увелико смањена.
На тренутак прихватите мој захтев да ауторско поље креирате као а Број.
Сачувајте сто. Најбржи начин је да кликнете на сачувати дугмета на алатној траци. То можда и није најлакше пронаћи.
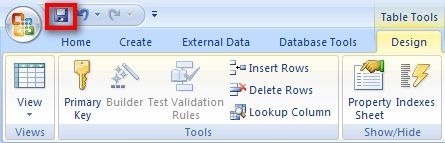
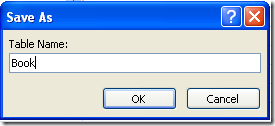 Од вас ће се тражити име за сто. Боок може бити једноставна опција. Још једна напомена. Називи табела нису имена датотека. Они су само компоненте у бази података Класична научна фантастика. Размислите о више листова у Екцеловој радној књизи.
Од вас ће се тражити име за сто. Боок може бити једноставна опција. Још једна напомена. Називи табела нису имена датотека. Они су само компоненте у бази података Класична научна фантастика. Размислите о више листова у Екцеловој радној књизи.
Али, „пре него што вам Аццесс дозволи да сачувате сто, морате још нешто да урадите. Само узми моју реч за ову. Готово у сваком случају, таблица у Аццессу мора негдје у себи имати поље за које је загарантовано да ће имати различиту вриједност у сваком реду. мислим сваки ред, тако да је не бисте могли користити Пагес поље, на пример, јер ћете на крају морати да имате две књиге са истим бројем страница. Најлакши начин за то је да додате још једно поље само за посао. То се обично назива ИД поље.
Дакле, кликните да на лудом дијалошком оквиру који је превише широк да би се ефективно показао у посту “¦
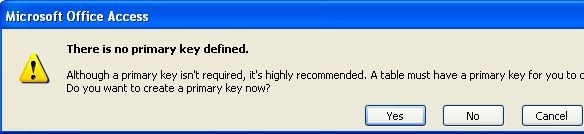
 „¦.и ново поље се додаје табели. Врста поља је Аутонумбер, што значи да се нова вредност аутоматски додаје за сваки ред који додате у табелу. Не брини због тога. То се једноставно догађа.
„¦.и ново поље се додаје табели. Врста поља је Аутонумбер, што значи да се нова вредност аутоматски додаје за сваки ред који додате у табелу. Не брини због тога. То се једноставно догађа.
Сада напред и поново спремите сто и затворите га. Када то учините, поново покрените поступак да бисте креирали Аутор таблицу која изгледа овако. Исти договор са пољем ИД. Само нека буде створено.

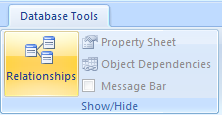 Пре него што почнемо да користимо таблице, то морамо релате једни другима.
Пре него што почнемо да користимо таблице, то морамо релате једни другима.
Кликните на Алати базе података а затим кликните на Односи дугме.
Додајте обе табеле користећи Прикажи табеле дијалог.
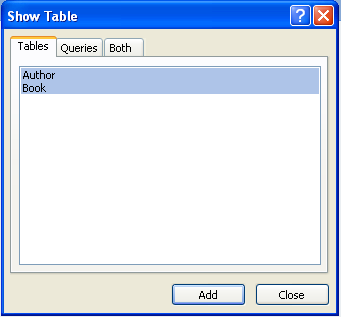
Затворите дијалог када завршите и направите паузу на тренутак. Дозволи да објасним.
Табеле у приступу углавном се односе на посебне начине. Најчешћи од њих је оно што се назива а многи до једног однос.
У нашем случају за сваког аутор може их бити много књиге. Да бисте створили ову везу, кликните на ИД у Аутор таблице и превуците је на Аутор поље у пољу Боок сто.
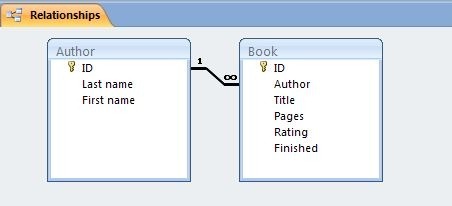
Приступ вас пита за неке детаље о вези. Једина промена коју треба да извршите је да означите ставку Остваривање референтног интегритета кутија. Затим кликните на Креирај.
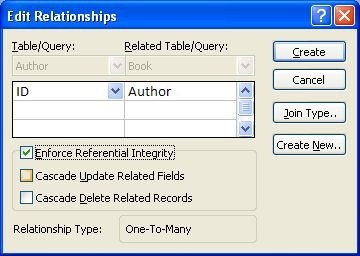
Затворите прозор односа и сачувајте промене.
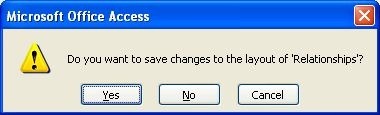
Још једна ствар која олакшава употребу уређаја Боок сто. Шта се заправо спрема у Аутор поље је лична карта аутора из Аутор таблицу, али то је мало тешко искористити, јер ћете морати да потражите другу табелу да бисте проверили исправну вредност. Дакле, поставићемо ствари тако да све само по себи нађе име аутора.
Довољно осетљиво, ово се назива а потражити.
Прво отворите табелу Аутор и додајте неке информације.
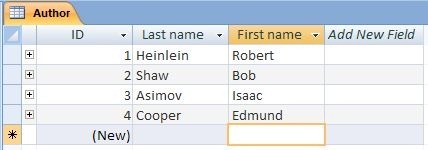
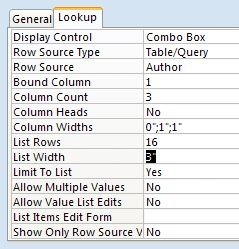 Отворите табелу књиге поново двоструким кликом на њено име. Кликните Дизајн дугме. Кликните на Аутор поље, а затим на Потражити испод листе поља.
Отворите табелу књиге поново двоструким кликом на њено име. Кликните Дизајн дугме. Кликните на Аутор поље, а затим на Потражити испод листе поља.
Попуните поља као што је напоменуто. Требаће вам детаљнији водич за истраживање разлога за подешавања, али за сада ће то бити довољно.
Затворите сто, сачувајте га и поново отворите у прозору Датасхеет погледај поново.
Помери се на Аутор поље и видећете комбо бок. Кликните стрелицу и видећете списак аутора. Кликните на исправну и крените даље. Само напред и попуните остале записе.
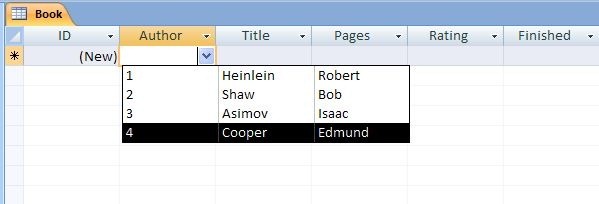
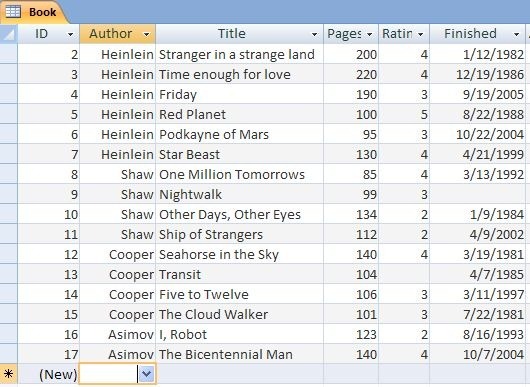
И то је то. Успешно сте копирали прорачунску табелу коју сте имали на почетку, а сада је можете користити за прављење упита, образаца и извештаја који су много обимнији од било чега што Екцел може да управља.
О томе више у наредних неколико постова.
Па, како је прошло? Јавите ми колико сте се забављали уз овај Мицрософт Аццесс туториал. Ох, и јесте ли прочитали неку од књига? Јавите ми у коментарима.
Јим је током дана ради у ИТ-у, и то од времена када је у питању ДОС 3.0, али даје све од себе да чаробне сате проведе вани са камером или две. Живи на Новом Зеланду са својом љупком супругом Луддите и троје деце. Можете само замислити колико су збуњени.