Реклама
Вишеструким радним површинама првобитно је додато Аппле-ов оперативни систем за десктоп рачунаре 2009. године, издавањем ОС Кс 10.5 „Леопард“ - али изненађујући број корисника се и даље изненађује кад ова функција постоји на све.
Аппле их назива "размацима" и они вам дозвољавају боље организујте свој радни простор, смањити ометање па се јасније усредсредите на задатак који имате. Време је да престанете да минимизирате, максимизирате и жонглирате прозорима и преузмете контролу над вашим драгоценим екраном!
Зашто ми треба више десктоп рачунара?
Замислите на тренутак требало је да купиш други монитор Коначно набавите двије функционалне радне површине са стварним више монитораЈедном када покушате да радите са двоструким подешавањем монитора, више се нећете вратити. Док вам два монитора удвостручују радни простор и повећавају продуктивност, установио сам да подешавање никад није савршено. На крају,... Опширније за ваш МацБоок - када бисте га укључили имали бисте две радне површине, што вам омогућава да позиционирате прозоре и радите са оба у складу. Управо тако функционише више десктопа у ОС Кс, осим што вам није потребан други монитор да бисте искористили предности.
Можете видети или користити само једну од ових десктопа одједном (под условом да имате само један монитор), али ова функција и даље нуди одлична организациона помоћ која вам може помоћи да останете усредсређени на скривање дистракција и смањење потребе за померањем прозора стално.

Умјесто да се одлучим за постављање више радних и кућних рачуна на свом МацБоок Про, радим просторе да радим и играм одвојено. Имам једну радну површину посвећену два прозора Гоогле Цхроме-а, споредни за уређивање, писање и истраживање. Имам још једну за своју личну сесију прегледавања Сафарија, заједно са порукама и маилом отвореним у сваком тренутку. Апликација Еверноте и Аппле-ов календар резервисана је за одвојени простор. Такође чувам онај намењен софтверу као што су Пхотосхоп, Аудацити и ТектВранглер. И да не заборавим забаву - мој последњи десктоп је за музику у облику Рдио-а и иТунес-а.
Можете истовремено да имате чак 16 десктопа (што је вероватно прекомерно) и можете их користити како год желите.
Простори и контрола мисије
Аппле-ова вишеструка радна површина може се наћи унутар ОС Кс-а Контрола мисије екрану, коме се приступа или притиском на Ф3 или помоћу а прелазите прстом три прста према горе. Такође ћете пронаћи Миссион Цонтрол у Апликације директоријум и можете да га прикачите на док или га потражите у центру пажње ако је то ваша ствар.
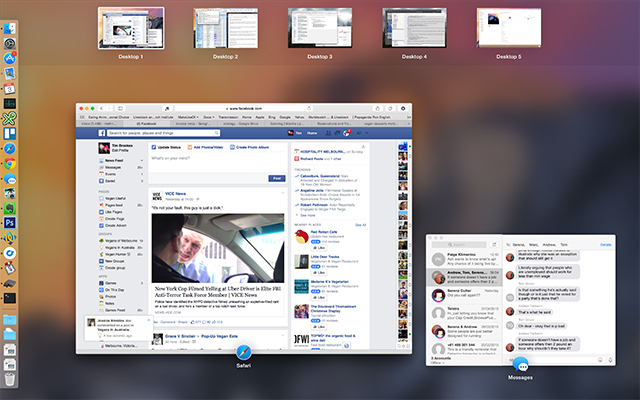
Да бисте додали нову радну површину, можете да поставите показивач миша у горњем десном углу или држите тастер Опција кључ да се то одмах открије. Када кликнете на ово дугме видећете да се на листу додаје још једна радна површина, а кликом на њу бићете преусмерени на њу.
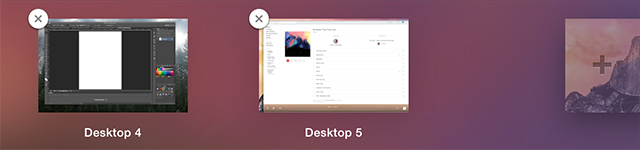
Осим што их кликнете у Миссион Цонтрол, можете се кретати између радне површине користећи хоризонтално превлачење са три прста на трацкпад или контрола + тастери са стрелицама на тастатури.
Апликације можете премештати са једне радне површине на другу покретањем Миссион Цонтрол и повлачењем у простор по вашем избору или можете зграбити прозор за његову насловну траку и повући га до ивице екрана. Након краће паузе ОС Кс ће прећи на следећу радну површину, ако постоји.
Можете да промените редослед десктопа - једноставно их кликните и превуците. Да бисте избрисали радну површину, држите Опција притисните тастер и кликните на „Кс“ који се појављује и све апликације или прозори ће бити премештени на другу радну површину, уместо да буду затворени или изгубљени.
Напредни савети
Постоји још неколико корисних савета који олакшавају навигацију и коришћење апликација са више десктопа.
Пречице на тастатури
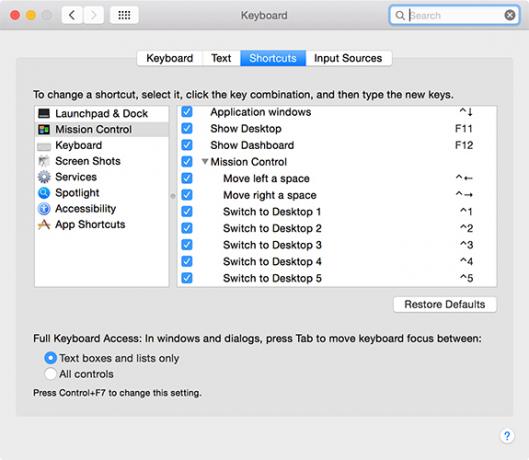
Иди на Системске поставке> тастатура> пречице да бисте пронашли неколико пречица које можете да омогућите за брзо пребацивање на одређену радну површину. Подразумевано су они у облику Тастер Цонтрол + Нумбер зависно од радне површине којој желите да брзо приступите, иако можете да промените пречицу ако желите.
Доделите апликације одређеним десктоповима
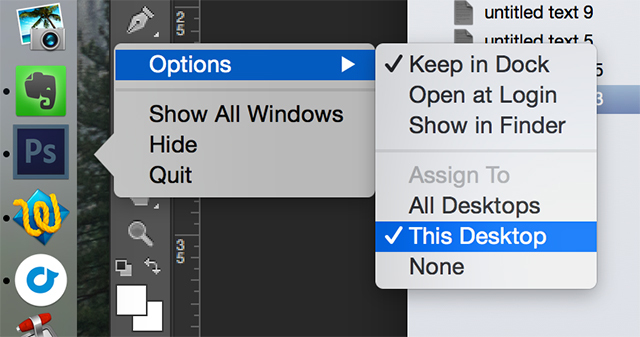
Апликације можете доделити одређеним радним површинама, тако да их се увек може наћи на истом месту. Да бисте апликацији додељили радну површину, прво је направите (ако је већ нисте) и идите на њу. Отворите своју апликацију по избору и два прста или контрола + клик његова икона на доку. Под Опције одаберите Доделите овој радној површини и убудуће ће се апликација увек отварати у тренутно изабраном простору.
Доделите позадине сваком размаку
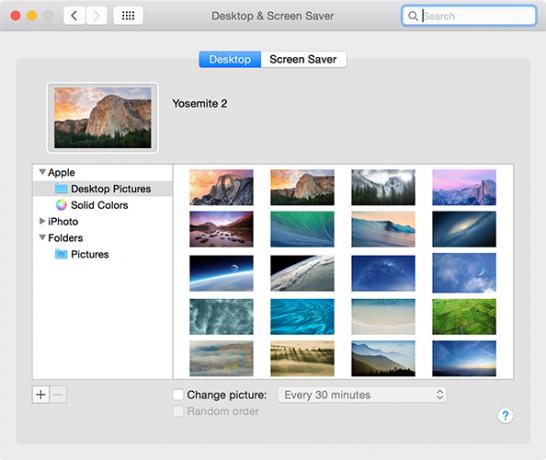
Једном када направите нову радну површину, можете да користите стандардни Системске поставке> Десктоп и сцреенсавер менија за одабир позадине. Позадина коју одаберете остаће иста, чак и ако промените редослед радне површине.
Убрзајте анимације за контролу мисије
Да ли користите Миссион Цонтрол пуно да организујете радну површину док отварате више апликација? Уштедите драгоцјене милисекунде подешавањем времена које је потребно да се контрола мисије појави тако што ћете одредити колико дуго треба да ради анимација. Отворите а Терминал прозор (или претражите у центру пажње или га пронађите под Утилитиес у фолдеру Апплицатионс) и залепите следеће:
задане вредности пишу цом.аппле.доцк екпосе-анимација-трајање -флоат 0,05; киллалл Доцк
Овај број можете променити у шта год желите, унесите га већи број више одложите па ако се 0,05 осети мало изненадно, слободно повећајте то на 0,15 или више. Да бисте вратили задане вредности, једноставно залепите следеће у командну линију:
задане вредности бришу цом.аппле.доцк трајање експозиције-анимације; киллалл Доцк
То је такође могуће прилагодите пристаниште ОС Кс са скривеним наредбама терминала 10 Наредбе за скривене терминале за прилагођавање Мац ДоцкаОд једноставних подешавања попут додавања скривених снопова за недавне ставке, до приказивања тренутно отворених апликација - постоји много тога што можете учинити да бисте прилагодили пристаниште свог Мац-а. Опширније .
Контрола мисије, брзи преглед и контролна табла
Ако имате пуно прозора на једном екрану, може бити тешко видети шта је шта. Ако мишем означите прозор и притисните размакница, Контрола мисије ће зумирати и пружити вам бољи приказ. Наравно, имате и трећу страну апликације за побољшање више задатака на Мац рачунару.
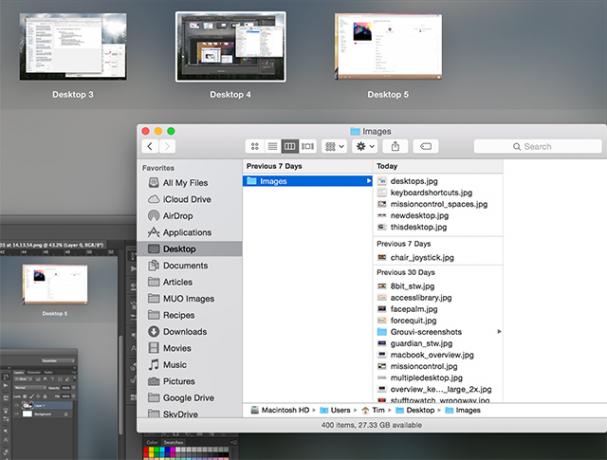
Желите ли да радите на правилнијим радним површинама? Провери како се користи Аппле Ремоте Десктоп за управљање више машина.
Организација је кључна за продуктиван радни простор, тако да ћете такође моћи да проверите начине за то аутоматски обришите преузимања на Мац рачунару за чистију машину. А како би било да их користите савети за олакшавање свакодневних задатака на Мац рачунару 11 малих савета за олакшавање свакодневних задатака на Мац рачунаруЖелите ефикасније радити на свом Мацу? Покушајте да имплементирате неке од ових малих, али корисних измена да бисте уштедјели неколико минута. Опширније ?
Кредитна слика: Тренутна подешавања (Маттхев Ван Кампен)
Тим је слободни писац који живи у Мелбоурну у Аустралији. Можете га пратити на Твиттеру.


