Реклама
Позвали сте пријатеље на ноћ за велику игру, али док сређујете пића, приметићете да вам недостаје контролора игре. Или се можда ваш уобичајени контролер игара на рачунару коначно истрошио и потребна вам је замена - брза?
У оба случаја очи ће вам се одвући до Нинтендо Вии У конзола Преглед и издавање Нинтендо Вии УУпркос све већем преласку на мобилно играње, конзоле су и даље веома популарни уређаји за играње имерзивних, графички интензивних игара; и то се неће променити у свако доба све док главни произвођачи конзола наставе да се побољшавају ... Опширније , седео је на полици углавном неискориштеном. Сигурно не можете никако да повежете а Вии У или Вии У Про контролер на ваш Виндовс рачунар за игре?
Па, зашто не?
Вии У Гамепад на рачунару?
Класични Вии У гамепад - онај који се испоручује са Вии У конзолом, заједно са сопственим екраном осетљивим на додир - може се, невероватно, користити за играње игара на Виндовс-у. Ово подешавање захтева да укључите Вии У и да се ваше Виндовс рачунарско подешавање покрене као веб сервер, што је много лакше него што звучи.
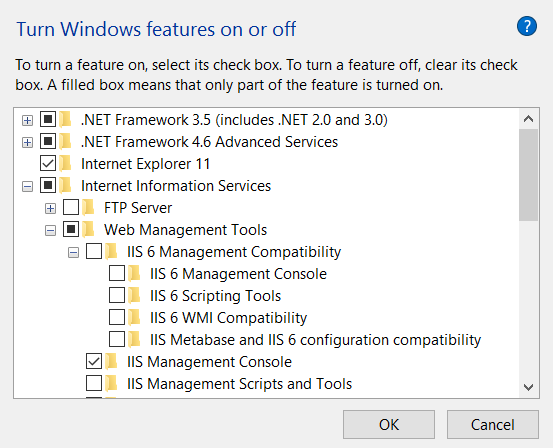
Једноставно притисните Виндовс + К и откуцајте функције Виндовс-а, одабир Укључити или искључити карактеристике Виндовса у резултатима. У резултујућем искачућем прозору дођите до Интернет информације и убаците чек у поље, а затим кликните на ок да се дода функција Недуго затим, ваш Виндовс ПЦ ће имати могућност да делује као локални веб сервер.
Након што то учините, притисните ВИНДОВС + Р и уђите цмд да отворите командни редак. Ево, уђите ипцонфиг да бисте видели све активне мрежне уређаје и њихове ИП адресе. Потражите ИПв4 адресу за ваш Етхернет или бежични мрежни адаптер - ово ће приказати ИП адресу рачунара, тако да је забележите.
Затим идите на ово Немачки ВииУ хакује форум. Не говорите немачки? Не брини, можеш Користите Гугл преводилац 10 употреба Гоогле Транслатеа да би се прешла велика разлика у језикуЈезик је такав културни тотем, да његов превод не покрива све углове. Када говоримо о машинском превођењу, име без изненађења које пада на памет је Гоогле Транслате. Можда, већина ... Опширније да бисте прочитали садржај и регистровали се пре преузимања ГамеПадтоПЦ.рар датотека (потребна је регистрација).
Након преузимања извадите садржај у Ц: \ инетпуб \ вввроот директоријум и отворите индек.хтмл у свом омиљеном уређивачу текста, промените ИП адресу која упућује на сервер.јс на локалну ИП адресу рачунара, о којој сте раније бележили.
Сада би требало покрени регплугин.бат да региструјете потребне компоненте.
Пре успостављања везе са Вии У Гамепад-а на ПЦ, покрените симплесервер.бат.
Када је укључен Вии У, узмите гамепад, отворите прегледач и идите до датотека које сте извукли у вввроот фолдер. УРЛ ће изгледати овако: http://192.168.0.4/wiiu/.
Пратите ово на рачунару тако што ћете отворити страницу пц.хтмл на http://localhost/wiiu/pc.html, где бисте требали да конфигуришете своје контроле по потреби. Ваш Вии У Гамепад сада се може користити као контролер на вашем Виндовс рачунару.
Куицкер метод
Све горе наведено можете постићи и на поједностављенији начин користећи софтвер У Сенд Мии, доступан у 32-битној и 64-битној верзији [Но Лонгер Аваилабле]. Погледајте овај видео снимак за потпуне кораке.
Али шта је са Вии У Про контролером?
Такође можете да синхронизујете Вии У Про контролер са Виндовс рачунаром.
Корисници Виндовс 8 и Виндовс 10 могу лако повезати своје Вии У контролере и користити их једнако лако као на Вии У конзоли. То се ради захваљујући ВиинУПро софтвер - преузмите најновију верзију (са именом попут виинусофт_ [ВЕРСИОННУМБЕР] _сетуп.еке) са веб странице.
У међувремену, ако користите Виндовс 7, испробајте овај водич:
Будући да Вии У контролер комуницира преко Блуетоотх-а, трећа компонента која вам је потребна је Тосхиба Блуетоотх стацк, коју би требало да преузмете и инсталирате.
Напокон, преузимање ВЈои, алат за конфигурирање Вии У контролера када је једном повезан.
Инсталација значи покретање .ЕКСЕ датотеке која започиње екстракцијом саставних датотека, међутим, овде можете наићи на проблеме, па одложите за сада.
Онемогућите Мицрософтов Аутодетецт драјвер
Требали бисте бити у могућности да инсталирате Блуетоотх стацк, али ако не, постоји решење инсталирајте непотписане управљачке програме Како могу да инсталирам хардвер са непотписаним драјверима у Виндовс 8?Да би заштитио просечног корисника, Виндовс 8 захтева да сви управљачки програми хардвера имају дигитални потпис пре него што их можете инсталирати, што отежава инсталацију злонамерних управљачких програма. Опширније .
У оперативним системима Виндовс Виста и 7 притисните Ф8 док се рачунар подиже, а затим изаберите Онемогућите извршавање потписа возача. Тада бисте требали бити у могућности да инсталирате како је планирано након покретања система Виндовс
Виндовс 8 и новије верзије имају систем за аутоматско откривање драјвера, што једноставно значи да се већина управљачких програма сматра „најприкладнијим“ инсталирано - повремено уместо оних које стварно желите.
Да би се ово заобишло, ствари ће се мало изједначити, ако на крају буду успешне. У основи значи да ћете морати поново да покренете Виндовс у Напредном режиму покретања, привремено деактивирајући кључну поставку која се односи на безбедност.

Раније смо објаснили различите начине покретања за Виндовс 8 (и слично за Виндовс 10); отворити Чари бар и кликните Подешавања> Промена поставки рачунара> Опште> Напредно покретање> Рестарт (Виндовс 10 је напустио траку Цхармс 6 Пензионисане функције Виндовс-а које бисмо радије заборавилиВиндовс је током година прошао кроз многе функције. Ево неколико које заиста не пропуштају. Да ли их се сећате? Опширније ; уместо отварања Сва подешавања> Ажурирање и безбедност> Опоравак> Рестарт Нов).
Изаберите Изабери опцију… и онда Решавање проблема. Одавде, отвори Напредне опције> Подешавања покретања> Поново покрени и сачекајте док се рачунар поново покреће. У Екран за подешавање покретања, славина Ф7, који ће Онемогућите извршавање потписа возача.
Виндовс ће се затим поново покренути, па искористите ову прилику да уклоните постојеће Блуетоотх управљачке програме и инсталирате нови Тосхиба Блуетоотх Стацк пре него што наставите.
Испитивање Блуетоотх-а
Међутим, можда бисте радије двоструко уверили да имате све што је потребно, јер ће неуспех у почетној инсталацији захтевати следеће. У суштини, морамо да осигурамо да знате потребне детаље о свом Блуетоотх уређају.
Започните спајањем било којег спољног Блуетоотх кључа који имате (очигледно прескочите ово ако ваш рачунар или лаптоп има интерни Блуетоотх хардвер) и притисните ВИНДОВС + К. У пољу за претрагу откуцајте „манагер уређаја“ и тапните на Унесите да бисте отворили апликацију за радну површину.
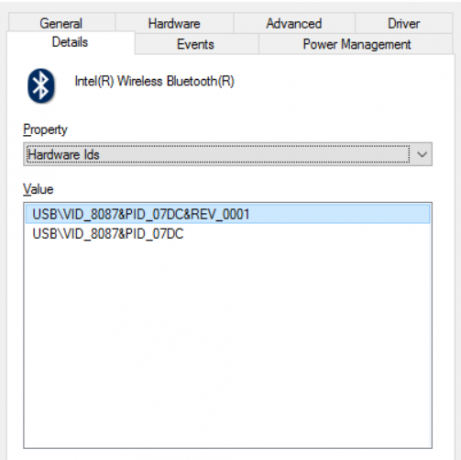
(Са унутрашњим Блуетоотх хардвером, Виндовс може аутоматски вратити управљачке програме. Заобиђите ово тако што отворите Виндовс Екплорер и кликните десним тастером миша Овај рачунар / рачунар и избор Својства> Промена подешавања> Хардвер. Одавде, отвори Подешавања инсталације уређаја и пребаците опцију на Не, дајте да изаберем. Слиједите ово кликом на Никада не инсталирај… радио дугме, дакле Сачувај променеи наставите доле наведене кораке.)
Одавде проширите Блуетоотх и десним тастером миша кликните свој уређај одабиром Својства. На Детаљи картицу, отвори Опрема хардвера у Својство падајућег оквира и десним тастером миша кликните други унос (онај без вредности „РЕВ“ у вредности), изаберите Копирај. Налепите резултате у Нотепад, а затим затворите прозор Пропертиес.
Кликните десним тастером миша на Блуетоотх уређај у програму Девице Манагер и Деинсталирај, кликањем ок за потврду. Ако буде успешан, читав Блуетоотх унос нестат ће у програму Девице Манагер. Сада бисте требали да искључите Блуетоотх кључ.
Инсталирање Блуетоотх стека
Покрените извршну датотеку Тосхиба Блуетоотх Стацк Опције да бисте га издвојили у директоријум који ћете наћи (као што је \ Десктоп \ Блуетоотх). Кликните на Следеће> Старт, а када је екстракција завршена, отворите мапу и покрените је Сетуп.еке. Кликните на чаробњака за инсталацију као и обично и сачекајте док се поступак заврши. То може потрајати неко време, зато будите стрпљиви - поправите пиће или нешто док чекате.
Када је комплетан, требало би да видите нову икону Блуетоотх-а у системској траци, па по потреби покрените Виндовс.

Ако имате успешну инсталацију, али не видите икону ладице, не рестартујте. Уместо тога, отворите Девице Манагер поново, кликните десним тастером миша на деинсталирани Блуетоотх уређај и изаберите Ажурирајте софтвер за управљачки програм, помоћу Прегледај… опцију и онда Дозволите ми да изаберем са листе управљачких програма уређаја на мом рачунару. Овде изаберите Блуетоотх икону светлије боје и кликните на Следећи, а затим изаберите било који модел уређаја са листе и кликните Следећи опет. Прихватите упозорење кликом да, затим причекајте да се управљачки програм инсталира. Поново покрените Виндовс, а када се систем поново покрене, двапут кликните црвену икону Блуетоотх да бисте је активирали - постаће плава када је укључена.
Прикључите свој Блуетоотх уређај
Још увек можете имати проблема. Ако инсталатер захтева да повежете Блуетоотх уређај, прегледајте Ц: \ Програм Филес (к86) \ Тосхиба \ Блуетоотх Тосхиба Стацк \ Дриверс \ тосрфусб и копирати тосрфусб.инф до лако доступног места попут радне површине, пре него што га отворите у Нотепад-у.

Затим прегледајте њу до ознаке [СТАНДАРД] и додајте листу уређаја који сте претходно сачували на листу. Поновите ову радњу под [Стандардно. НТамд64], према горњој слици.
У [Стрингс] промените или прилагодите назив уређаја, а затим сачувајте и затворите. Копирајте датотеку на првобитну локацију; у овом тренутку требало би да поново повежете Блуетоотх везу. У резултирајућем дијалошком оквиру кликните Инсталирајте овај управљачки програм, и причекајте да се инсталатер заврши, довршавајући поступак поновним покретањем Виндовс-а. Када поново покренете систем, требало би да имате икону Тосхиба Блуетоотх у системској траци. Уверите се да јесте постављен као открити Како подесити Блуетоотх за рачунар са системом Виндовс 7Да ли треба да користите Блуетоотх са Виндовс 7? Ево како да подесите Блуетоотх, учините уређаје видљивим и упарите их са рачунаром. Опширније пре него што наставите.
Инсталирајте Виртуал Јоистицк
Као и код осталих преузимања, и ви бисте требали да спремите вЈои негде за памћење и лако доступан.
Покрените датотеку .ЕКСЕ да бисте је инсталирали пазећи да се сложите са захтевом оперативног система Виндовс да се потврди радња, јер ОС неће моћи да провери издавача апликације. Када је инсталација овде завршена, добро је поново покренути рачунар.

Када покренете сигурносну копију, покрените вЈои тако да је упишете у Виндовс поље за претрагу. Изаберите Конфигуришите вЈои и конфигуришите свој први уређај као што је приказано овде, и кликните Применити када завршите.
(У овој фази можете да се обратите и на претходни видео, отприлике 8 минута 15 секунди.)
Звук „откривен нови уређај“ би требало да се репродукује.
Упарите свој Вии У контролер са Виндовс-ом
Следећи корак је укључивање Вии У или Вии У Про контролера (чак можете да користите стари стил Виимоте овом методом) и упарите га са Виндовс-ом, користећи нови Блуетоотх софтвер. Само десним кликом на икону Блуетоотх у системској траци изаберите Додај нову везу ... и крените одатле, чинећи ваш контролер откривеним.
Када се успостави веза, инсталирајте и затим покрените ВиинУПро, а по потреби прилагодите аналогне улазе.
Кад сте сигурни да је све спремно, потребна је задња конфигурација. Отворите „Контролери игара“ у претраживању Виндовс и требали бисте видјети вЈои уређај на попису. Користите конфигурацију Гаме Цонтроллерс за тестирање и калибрацију контролера, следећи упутства по потреби.
Срецан? Сада сте спремни да користите Вии У Про контролер или стандардни Вии У контролер у својој омиљеној аркадној игри!
И само у случају да је све то било превише или ако из неког разлога једноставно неће радити, увек постоји опција куповине Блуетоотх УСБ пријемника посебно за Вии У Про контролере.
Два корисна нова контролера за Виндовс Гаминг!
Који год контролер да бисте користили, сваки доноси солидан дизајн Нинтендо контролера вашем Виндовс играчком искуству. Јесте ли испробали било коју од ових метода? Можда имате други контролер конзоле који бисте најрадије користили? Јавите нам у коментарима!
Такође, свакако то сазнајте како учинити Вии У кориснијим са домаћим папиром Како учинити Вии У поново корисним са Хомебрев-омДа ли ваш Нинтендо Вии У скупља прашину? Користите Хакцхи искориштавање да инсталирате Хомебрев Цханнел на свој Нинтендо Вии У! Опширније .
Цхристиан Цавлеи је замјеник уредника за сигурност, Линук, ДИИ, програмирање и објашњене технологије. Такође производи Реалли Усефул Подцаст и има велико искуство у подршци радној површини и софтверу. Цхристиан је сарадник часописа Линук Формат, Цхристиан је играч малине Пипберри, љубитељ Лего и љубитељ ретро игара.

