Реклама
Десктоп клијент е-поште има неколико предности у односу на веб пошту. Пре свега, не ослањате се на доступност услуге на мрежи. Можете радити на својим е-маиловима без повезивања са Интернетом. Можете поставити неколико рачуна е-поште и нема ограничења у томе колико гигабајта можете бесплатно да похраните. Тхундербирд такође нуди подршку за проширења, што га чини посебно занимљивим.
Лоша страна је што немате приступ е-порукама када сте на другом рачунару. Дакле, ако је ваш омиљени клијент е-поште Тхундербирд и управо је то проблем који требате решити, причекајте!
Овај чланак приказује како можете да синхронизујете е-пошту Тхундербирд-а на више рачунара и увек имате приступ свим својим е-маиловима, без обзира који рачунар користите.
У принципу, ова упутства могу радити и за остале клијенте за е-пошту са рачунаром. Међутим, овде описани појединачни кораци специфични су за синхронизацију Тхундербирд е-поште.
1. Омогући ИМАП
Ако тренутно преузимате е-пошту помоћу ПОП3, можда бисте могли прећи на ИМАП, што у међувремену подржава већина добављача е-поште.
Каква је разлика између ИМАП-а и ПОП3? Помоћу ПОП3 поруке е-поште која стижу до вашег поштанског сервера на крају се преузимају на ваш рачунар и бришу са сервера. Помоћу ИМАП-а копија е-порука се чува на серверу. Штавише, све фасцикле, укључујући и оне које креирате, поново се креирају на серверу и свим рачунарима који приступају овом ИМАП налогу. Дакле, ваше поруке е-поште, укључујући смеће и послане маилове, увек се синхронизују.
Да бисте омогућили ИМАП, пријавите се на свој налог добављача услуга е-поште и потражите одговарајућа подешавања. Затим идите на Тхундербирд и тамо прилагодите подешавања.
Ако прелазите са ПОП3 на ИМАП, мораћете да започнете испочетка и поново направите налог. Прво направите сигурносну копију мапа е-поште! Затим отворите> Алати > Подешавања налога… у Тхундербирд-у пребаците се на рачун и кликните> Радње на рачуну > Уклоне налог да бисте избрисали налог.
Сада га можете поново креирати. Тхундербирд 3 аутоматски открива исправна ИМАП подешавања за вашег провајдера када креирате нови налог е-поште. Идите на> Филе > Нова > Рачун за пошту… или унутар> Подешавања налога… кликните на> Радње на рачуну > Додај налог за пошту… и унесите своје детаље. Ако подешавања нису откривена, кликните на> Уредити или> Ручно подешавање… и унесите податке које сте добили од свог провајдера.
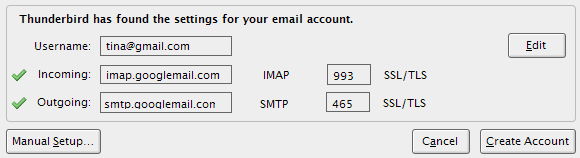
Унутар свог Тхундербирд-а> Подешавања налога такође погледајте> Синхронизација и складиштење Опције.
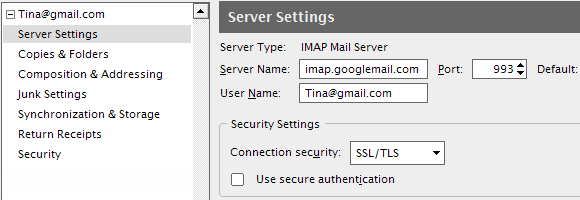
2. Премештање профила на мобилни диск
Ову опцију је лакше подесити, али је теже одржавати. Технички не употребљавате Тхундербирд-ове е-поруке на рачунарима када користите овај метод. Уместо тога, носите са собом цео Тхундербирд профил и приступате му на било ком рачунару који користите.
Пошто ће спољни извор имати различита слова погона на различитим рачунарима, нећемо да померамо профил. Управо ћемо рећи Тхундербирд-у путању профила користећи -профил Аргумент "патх" командне линије
Аргумент наредбене линије изгледа овако:
„Ц: \ Програмске датотеке \ Мозилла Тхундербирд \ тхундербирд.еке“ -профил „Ф: \ Мој ТБ профил“
У оперативном систему Виндовс КСП идите на> Почетак > Трцати и откуцајте ову команду, замењујући „Ф: \ Мој ТБ профил"Тачним путем до вашег профила.
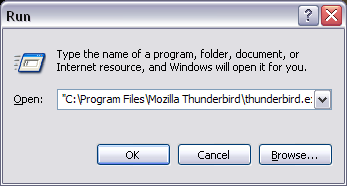
Да бисте ово мало олакшали, можете да направите пречицу на свом преносном погону помоћу малог програма који се зове ТБЛаунцх. Можете преузмите ТБЛаунцх овде. Датотека ИНСТАЛЛ.ткт објашњава како користити алат који је дизајниран пре много година да би "преносни хацк" за Тхундербирд 0.7 био мало удобнији. Можете заменити „тбпатх"У .ини датотеци са стазом до директоријума ваших програмских датотека овако:"Ц: \ Програмске датотеке \ Мозилла Тхундербирд \”
И наравно да мобилни погон увек морате носити са собом.
3. Премести профил на мрежни погон
Овај последњи метод за синхронизацију Тхундербирд е-поште захтева да имате приступ дељеном / мрежном погону. Ово је најпогоднија метода на дуже стазе. Међутим, то укључује премештање вашег постојећег профила на тај диск, што може бити тешко.
Прво затворите Тхундербирд. Сада преместите директоријум профила на жељену локацију. У оперативном систему Виндовс КСП свој Тхундербирд профил ћете пронаћи под> „Ц: \ Документи и подешавања \ [корисничко име] \ Подаци апликације \ Тхундербирд \ Профилес \ ккккккк.дефаулт”
Ако не видите фасциклу „Подаци о апликацији“, то је зато што је скривена. Идите на> Алати > Опције фолдера… > Поглед под и> Скривене датотеке и фасцикле одаберите> Прикажи скривене датотеке и мапе.
Након што је профил стигао на нову локацију, идите на> „Ц: \ Документи и подешавања \ [корисничко име] \ Подаци апликације \ Тхундербирд \ " и отворите> профиле.ини датотека у уређивачу текста.
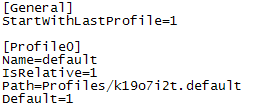 Ова датотека приказује све профиле регистроване на вашем инсталираном Тхундербирд-у. Пронађите онај који сте управо преселили и промените> Пут = линију до нове локације, на пример> Пут = "Е: \ Тхундербирд Профиле / ккккккк.дефаулт"
Ова датотека приказује све профиле регистроване на вашем инсталираном Тхундербирд-у. Пронађите онај који сте управо преселили и промените> Пут = линију до нове локације, на пример> Пут = "Е: \ Тхундербирд Профиле / ккккккк.дефаулт"
Обавезно промените> ИсРелативе = 1 до> ИсРелативе = 0 у случају да пређете с релативне на не-релативну путању. Такође ће се смјер косине у путањи мијењати из "/" (релативно) у "\" (не-релативно).
Ову методу можете користити и за премјештање Тхундербирд профила на другу партицију тврдог диска или спољни чврсти диск.
Коначно, ако сте схватили да је то прилично компликовано, размислите о преласку на Гмаил, јер има већину предности које су горе наведене за клијенте за е-пошту на радној површини.
Овај чланак је написан раније ово питање настао на МакеУсеОф Ансверс. Погледајте коментаре на ово питање да бисте добили више предлога.
Тина о потрошачкој технологији пише више од деценије. Има докторат природних наука, диплому из Немачке и докторат из Шведске. Њезина аналитичка позадина помогла јој је да се истакне као технолошки новинар у МакеУсеОф, где сада управља истраживањем и операцијама кључних речи.

