Реклама
Фласх дискови данас нису само у чувању ваших важних датотека: можете их користити за покретање програма, па чак и целих оперативних система.
У овом бесплатном водичу научићете пуни потенцијал онога што можете да урадите са флеш дисковима и који тип флеш погона одговара вама.
У унутрашњости ћете такође пронаћи све, од сигурносне копије и како сачувати податке безбедне и приватне до начина инсталирања софтвера на флеш диск који се користи на било ком рачунару.
Ако имате УСБ Тхумб Дриве, ово вам је водич за читање.
Преглед садржаја
§1 - Увод и техничка позадина
§2 - Шта треба да знам пре куповине погона за мали палац?
§3 - Који тип флеш погона ми треба?
§4 - Рад са УСБ Фласх Дриве-ом
§5 - Како чувати своје податке
§6 - Препоручене преносне апликације
§7 - Како убрзати рачунар виртуелном меморијом
§8 - Резиме
1. Увод и техничка позадина
Овај водич пружа темељни увод у УСБ флеш уређаје за канцеларијске раднике. Будући да је написан са широким читањем у виду, водич је подједнако погодан за новајлије, као и за корисника више искуства. Новајлија ће цијенити детаљна објашњења и упуте, док ће стара рука открити многе корисне алате и трикове на путу.
Пре него што инвестирате у нови комад хардвера, важно је разумети његове карактеристике. Као и било који други уређај, ни сваки УСБ палац није исти. Осим што долазе у свим облицима и величинама, имају и разне унутрашње вредности, на пример брзине преноса или присуство хардверске енкрипције. Да ли желите или не желите да потрошите новац за те додатке, зависи од тога шта желите? планирате да урадите са вашим флеш диском. Овде покушавамо да вам помогнемо да разумете предности ових карактеристика и да касније донесете одлуку.
Једном када почнете да се играте са новом играчком, запитаћете се шта све можете са њом, осим похрањивања података. Показујемо вам како правилно радити са хард диском и које грешке треба избегавати. Овај водич вам такође показује како сигурносну копију, синхронизацију или заштиту података. Штавише, можете да употребите свој флеш диск као кључ за обезбеђење рачунара. И на крају, можете убрзати рачунар тако што виртуелну меморију преусмерите на ваш палац погон. Без обзира да ли користите Виндовс КСП, Виндовс Виста или Виндовс 7, овај водич нуди решења за сва три оперативна система.
1.1 Шта је УСБ флеш уређај?
УСБ флеш уређај (УФД) је компактан преносни уређај који се користи за чување података. Он спаја УСБ (универзалну серијску магистралу) интерфејс са јединицом за похрањивање флеш меморије. УСБ флеш уређај такође је познат и као меморијски стицк, тастер за кључеве, јумп дриве или једноставно УСБ уређај. Облик обично подсећа на људски прст или палац, отуда и име погона палца.
Технички гледано, УФД није уређај јер је технологија флеш меморије чисто дигитална, што значи да не садржи ниједне покретне делове. Фласх меморија је неиспарљива, тј. Не треба јој моћ да одржава похрањене информације. С једне стране, ове карактеристике чине флеш уређаје мање склоним физичким оштећењима, а са друге стране су савршено тихе. Израз фласх означава да се блокови података бришу и репрограмирају у тренутку, уместо да их бришете један по један бајт.
За детаљнији преглед технологије и историје иза УСБ флеш уређаја, погледајте следеће чланке на Википедији:
УСБ Фласх Дриве
Флеш меморија
1.2 За шта се користи меморијски стицк?
Првобитна сврха била је пренос малих количина података између рачунара, нпр. докумената или медијских датотека. Али брзим растом њихових капацитета за похрану отворили су се алтернативни начини употребе ових уређаја. Људи више не спремају податке на фласх дискове, већ са њих покрећу и апликације, побољшавају перформансе свог оперативног система или подижу читав оперативни систем са стицка. УФД-ови могу бити моћан алат ако их знате користити. Овај водич се фокусира на то како најбоље искористити свој меморијски стицк да бисте побољшали свој рад.
2. Шта треба да знам пре куповине погона за мали палац?
Пре куповине морају се узети у обзир три важне карактеристике: случај, капацитет и брзина преноса. И последње, али не најмање битно, цена одлучује који модел нуди најбољу вредност.
2.1 Случај
Футрола треба да буде издржљива, обезбедите куку за причвршћивање врпца, а највише од свега, облик не сме да омета његову употребу! Масиван уређај за палац можда се не може уклапати у УСБ прикључну станицу или блокирати околне УСБ портове. Мањи уређаји се обично постављају било где. Поред тога, оне су лакше и лакше се носе.
САВЕТ: Обавезно набавите танак флеш уређај, тако да је победио? т блокирајте оближње УСБ портове.
2.2 Капацитет
Последњи модел Кингстон флеш може да похрани 256 ГБ. Повољни модели се крећу од 2 до 16 ГБ. За коју величину зависите два фактора: која је намеравана употреба и колико себи можете да приуштите? Табела испод даје одређену оријентацију у односу на величину која ће вам требати.
Одлучите како желите да користите свој флеш диск, додајте препоручени простор за складиштење и знаћете колико ГБ треба да има ваш меморијски стицк. Имајте на уму да може имати смисла купити више уређаја с једним палом, нпр. један за пренос датотека и други за покретање преносивих апликација и чување података о профилу.
САВЕТ: Купите два мања флеш драјвера који ћете користити у различите сврхе, нпр. пренос података, складиштење података или за покретање преносивих апликација.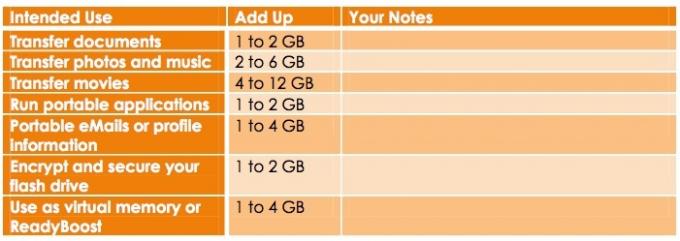
2.3 Брзина преноса
Брзина преноса је брзина којом се подаци могу читати и записати на флеш диск. УСБ 2.0 интерфејс не треба да ограничава перформансе Вашег флеш уређаја јер нуди ширину опсега него што флеш диск може да користи: до 60 Мбајта / с (480 Мбит / с). Ако је ваш рачунар прилично стар и подржава само УСБ 1.0, победили сте? не треба бринути о брзини преноса. УСБ 1.0 ради само 1,5 Мбајт / с (12 Мбит / с), што је знатно испод просечне брзине читања / писања, чак и флеш уређаја са ниским перформансама.
Брзина читања је обично већа од брзине писања. Дакле, брзина писања је ограничавајући фактор, посебно ако ћете радити и сачувати у свом уређају за складиштење података. Брзине читања иду и до 34 Мбите / с (272 Мбит / с), док брзине писања достижу максимум од 28 Мбите / с (224 Мбит / с).
Максимална брзина читања / писања диктира врста меморије. СЛЦ (једнострука ћелија) чува само један бит података по меморијској ћелији, док МЛЦ (вишеслојна ћелија) чува два бита података по ћелији. То значи да је СЛЦ двоструко бржи од МЛЦ, дајући већу брзину читања / писања. Наравно да? је такође скупље. Међутим, вреди инвестирати јер са СЛЦ свака ћелија може проћи око 100.000 циклуса писања и брисања података пре него што пропадне. Након тога, СЛЦ траје око 10 пута дуже од меморије типа МЛЦ. Нажалост, СЛЦ нуди мање простора за складиштење.
Ако већ имате флеш уређај и желите да проверите његову брзину, погледајте алате описане у овом чланку од Саикат Басу: 5 апликација за проверу брзине УСБ Фласх Дриве-а 5 апликација за проверу брзине УСБ Фласх погона у Виндовс-уНису сви УСБ флеш дискови једнаки. Чак се и флеш дискови истог типа могу значајно разликовати у брзини читања и писања. Употријебите ове алате за успоредбу ваших УСБ флеш уређаја. Опширније
Питате се о УСБ 3.0? Молимо прочитајте мој чланак УСБ 3.0: Све што треба да знате [Објасњена технологија] УСБ 3.0: све што треба да знатеУСБ 3.0 победи УСБ 2.0 на толико начина. Ево свега што треба да знате зашто бисте увек требали бирати УСБ 3.к када је то могуће. Опширније за све позадинске информације.
3. Који тип флеш погона ми треба?
Горе наведене карактеристике могу се грубо превести у три различите врсте флеш уређаја: генерички, високих перформанси и издржљивости. Сигурни флеш дискови чине четврту категорију запажене. Следећи сажеци ће вам дати представу о томе шта вам може или не треба.
3.1 Опћенито
Пластична футрола, досадан дизајн, није баш брз, зар не? не поседују додатне функције и нуде најбољу цену по МБ. Када купите генерички уређај за пренос палца код неког од водећих на тржишту, и даље можете да добијете производ високог квалитета по веома ниској цени.
Ова врста погона палца довољна је за повремену употребу, посебно ако требате пренијети податке малог значаја или податке који се увек сигурносно копирају на другој јединици.
САВЕТ: Купите најјефтиније што можете да пронађете, али покушајте да се обратите познатим робним маркама попут Кингстон, СанДиск или Трансценд. Ово би требало да гарантује бољи квалитет. Ево листе најбољих 10 најбољих УСБ флеш уређаја који ће вас водити.
3.2 Високе перформансе
Фласх драјвови који носе ознаку „високе перформансе“ опремљени су флеш меморијским чиповима са више бина и бољим меморијским контролерима, који омогућавају повећану брзину преноса.
Ако имате потребу за брзином и уређај ћете користити свакодневно, требало би да постигнете високе перформансе. То уједно значи и бољи квалитет и трајаће вам дуже од генеричког модела.
УПОЗОРЕЊЕ: На жалост, многи погони за палчеве имају ознаку "високе перформансе" и не приказују се стварне брзине преноса. Дон? не устручавајте се питати продавца за помоћ или се обратити произвођачу. Ако не можете сигурно да сазнате стопе преноса, зар не? не купујем!
САВЕТ: Проверите пакет за брзину читања / писања. Конкретно, брзина писања би се требала смањити на 28 Мбајта / с (224 Мбит / с).
3.3 Безбедно
Сигурни флеш дискови обично омогућавају шифровање хардвера путем додатног мини процесора. На овај начин флеш уређај може да одржава боље брзине читања и писања од генеричких погона осигураних софтверском енкрипцијом. Напредни стандард шифрирања (АЕС) може шифровати податке до 256-битних. Приступ подацима се пружа само након уметања исправне лозинке. Неки модели чак иду чак и до самоуништења, тј. Брисања свих података након што је неколико пута унесена погрешна лозинка. Требали бисте се одлучити за сигурни флеш уређај ако често бавите осетљивим подацима.
САВЕТ: Потражите налепницу „АЕС хардверска енкрипција“ (или слично). 256-битна енкрипција треба да се преферира, али је и 128-битно такође у реду.
3.4 Издржљив
Ови флеш дискови могу имати било које карактеристике горе описаног, с изузетком: робустан дизајн. Израђене су да подносе екстремне услове, на пример оштре температуре, екстремни кинетички удар или високу влагу. Издржљиви флеш уређаји обично су затворени у гуменој или металној легури, а могу бити и водонепропусни.
Ако обично имате важне податке на свом флеш диску и бојите се да ћете их бацити, бацити у веш или га оштетити на неки други начин, можда бисте желели да уложите у издржљив флеш уређај.
4. Рад са УСБ УСБ погоном
У основи УФД ради баш као и било који други уређај за складиштење података. Међутим, ако желите учинити више с њим него само похрањивати податке, требали бисте их правилно поставити.
4.1 Фласх драјвер 101
Флеш драјв није тако разуман као хард диск јер нема покретних делова. Међутим, зар не? и даље је део рачунарског хардвера који се може покварити. Због тога се ваш мали уређај за складиштење никада не сме испустити, намочити, излагати екстремној топлоти или на други начин малтретирати.
Бити мали долази са сопственим ризицима. Као и новчић, палац може брзо нестати. Покушајте да је носите на врпци око врата или је причврстите на кључеве. У ствари, требало би да се према флеш погону односите крајње пажљиво, као према свом спољном чврстом диску, и да га гледате као кључеве од куће.
САВЕТ: Ако вам је флеш уређај намочен, немојте да га повезујете са рачунаром! Електрична пречица ће сигурно уништити хардвер и податке на њему. Ручно осушите уређај, а затим га похраните на суво и топло место (мак. 40 ° Ц) најмање 48 сати. Такође можете да користите сушач на малим или средњим температурама. Када сте сигурни да се преостала течност пресушила, можете покушати поново.
4.2 Форматирање
Фласх уређаји се подразумевано форматирају у ФАТ32. Ово осигурава компатибилност са више платформи. Међутим, ФАТ32 ограничава величину датотеке за складиштење на 4 ГБ. Ако желите да сачувате веће датотеке на вашем флеш диску, требало би да је преобликујете на НТФС. Овај систем датотека подржавају Виндовс НТ / 2000 и новији, Мац (потребни су драјвери) и новије Линук дистрибуције. Уграђени уређаји не укључују НТФС, укључујући телевизоре и медијске плејере.
Ако ће флеш погон бити коришћен само на рачунарима са системима Виндовс Виста и Виндовс 7, препоручујем употребу формата датотеке екФАТ. Дизајниран је за флеш уређаје и омогућава најбоље перформансе.
УПОЗОРЕЊЕ: Виндовс КСП углавном не подржава екФАТ. Фласх диск форматиран у екФАТ-у једноставно неће бити препознат. Међутим, инсталирање ажурирања КБ955704 (кликните везу) од Мицрософта ће решити овај проблем.
Пре него што форматирате, направите сигурносну копију свих података сачуваних на диску, укључујући софтвер који сте добили с њим. Затим идите на> Старт> Рачунар, кликните десним тастером миша на ваш блиц и изаберите> Формат... из менија. У прозору> Формат одаберите> Датотечни систем (дискутирано горе) и> Величина јединице за доделу. Ово зависи од просечне величине датотеке коју желите да сачувате. Веће датотеке које желите да сачувате, већа би требало да буде величина јединице за доделу. Ако ти? Ако нисте сигурни, једноставно идите са заданом. Кликните> Старт, потврдите намеру да форматирате флеш уређај и сачекајте док се форматирање не заврши.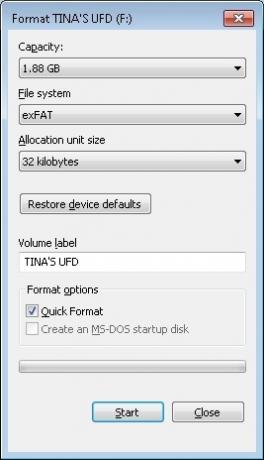
4.3 Уклоните Фласх диск
УПОЗОРЕЊЕ: Да бисте спречили губитак података и продужили радни век уређаја за складиштење, никада не бисте требали да искључите уређај са палцем, а да га прво не избаците преко Виндовс траке задатака.
Да бисте безбедно уклонили било који УСБ уређај, затворите мапе уређаја и све датотеке сачуване на уређају, иначе ће Виндовс одбити да га избаци. Идите на област обавештења на траци задатака и потражите УСБ икону. Кликните левом типком миша и причекајте да се појави мали прозор. Затим кликните на уређај који желите да избаците и причекајте да се потврди да је сада сигурно уклонити хардвер.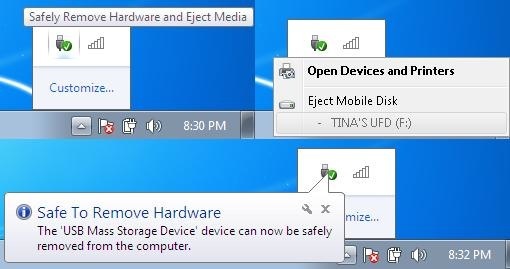
Ако ова метода не успе, тј. Ако примите поруку о грешци да УСБ уређај за масовно складиштење не може да се уклони, покушајте следеће кораке:
1. Затворите фасциклу уређаја и све документе или програме који се покрећу на уређају.
2. Покушајте поново да га избаците.
3. Затворите све програме који могу потенцијално приступити уређају.
4. Покушајте поново да га избаците.
5. Ако га и даље не можете избацити, поново покрените Виндовс и уклоните флеш диск
били сте одјављени.
6. Ако се проблем и даље наставља, проверите да ли се било који инсталирани софтвер на уређају и даље повезује са Виндовс-ом. Ово би могао бити преносиви сигурносни или сигурносни софтвер инсталиран на уређају. Проверите код произвођача софтвера да ли је познат овај проблем и како га можете зауставити.
7. И последње, али не најмање битно, питајте нас као МакеУсеОф одговоре. МакеУсеОф.цом | Тина Сиебер
4.4 Израда резервних копија и синхронизацију датотека
У суштини, синхронизовање и прављење резервних копија датотека је исто. Док сигурносна копија обично ради само на један начин, тј. Датотеке на уређају за складиштење А копирају се на уређај Б, синхронизација може радити и на један начин. Синхронизација пружа већу флексибилност јер можете одабрати разне поставке за копирање датотека баш онако како вам је потребно.
Ако увек желите да радите са најновијим верзијама датотека, без обзира на ком рачунару сте? тренутно користиш то? с када бисте требали да синхронизујете датотеке. А ако никада не желите да изгубите датотеке због грешке у хардверу, увек бисте требали имати резервну копију. Шта ако можете користити само један алат за постизање оба?
Постоји много бесплатних алата за сигурносно копирање и синхронизацију датотека. Изабрао сам СинцТои због чистог интерфејса, лако разумљивих опција и флексибилности. Будући да можете да поставите више различитих фасцикли, свака са сопственим подешавањима синхронизације, овај алат можете да користите за обраду сигурносних копија у старој школи и ефикасну синхронизацију. Алтернатива СинцТои-у може се наћи на крају овог поглавља.
4.5 Како подесити и користити СинцТои
СинцТои је мали алат компаније Мицрософт који ће синхронизовати парове директоријума. Можете одредити цео флеш уређај који ће бити синхронизован са мапом на рачунару или одабрати појединачне мапе са сваке стране. И као што је споменуто у уводу, можете доделити различита подешавања за сваки пар мапа.
Подесите играчку за синхронизацију у пет једноставних корака:
1.Преузмите и инсталирајте СинцТои.
2. Покрените СинцТои из Старт менија.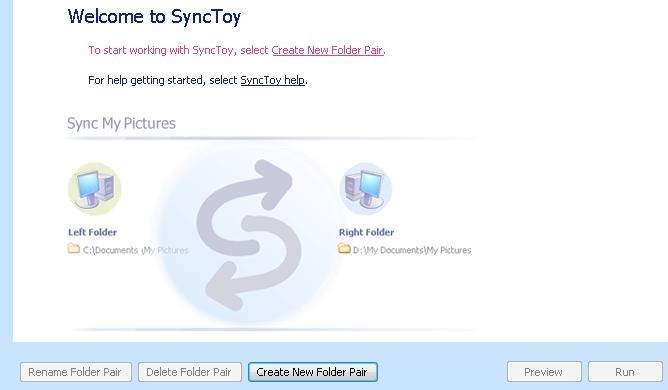
3. Кликните на> Цреате Нев Фолдер Паир. Лева фасцикла представља ваш рачунар, а десна фасцикла ваш флеш диск.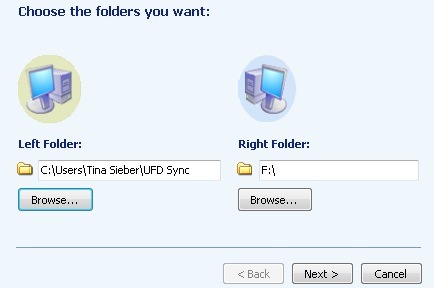
4. Сада изаберите начин синхронизације.
• Синхронизовање ће ажурирати све промене на оба начина.
• Ехо ће се ажурирати само лево на десно (прављење резервних копија).
• Цонтрибуте ће се ажурирати лево надесно, али неће поновити брисање.
5. Дајте назив својој мапи и кликните> Заврши.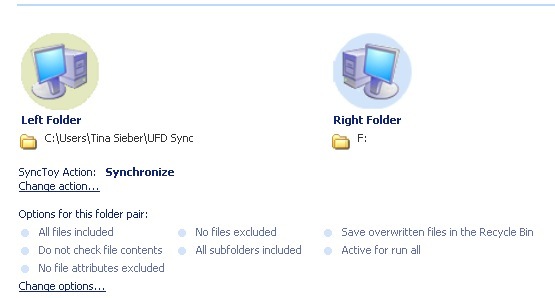
Можете се вратити и промијенити било које радње и опције у било које вријеме.
Морате да поставите СинцТои на сваки рачунар са којим желите да синхронизујете флеш диск.
Покрените СинцТои:
1. Изаберите> Алл Паирс Фолдер или један од> парова мапа из менија на левој страни.
• У свим мапама можете да одаберете све мапе које желите да синхронизујете.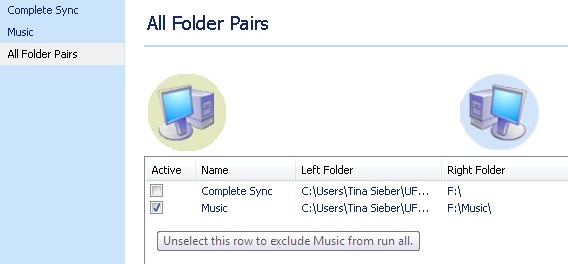
2. Кликните на> Рун или> Рун Алл у доњем десном углу.
3. Кликните> Затвори након што је трчање завршено.
Недостатак СинцТои-а је у томе што не? Не покрећу се аутоматски. Заобилазно решење је постављање СинцТои АутоПлаи-а у Виндовс-у, као што је наведено у наставку.
4.6 Постављање СинцТои аутоматске репродукције у системима Виндовс Виста и Виндовс 7
Кораци 1 до 6 додаће СинцТои као опцију у прозор АутоПлаи који се појављује када убаците флеш диск. Кораци 8 до 11 омогућиће вам да покренете СинцТои.
ПАЖЊА! Ако се прозор АутоПлаи (Аутоматска репродукција) не појави након повезивања спољног уређаја за складиштење, велике су шансе да је АутоПлаи (Аутоматска репродукција) онемогућена. Погледајте један од следећих чланака о томе како да онемогућите или омогућите аутоматску репродукцију.
• Како онемогућити аутоматску репродукцију у оперативном систему Виндовс 7 (или Виндовс Виста)
• Онемогућавање аутоматске репродукције аудио ЦД-ова и УСБ уређаја (Виндовс КСП)
1. Преузмите и распакујте Дефаулт Програмс Едитор.
2. Покрените Дефаулт Програмс Едитор и кликните на> Аутоплаи Сеттингс.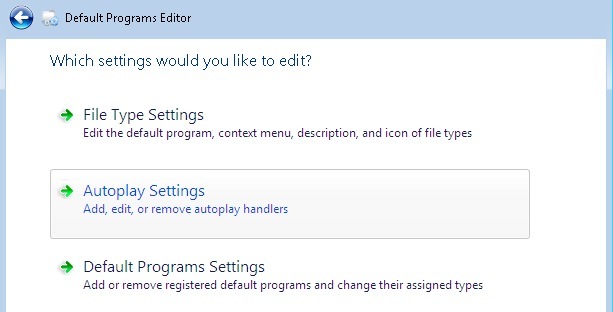
3. Изаберите> Мешовити садржај са листе Медиа Типе и кликните> Нект.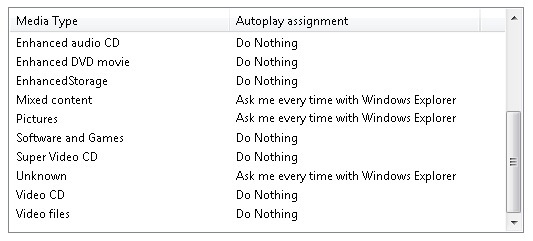
4. У следећем прозору кликните> Додај, а затим> Додајте нови руковатељ.
5. Унесите> Назив акције, кликните> Прегледај поред> Стаза програма: да бисте указали на СинцТои.еке, и кликните> Даље.
6. Кликните на> Саве Аутоплаи Сеттингс.
7. Поновите кораке 3 до 6 с другим врстама медија према потреби.
Сада сте у прозор АутоПлаи додали опцију СинцТои.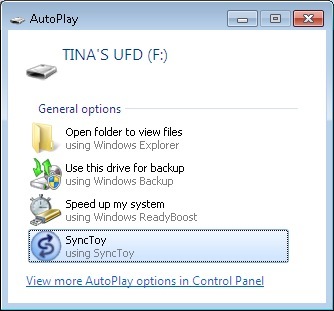
Да бисте аутоматски покренули СинцТои, извршите следеће кораке.
8. Идите на> Старт> Управљачка плоча> Аутоматска репродукција.
9. Дођите до врсте медија> Мешовити садржај, на падајућем менију одаберите> СинцТои.
10. Поновите корак 9 са било којим другим типовима медија.
11. Кликните> Сачувај.
ПАЖЊА!: Ово ће функционисати само ако имате неке датотеке на меморијској картици. Када убаците празан меморијски стицк, требало би да се појави прозор АутоПлаи.
4.7 Постављање СинцТои аутоматске репродукције у Виндовс КСП
Ово ће додати СинцТои у прозор АутоПлаи који се појављује када укључите погон палца. Неће аутоматски синхронизовати ваше датотеке, али послужиће као подсетник.
1. Преузмите Твеак УИ са Мицрософта и инсталирајте програм.
2. Покрените Твеак УИ из Старт менија.
3. Идите на> Мој рачунар> Аутоматска репродукција> Руководиоци.
4. Кликните> Креирај унесите опис и СинцТои као име програма.
5. Затим кликните> Промени програм... и пронађите СинцТои.еке у мапи> Програм Филес.
6. Затим одаберите све> Подржани медији и кликните> ОК.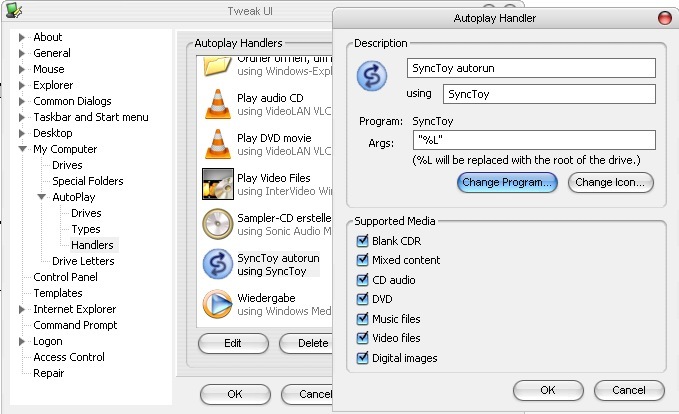
7. У главном прозору Твеак УИ поново кликните на> ОК.
8. Укључите флеш диск.
9. У> Мој рачунар десним тастером миша кликните уређај и изаберите> Својства из менија.
10. Пребаците се на картицу> Аутоматска репродукција.
11. Изаберите> Музика из падајућег менија.
12. Означите> Акција која треба да се изведе, изаберите> СинцТои са листе и кликните> Аппли.
13. Поновите кораке 11 и 12 са свим осталим опцијама из падајућег менија.
14. На крају кликните> У реду.
Како СинцТои није преносна апликација, тј. Инсталирате ли је на Виндовс, а не на ваш флеш диск, не можете поново покренути апликацију. Ако тражите алтернативни софтвер који се аутоматски може покренути са вашег флеш погона, погледајте Тоуцан, који се такође интегрише са ПортаблеАппс.цом Суите описаним у наставку.
4.8 Алтернативни алати за прављење резервних копија и синхронизације
Пуно њих смо покрили на МакеУсеОф-у. Испод је избор најбољих алата и одговарајућих чланака.
Како синхронизирати датотеке између ПЦ-а и УСБ Тхумб Дриве-а? Како синхронизирати датотеке између ПЦ-а и УСБ Тхумб Дриве-а? Опширније Аутор: Сханкар Ганесх
Синхронизујте мапе са вашим УСБ погоном користећи Аллваи Синц Синхронизујте мапе са вашим УСБ погоном користећи Аллваи Синц [Виндовс] Опширније Аутор: Паул Боззаи
5. Како сачувати своје податке
Погони палца су мали уређаји који се лако губе или заборављају.
5.1 Никада не заборавите на Фласх Дриве
Да ли сте? радећи на јавном рачунару, лаптопу или уредском ПЦ-у, никада нећете желети да заборавите УСБ уређај када искључите рачунар и кренете ван. Постоји једно мало средство које ће вас подсетити.
ФласхРецалл се покреће у системској траци. Када покушате да се одјавите или искључите рачунар, он ће репродуковати звук и покренути визуелни подсетник да је ваш УСБ флеш уређај и даље прикључен.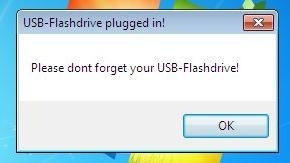
Можете га покренути без административних права у Виндовс КСП путем Виндовс 7. Међутим, алат морате ручно покренути када нисте? т пријавите се на кориснички рачун или покрените систем помоћу већ укљученог флеш погона.
Решење за то је коришћење ФласхРецалл-а као пробне апликације и његово аутоматско уметање у прозор Виндовс АутоПлаи. Само следите ове кораке:
1. Преименујте датотеку ФласхРецалл .еке у ФласхРецалл.еке и копирајте је у коријенску фасциклу свог УСБ уређаја.
2. Отворите текстуалну датотеку и копирајте у њу следеће редове:
[ауторун]
ОПЕН = ФласхРецалл.еке
ИЦОН = ФласхРецалл.еке
АКЦИЈА = Фласх опозив
3. Спремите текстуалну датотеку ауторун.инф у коријенску фасциклу свог флеш уређаја.
Када сада прикључите УСБ уређај на било који рачунар, прозор АутоПлаи ће приказати Фласх Рецалл као прву опцију. Лоша страна је да морате ручно отворити флеш диск да бисте приступили датотекама.
ПАЖЊА! Овај трик функционише само ако је омогућена аутоматска репродукција (види горе). Неће функционисати ако антивирусни програм блокира ауторун.инф. Ако не? Ако не радите, морате ручно покренути Фласх Рецалл. Ако то успије, морате ручно затворити ФласхРецалл да бисте могли избацити флеш диск.
Познато је питање да ће препознати само један прикључен у палац погон. Можете отворити алат да видите које слово погона се надгледа.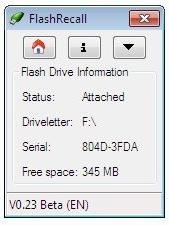
Ако је Аутоматска репродукција онемогућена, ауторун.инф је блокиран антивирусним програмом или ако можете? не смете се сјетити покретања апликације, уложити у извлачиви привјесак за кључеве.
5.2 Шифрирање и лозинка штите ваше податке
У светлу крађе идентитета и украдених података, невероватно је важно да шифрујете ваш флеш диск. У случају да се ваш флеш диск изгуби или украде, то ће спречити или бар отежати неовлашћени приступ.
ПАЖЊА! Пре употребе алата за шифрирање података пажљиво прочитајте упутства. Не прихватамо никакву одговорност за изгубљене податке или оштећени хардвер.
ТруеЦрипт је једноставан за употребу, али напредан алат који ће вам помоћи да осигурате своје податке. Преузми ТруеЦрипт долази са корисничким водичем који садржи почетнике? с Туториал с детаљним упутама и снимкама заслона. Нажалост, ТруеЦрипт и многи други алати за шифровање захтевају администраторска права за рад. Отуда ћу детаљније представити још један алат.
Рохос Мини Дриве долази са прегледачем преносног диска, што не? Не треба администраторска права након што је постављен УСБ флеш уређај. Једино ограничење је да шифровани контејнер може? не може бити већа од 2ГБ. Ево кратког водича кроз поступак подешавања.
1. Преузмите и инсталирајте Рохос Мини Дриве.
2. Покрените> Рохос Мини Дриве из Старт менија.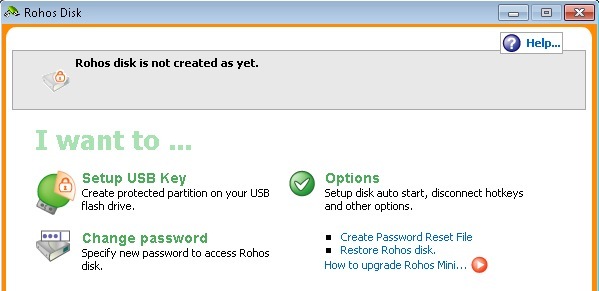
3. Кликните на> Подешавање УСБ кључа.
4. Рохос ће аутоматски открити прикључен флеш уређај. Кликните на> Промени у случају да је открио погрешан. Можете и> Променити величину диска, писмо партиције и датотеку слике партиције.
5. Наведите лозинку и кликните> Креирај диск.
УПОЗОРЕЊЕ: Никада, никада не заборавите лозинку! То је једини и кључ ваших шифрованих података. Ако заборавите лозинку значи да можете заборавити на шифроване документе јер их неће бити могуће преузети.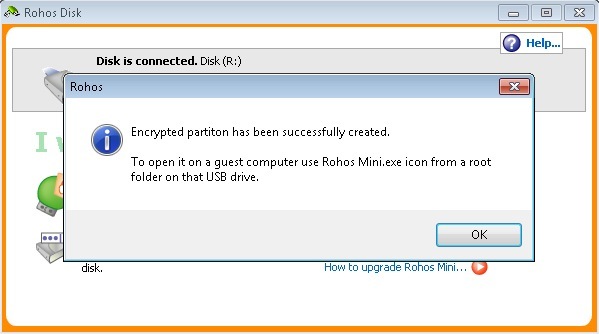
6. Кликните на> „Рохос мини.еке“ у коријенској мапи вашег палац уређаја.
7. Појавиће се позив за унос лозинке. Унесите лозинку и кликните> ОК.
8. Идите на> Старт> Цомпутер (Рачунар) да бисте пронашли монтирани Рохо диск међу осталим партицијама.
9. Сада можете радити са Рохосом. Ваше датотеке ће бити шифроване у покрету.
10. Када ти? поново учините, кликните десним тастером миша на икону Рохос у подручју за обавештавање у стартном менију и изаберите> Искључите дискове или> Излаз и избацивање медија.
Ако мислите да би сама заштита лозинком била довољна, покушајте УСБ Сецуре. Неће шифровати ваше датотеке. Свиђа вам се Рохос Мини Дриве? не захтевам да се користе администраторска права. Веб локација садржи: Фласх демонстрација што илуструје цео процес подешавања и показује како се користи алат.
5.3 Користите Тхумб Дриве за закључавање рачунара
Замислите да не бисте? не треба упамтити лозинку за ефикасно закључавање рачунара. Уместо тога, имали сте физички кључ. Ваш УСБ уређај може да функционише као кључ за закључавање рачунара.
Предатор је алат који ће вам зарадити 007 кредита.
1. Преузмите и инсталирајте Предатор.
2. Пред крај инсталационог поступка морате креирати лозинку и кључ.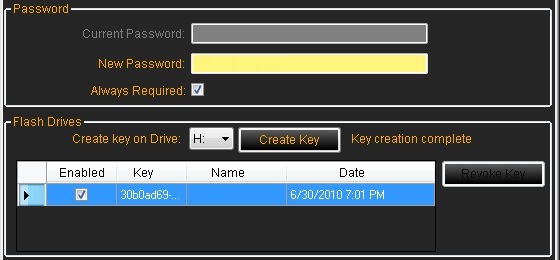
3. У прозору> Преференцес такође можете подесити поставке праћења и аларм.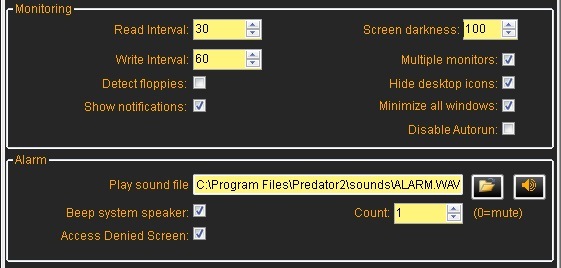
4. Кликните> ОК да бисте сачували своје промене.
5. Ручно покрените Предатор.
6. Када сада уклоните УСБ уређај, екран ће се закључати.
7. Када поново уђете на флеш диск рачунар ће се аутоматски откључати.
8. У случају да сте изабрали> Увек обавезно за лозинку, појавиће се прозор испод. Брзо> Унесите лозинку да бисте повратили приступ. Међутим, ово ће порабити сврху уштеде времена у поређењу са једноставним притиском на [Виндовс] + [Л] да бисте закључали рачунар.
Имајте на уму да екран увек можете откључати лозинком. Док је екран закључан, једноставно притисните било који тастер, нпр. размакница се неколико пута појави и горњи екран са лозинком ће се приказати. То? добро је знати да си победио? не заглавите се у случају да заборавите или изгубите хардверски кључ.
УПОЗОРЕЊЕ: Ако не унесете исправну лозинку или повежете кључ, тј. Ваш УСБ стицк, програм ће се огласити алармом. Једини други начин да га искључите је искључивање рачунара.
Када покренете рачунар и пријавите се на налог, Предатор ће се аутоматски покренути. Можете га ручно паузирати преко иконе његове траке задатака пре него што закључа рачунар.
5.4 Сигурно обришите податке са свог Фласх диска
Ваш УСБ флеш уређај може бити привремени алат који вам је дао послодавац. Пре него што га вратите, требало би да темељно обришете све податке са њега. Наравно, можете форматирати диск неколико пута. Међутим, зар не? сигурније је користити алатку која ће избрисати датотеке неколико пута. Поред тога, ови алати ће вам омогућити да уклоните само одређене датотеке, док ће остале остати нетакнуте. Ово ће изазвати мање сумње.
Диск Редацтор је савршено средство. Прво, морате ручно да избришете све датотеке које не користите? не желим да оставим на флеш драјву. То? Шта бисте ионако урадили. Затим пустите Диск Редацтору да препише сав слободни простор да уклони све трагове датотека које су биле сачуване на његовом месту. Диск Редацтор неће избрисати било које постојеће датотеке сачуване на уређају. Само ће очистити слободни простор.
УПОЗОРЕЊЕ: Направите сигурносну копију података пре него што обришете флеш уређај Диск Редацтор-ом. Иако треба ослободити само слободног простора, играјте на сигурној страни у случају да нешто пође по злу.
1. Преузмите и инсталирајте Диск Редацтор.
2. Покрените га из Старт менија.
3. Кликните на> Обришите диск да бисте одабрали уређај који желите да обришете. Започеће одмах.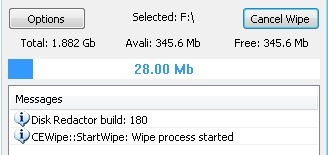
6. Препоручене преносне апликације
Кад често морате радити на јавним рачунарима, знат ћете како је то радити без административних права. Заглавили сте са било којим софтвером инсталираним на овим машинама. Не би? т радије користите властити програм е-поште или прегледач?
Преносне апликације су сигурније за живот! Омогућују вам покретање апликација са погона палца. Већина њих ће радити савршено у реду без административних права. И не само да можете да покренете апликацију са спољног флеш уређаја; такође можете да чувате своје личне податке, као што су е-пошта, обележивачи и личне поставке. Ево три изузетно препоручене преносне апликације.
Да бисте започели са програмима преносних апликација, можете посетити ПортаблеАппс.цом
6.1 Преносиви Фирефок
Фирефок Портабле изгледа и функционише баш као и његов радни сто за рачунаре. Разлика је у томе што он не чува никакве информације на рачунару; све је сигурно смештено на изменљиви флеш уређај. Баш као и његов велики брат, он може да управља корисничким профилима, додацима, темама и, наравно, основним стварима попут обележивача или колачића.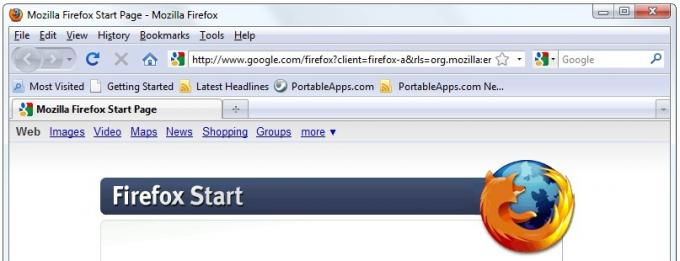
6.2 Тхундербирд Портабле
Тхундербирд Портабле је ваш омиљени клијент е-поште који је преносив. Можете уживати у свим важним функцијама пуне верзије, укључујући мапе е-поште, адресар и подешавања налога. Штавише, можете да шифрирате и потпишете своју е-пошту.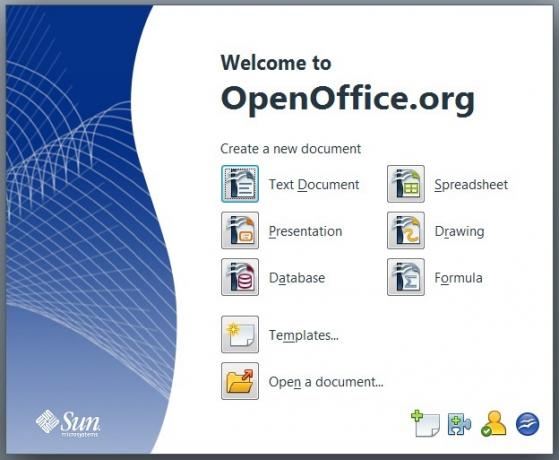
6.3 Отвори Оффице Портабле
Отворите Оффице Портабле две су велике предности у једном пакету: комплетна канцеларија која се уклапа у ваш џеп и можете да пресечете Мицрософтове жице зато што? је бесплатан и компатибилан са старим канцеларијским документима и неколико других канцеларијских апликација.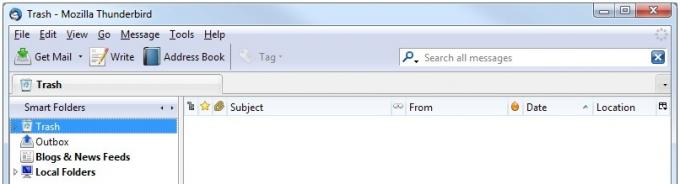
Није довољно? Постоји још стотина.
Погледајте ПортаблеАппс.цом Суите, која пружа комплетну колекцију алата, укључујући веб прегледач, клијент е-поште, канцеларијски пакет, календар / планер, инстант поруке клијент, антивирус, аудио плејер, игре, менаџер лозинки, ПДФ читач, помоћни програм за прављење резервних копија, интегрисани мени и све то је унапред конфигурисано за рад преносиво. Шта још можете да тражите?
6.4 Тоуцан
Тоуцан - Један од алата ПортаблеАппс.цом који бих хтео да истакнем је Тоуцан. Није подразумевана компонента ПортаблеАппс.цом Суите, али се интегрише са њим. ПортаблеАппс.цом има детаљна упутства за инсталацију о томе како додати Тоуцан у свој ПортаблеАппс мени или како га инсталирати као самосталну апликацију.
Као што је претходно поменуто, Тоуцан је преносива алтернатива СинцТои-у. Можете их користити за синхронизацију, израду резервних копија и безбедност (шифровање) података. Принципи сигурносних копија и синхронизације исти су као и код СинцТои.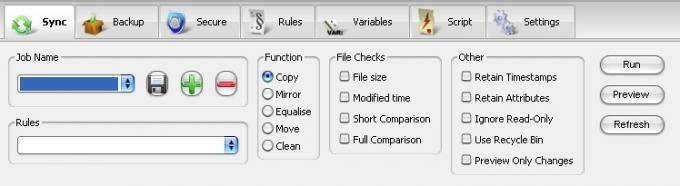
Тоуцан можете покренути са истом стратегијом описаном за ФласхРецалл. Морате преименовати одговарајуће параметре у вашој .инф датотеци и преместити Тоуцан .еке датотеку у коријенску фасциклу свог флеш уређаја.
Не тако давно Карл Л. Гецхлик је представио 10 најпопуларнијих преносних апликација Топ 10 најчешће преузиманих преносних апликација [Покретачи и шејкови] Опширније :
• винПенПацк Фласх 1ГБ Суите од преко 100 корисних схареваре апликација
• Мали чистач регистра
• ВинПенПацк Фласх Сцхоол колекција апликација за студенте
• Деинсталирајте Екперт, ПацкагеФацтори за фласх уређаје са У3
• Скипе преносив
• ЦодиСафе и ЦодиСафе Админ Пацк
• винПенПацк Фласх Ессентиал на више језика
• ФЦлеанер.
Варун Касхиап представио је НирЛаунцхер, кутију са алаткама Невероватни преносни програми које треба имати на вашем Фласх диску НирЛаунцхер - феноменални преносни програми које треба имати на вашем Фласх диску Опширније . Садржи услужне програме за опоравак лозинке, алате за надгледање мреже, услужне програме, алате за програмере и још много тога. Неке апликације захтевају администраторска права.
Ако и даље не можете пронаћи баш ону апликацију коју тражите, можете је направити сами. Паул Боззаи је описао Како створити сопствену преносну апликацију за Фласх диск Како створити сопствену преносну апликацију за Фласх диск Опширније .
7. Како убрзати рачунар виртуелном меморијом
Да ли сте знали да можете да повећате перформансе система свог рачунара помоћу УСБ палчког уређаја? Можете да доделите простор за складиштење са флеш погона систему за тренутке када РАМ (физичка меморија) користи свој капацитет. Уместо да чува податке на спором чврстом диску, Виндовс може да користи много бржу флеш меморију за читање / писање података (виртуелна меморија) и ослобађање РАМ-а. То ће значајно побољшати одзив вашег система.
7.1 Виндовс Виста и Виндовс 7
Функција се зове РеадиБоост. Можете му приступити кроз мени са својствима палчеве јединице. Идите на> Старт> Рачунар и помакните се према до> Уређаји са уклоњивом меморијом. Сада кликните десним тастером миша на ваш палац и одаберите> Својства из менија.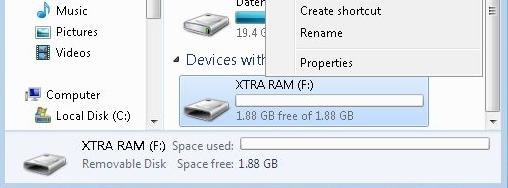
У прозору са својствима пребаците се на картицу> РеадиБоост. Овде можете читав уређај или посветити РеадиБоосту или само резервисати мало простора за брзину система. Кликните> Примени да сачувате измене и сачекајте док РеадиБоост конфигурише кеш меморију.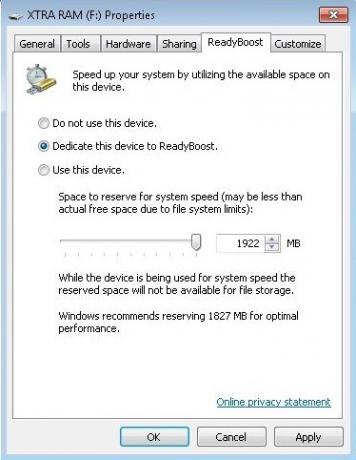
Под> Рачунар, након тога ћете видети блокирани простор.
У случају да одлучите да резервишете само део погона палцем? с капацитетом, преостали простор можете користити за чување података.
Виндовс 7 може да користи до осам флеш дискова и укупно 256 ГБ виртуалне меморије.
ПАЖЊА! Нису ли сви флеш дискови „тражене карактеристике перформанси? да радим са РеадиБоост-ом. Видећете одговарајућу поруку ако је то случај. Да бисте присилили ове дискове да раде са РеадиБоостом, покушајте да напишете кораке описане у овом чланку на свој ризик: Присилите РеадиБоост на УСБ уређају
7.2 Виндовс КСП
Нешто другачијом методом можете постићи исто унапређење система у Виндовс КСП-у. Ево кратког упутства.
Идите на> Старт и десним тастером миша кликните на> Мој рачунар. Изаберите> Својства и пребаците се на картицу> Напредно. У одјељку> Кликните на перформансе> Поставке... пребаците се на картицу> Напредно и кликните> Промијени ...
Овај последњи прозор приказује целокупну вашу виртуелну меморију. Овде можете доделити додатни простор. Одаберите уређај за палац и кликните> Прилагођена величина. Узмите број наведен у> Простор који је доступан и подређени 5 МБ. Унесите добијени број под оба> Почетна величина (МБ): и> Максимална величина (МБ).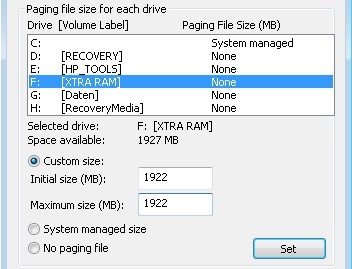
Кликните> Постави и> ОК да сачувате своје промене, затворите све остале прозоре и поново покрените систем. Избегавајте уклањање погона палца да бисте спречили оштећења.
Виндовс КСП подржава максимално 4096 МБ додатне виртуалне меморије.
8. Резиме
У овом ПДФ приручнику описао сам како можете користити свој флеш уређај и детаљно сам објаснио како је најбоље подесити. Да резимирам ...
Фласх погон може бити једноставно возило за пренос података са једног рачунара на други. Међутим, с правим алатима може се трансформисати у моћан алат. То вам може помоћи да синхронизујете свој посао између више рачунара, укључујући вашу е-пошту и корисничке профиле. Можете да чувате, шифрирате и увек носите важне документе на себи, а меморијски стицк можете да закључате на рачунару. То? могуће је инсталирати и покретати апликације са погона палца. Коначно, када вам рачунар успори јер му треба више РАМ-а, можете проширити виртуелну меморију на ваш флеш диск и убрзати систем. У ствари, постоји много више ствари које можете учинити са меморијским штапићем, али то ће бити тема других водича.
Узети заједно, ваш флеш диск је дигитални Леатхерман који сте освојили? не желим да пропустим у свом свакодневном радном животу.
Додатно читање
- Да ли УСБ 3.0 Тхумб Дриве вриједи премиум? Да ли УСБ 3.0 Тхумб Дриве вриједи премиум?УСБ 3.0 постоји већ неко време, али његово увођење у свет је споро. Сада је то уобичајено међу новим радним површинама и лаптоп рачунарима, од којих се већина испоручује са најмање два УСБ 3.0 ... Опширније
- 5 апликација за проверу брзине УСБ флеш уређаја (Виндовс) 5 апликација за проверу брзине УСБ Фласх погона у Виндовс-уНису сви УСБ флеш дискови једнаки. Чак се и флеш дискови истог типа могу значајно разликовати у брзини читања и писања. Употријебите ове алате за успоредбу ваших УСБ флеш уређаја. Опширније
- Решавање проблема са УСБ брзином, грешка „Овај уређај може брже да ради“ Решавање проблема са брзином УСБ-а, грешка „Овај уређај може брже да изведе“Да ли сте икада видели поруку „овај уређај може да ради брже“ када сте на рачунар повезали УСБ уређај? Ова порука је на Виндовс начин да вам каже да вам недостаје теоретски ... Опширније
- УСБ 3.0: све што треба да знате УСБ 3.0: све што треба да знатеУСБ 3.0 победи УСБ 2.0 на толико начина. Ево свега што треба да знате зашто бисте увек требали бирати УСБ 3.к када је то могуће. Опширније
Водич објављен: новембра 2010
Тина о потрошачкој технологији пише више од деценије. Има докторат природних наука, диплому из Немачке и докторат из Шведске. Њезина аналитичка позадина помогла јој је да се истакне као технолошки новинар у МакеУсеОф, где сада управља истраживањем и операцијама кључних речи.
