Реклама
Мицрософт је мало закаснио на виртуелну радну игру, али корисници Виндовса 10 могу да искористе ту могућност, мада без оне с голим костима. Можете да креирате више виртуелних десктопа, премештате апликације између њих и лако одвајате рад и репродукујте апликације. То је сјајан начин да осигурате да останете усредсређени, уз мало труда са своје стране, заиста можете побољшајте своје искуство Виндовс 10 виртуелне радне површине 5 начина за побољшање виртуелних рачунара у оперативном систему Виндовс 10Виртуелне радне површине могу вам помоћи да проширите и организујете своју радну површину. Овде ћемо вам показати како побољшати и продуктивно користити функцију Виндовс 10 Таск Виев. Опширније .
Већ смо вам показали како користити пречице на тастатури, покретати апликације директно на одређеној радној површини и користити прилагођене позадине по једну радну површину. Ево још три трика на која морате имати на уму када користите Виндовс 10 виртуелне радне површине.
1. Премештање Виндовс-а између виртуелних рачунара
Да бисте променили Виндовс на виртуелне радне површине, урадите следеће:
- Кликните на тхе тхе Таск Виев дугме.
- Кликните десним тастером миша на прозор који желите да преместите.
- Тада можете одабрати куда желите да га преместите. Такође можете да креирате нову радну површину у коју бисте преместили прозор, ако желите.
Ако више желите да користите метод превлачења и испуштања, док сте у приказу задатака, идите на Десктоп уз прозор у који желите да се померите. Превуците прозор до иконе на радној површини и повуците га на радну површину на коју желите да га преместите. Овај поступак можете видети у видеу испод:
2. Затворите Апликације у приказу задатака
Не морате заправо да прелазите на одређену радну површину да бисте затворили апликацију. Апликације се можете ефикасно ослободити једноставним уласком у Виев Таск Виев (Прегледавање задатка) и задржавањем показивача миша изнад Виртуал Десктоп апликације помоћу које желите да затворите. Не кликајте на радну површину. Само помакните миша горе до видљиве плочице апликације и кликните на Икс у горњем десном углу апликације коју желите да затворите.

3. Прилагодите своје рачунаре
Ако користите виртуелне радне површине за креирање функционалне поделе ваших апликација или да останете концентрисани, било би сјајно да бисте могли да преименујете сваку радну површину у приказу задатка тако да можете на први поглед видети како сте поделили своје апликације. Иако вам Мицрософт то не дозвољава, постоји апликација треће стране коју можете користити да знатно значајно прилагодите своје виртуелне радне површине.
Тхе Виртуал Енханцер Десктоп омогућава додељивање налепница на свакој радној површини, додељивање јединствене позадине свакој радној површини и омогућава вам да доделите прилагођене пречице на тастатури за интеракцију са вашим виртуелним радним површинама.
Имају прилично јасне упутства можете да пратите за инсталирање и коришћење програма. Вероватно ћете морати да инсталирате Редовна дистрибуција Висуал Ц ++ за Висуал Студио 2015 прво, а ово ће радити само са 64-битном верзијом Виндовс 10.
Након што то инсталирате, можете да преузмете и извучете Виртуал Деск Енханцер било где на рачунару. Постоје само две датотеке са којима стварно требате да комуницирате. Први, Сеттингс.ини, омогућава вам да унесете у сва своја прилагођавања. Можете да га отворите помоћу Виндовс уређивача текста, Нотепад-а.
Да бисте означили радне површине, помакните се према доле до одељка ДесктопНамес. Наћи ћете га унапред попуњеног са 10 десктопа. После = унесите име радне површине коју желите да користите.
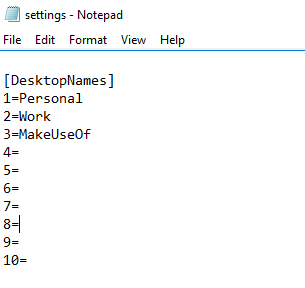
Нажалост, ово неће променити налепницу у подножју за приказ у задатку, али када отворите радну површину, то име ће трептати на екрану.

Сви остали елементи који се могу прилагодити укључују се у датотеку с поставкама. Можете пронаћи листу различитих подешавања и могућих пречица на тастатури које можете прилагодити овде.
Након што унесете све промене, затворите и сачувајте датотеку. Затим можете покренути апликацију Виртуал Десктоп Енханцер (то је ЕКСЕ датотека.) Двапут кликните апликацију да бисте је отворили и ваше промене требале би ступити на снагу.
Које савете и трикове бисте додали на ову листу? Које функције желите да Мицрософт дода у виртуелне радне површине? Јавите нам у коментарима.
Нанци је списатељица и уредница која живи у Васхингтон ДЦ-у. Претходно је била уредник Блиског Истока у Тхе Нект Вебу, а тренутно ради у истраживачком центру за комуникације и друштвене мреже са сједиштем у ДЦ.


