Реклама
Са телефонима, ДСЛР и ГоПрос Поставите своју ГоПро камеру на тест са овим креативним идејамаГоПро камера није само за оне који воде авантуристички живот. Чак и ако не идете на падобранство или рафтинг белом водом, својом камером можете снимити пуно цоол снимака. Опширније сви снимамо више видеа него икад. Али ретко излази директно из камере у савршеном облику.
Често ћете требати да урадите мало уређивање видеа пре него што га прикажете или делите. Можда бисте желели да одсечете неколико секунди од почетка или краја или да је исечете тако да буде дужине која се може користити.
Срећом, за то вам нису потребне вештине уређивања. Потребан вам је само прави софтвер - и вероватно сте га већ инсталирали на рачунару.
Па погледајмо најбржи начин за обрезивање видео записа у Виндовс-у, Мац-у, Линук-у и у веб прегледачу.
Обрежите видео у Виндовс-у
Најбржи начин за резање и резање видео записа у оперативном систему Виндовс 10 је употреба уграђене апликације Пхотос.
Отворите свој видео да бисте започели. То можете учинити било покретањем
Фотографије из менија Старт и навигације до вашег места где се снимак чува на чврстом диску или десним кликом на датотеку и одабиром Отвори са> Фотографије.
Када се видео отвори, кликните на Уреди и креирај затим у горњем десном углу прозора изаберите Трим.
Видео се сада поново отвара у режиму измена. На временској траци при дну налази се плава ручка која вам омогућава да се крећете по видеу, плус две беле тачке које се користе за постављање почетне и крајње тачке за ваш нови обрезан исјечак.

Прво повуците леву тачку удесно све док не дођете до тачке на којој желите да започне ваш видео (све лево од овога ће бити пресечено). Затим повуците десну тачку налево да бисте одсекли крај видеа.
Погоди Игра дугме да бисте прегледали измене и подесили положаје белих тачака да бисте прецизно прилагодили измене. Кад сте срећни, хитите Сачувај као да бисте едитирану верзију сачували као нову датотеку. Подразумевано ће се сачувати са истим именом датотеке, уз коју се додаје реч „Трим“. Ово осигурава да никад нећете пребрисати оригиналну датотеку.
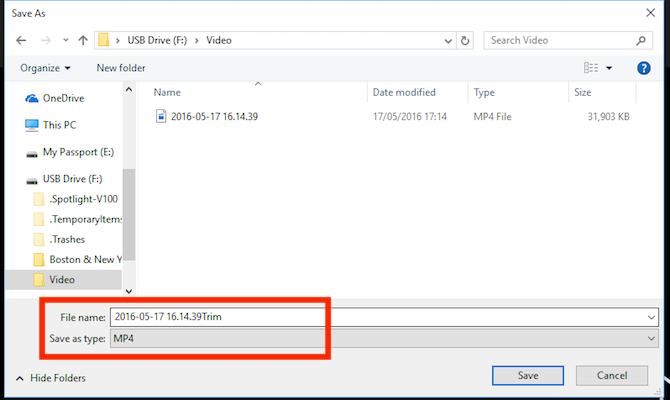
И то је то. Дужи видео можете поделити на два или више краћих исечака користећи исту технику. Само поновите поступак за сваки исечак, постављајући различите почетне и крајње тачке да бисте изолирали одсеке које желите да сачувате.
Ако су вам потребне напредније функције за уређивање, умјесто тога користите апликацију Мовие Макер Како лако створити задивљујући видео користећи Виндовс Мовие МакерСтварање филма користећи фотографије, видео снимке и музику представља дечију игру када савладате једноставне алате за уређивање програма Виндовс Мовие Макер. Опширније .
Обрежите видео на Мац рачунару
На мацОС-у можете обрезати видео користећи КуицкТиме Плаиер који је унапријед инсталиран на свим Мац рачунарима.
Отворите видео. Подразумевано, подржане видео датотеке се аутоматски отварају у КуицкТиме Плаиер-у. Ако ваше не, кликните десним тастером миша и одаберите Отворите помоћу> КуицкТиме Плаиерили превуците датотеку на икону апликације у пристаништу.

Затим идите на Уреди> Урезивање. Сада ћете видети траку за шишање на дну прозора. Све унутар жутог одељка укључено је у ваш подрезани видео, док ће све напољу бити уклоњено.
Узмите лијеву ручицу и повуците је удесно док не дођете до точке на којој желите да се покрене ваш видео. Затим зграбите десну ручицу и повуците је на леву страну. Погоди Игра дугме да прегледате ваш избор и подешавате ручке ако је потребно.

Када завршите, кликните на Трим. Видео ће сада бити обрезан и отвориће се као нова датотека без наслова. Иди на Датотека> Сачувај да сачувате нови, одрезан видео.
За већу контролу над уређивањем користите иМовие. Ово је бесплатно преузимање за све Мац кориснике Преузмите иМовие, ГарагеБанд, Пагес и иВорк Фрее за Мац и иОССваки корисник Аппле-а сада може бесплатно да преузме Пагес, Нумберс, Кеиноте, Гарагебанд и иМовие, али за шта су они добри? Опширније .
Обрежите видео у Линуку
Ако сте на Линуку, морат ћете пронаћи апликацију треће стране за урезивање и дељење видео записа. Препоручујемо ВидЦуттер, који ћемо користити у овом водичу за Убунту.
За почетак ће вам требати инсталирати ВидЦуттер. Како ћете то постићи зависи од тога који Линук дистрограм користите 6 Линук Дистрос дизајниран за уметнике, музичаре и уреднике Опширније . Проверити ВидЦуттер на Гитхубу за потпуна упутства за све главне дистрибуције.
На Убунту-у инсталирамо ВидЦуттер путем апликације Терминал, почевши од следећих наредби:
судо адд-апт-репозиторија ппа: озмартиан / аппс. судо апт упдатеНа крају, инсталирајте апликацију:
судо апт инсталл видцуттерДа бисте отворили датотеку или покрените ВидЦуттер и изаберите Опен Медиаили навигацију до места где се видео снима на вашем рачунару. Кликните десну типку миша на датотеку и одаберите Отворите помоћу> ВидЦуттер.

Када се видео отвори, пронађите филмски трак на дну прозора. Повуците зелену ручку до точке на којој желите да се покрене ваш видео. Кликните на Старт Цлип да сачувам тај положај.

Затим повуците зелену ручку до тачке у којој желите да се ваш видео приведе крају. Кликните на Енд Цлип да сачувате овај положај. Сада кликните Чување медија да сачувате копију новоизређене датотеке.

Оно што је добро у ВидЦуттеру је што можете направити више резова на истом видео запису одједном. Ако желите да уклоните нешто са средине снимка, поставите две почетне тачке и две крајње тачке са обе стране нежељеног дела. Клик Чување медија тада ће креирати нови видеозапис у којем су два одељка која сте изабрали спојени.
Ако желите већу контролу, погледајте наш водич за најбољи Линук уредници видео записа 7 бесплатних уредника отвореног кода за ЛинукУређивање видеа на Линуку се стално побољшава. Добар избор софтвера за уређивање видео записа отвореног кода је сада доступан Линук корисницима, а ми имамо седам најбољих које можете провјерити. Опширније .
Трим Видеос Онлине
Ако користите Цхромебоок или радије радите у прегледачу на било којој машини, постоји много опција за подесите видео записе на мрежи 3 начина за уређивање видеа из Цхроме-аАко имате буџет и потребне су вам бесплатне опције за уређивање видео записа, не тражите даље од ове три Цхроме апликације, компатибилне и са прегледачем и са Цхроме ОС-ом. Опширније . Користићемо ЦлипЦхамп. Ова услуга је добра за уређивање до пет видео записа месечно на бесплатном налогу.
Морате се пријавити да бисте започели. Срећом, ово је безболно, јер се можете пријавити одмах са својим Гоогле или Фацебоок налогима.

Кликните на Претвори мој видеоили превуците и испустите одабрани исјечак у прозор прегледача. ЦлипЦхамп такође оптимизује ваше видео снимке за своју циљну платформу, али прво се морамо фокусирати на урезивање.
У десном окну кликните на Уреди видео. Испод видеа се појављује филмски трак са две плаве заставице на оба краја. Узмите ове заставе и повуците их према унутра како бисте поставили нове почетне и крајње тачке. Одабрано подручје је обојљено плавом бојом, а све изван овога биће обрезано.

У овој фази нема потребе да потврдите своје измене, мада их можете поништити кликом на Икс дугме поред Трим икона.
Сада погледајте опције оптимизације у левом делу екрана. Можете одабрати платформу коју желите да оптимизујете, као што је веб, мобилни или да креирате ГИФ. Такође можете да подесите резолуцију, формат датотеке и квалитет.

Када сте задовољни својим одлукама, кликните Почетак у доњем десном углу. Сада ће почети са обрадом; колико времена је потребно зависи од величине видео записа.
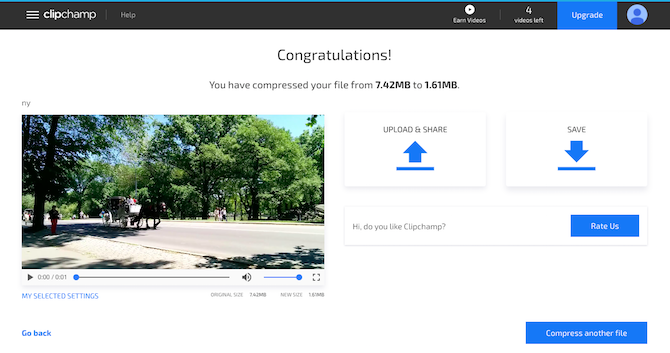
Када завршите, имате две могућности: Пошаљите и делите и сачувати. Прва вам омогућава да видео објавите на различитим веб локацијама друштвених медија. Други омогућава преузимање и спремање локалне копије уређене датотеке.
Следећи кораци
Обрезивање и дељење видео записа је једноставно без обзира на платформу коју користите. Једном када се суочите са тим, могли бисте бити заинтересовани да преузмете следећи кораци у уређивању видеа Како уређивати видеозаписе попут професије: 8 савета које требате савладатиАко тек улазите у игру за уређивање, можда ћете бити збуњени шта да радите са многим милионима клипова које имате... Па, ту смо да помогнемо. Опширније .
Имамо пуно савета за унапређење ваших видео записа, а можете чак и да истражите уређивање видео записа на Андроид-у 10 најбољих видео уредника за АндроидТражите ли најбољег уређивача видео записа за Андроид? Ево најбољих апликација за уређивање видео записа за кориснике Андроид-а. Опширније и иОС 6 најбољих бесплатних апликација за уређивање видео записа за иПхоне и иПадЖелите да се сјетите медија из свог иПхоне-а или иПада? Ево најбољих бесплатних апликација за уређивање видео записа за иПхоне и иПад. Опширније уређаји такође.
Да ли сте користили неку од ових апликација да бисте обрезали своје видео снимке? Или умјесто тога користиш нешто друго? Поделите своја размишљања и коментаре у наставку.
Анди је бивши новинар штампе и уредник часописа који о технологији пише већ 15 година. У то време допринео је небројеним публикацијама и продуцирао ауторска дела за велике технолошке компаније. Такође је дао стручне коментаре за медије и домаћине панеле на индустријским догађајима.

