Реклама
Могућност снимања вашег иПхоне екрана практично вам долази из различитих разлога. Можете снимити екран да покажете пријатељу или члану породице како нешто учинити на иПхоне-у. Можда имате блог на којем постављате кратке видео туторијале за иОС. Или можда желите да покренете свој ИоуТубе канал препун иПхоне видеозаписа са упутствима.
Без обзира на случај, сада је лакше него икад креирати снимање на екрану на иОС-у. Упознаћемо вас са тим како да снимите иПхоне екран помоћу уграђеног алата као и неколико апликација за снимање екрана иПхонеа.
Како скрити за снимање на иОС 11 и иОС 12
Један од нове функције у иОС 11 био је погодан нови алат који омогућава снимање вашег екрана. Не само што је уграђен директно у иОС, он је веома једноставан за употребу и не кошта ни секунду.
Омогућите Алат за снимање екрана
Да бисте користили алат за снимање екрана на иОС-у, прво морате да га омогућите у свом контролном центру. Да уради ово:
- Отвори Подешавања и изаберите Контролни центар.
- Славина Прилагодите контроле.
- Помичите се испод Више контрола, и требало би да видите Снимање екрана. Додирните и превуците је на врх испод Укључи хеадер.


Започните снимање екрана
- Отвори Контролни центар. На иПхоне Кс или новијој верзији, превуците прстом надоле од горњег десног угла екрана да бисте то учинили. На старијим моделима превуците прстом од дна екрана према горе.
- Тапните на Дугме за снимање на екрану и видећете одбројавање од три секунде пре него што ваш телефон почне да снима. Ово вам даје време да се припремите екран.
- Ако желите да снимате звук током снимања екрана, дуго притисните тастер, а затим додирните Микрофон искључен икону да бисте је укључили.
- Док снимате, биће приказана трака на врху екрана црвено.
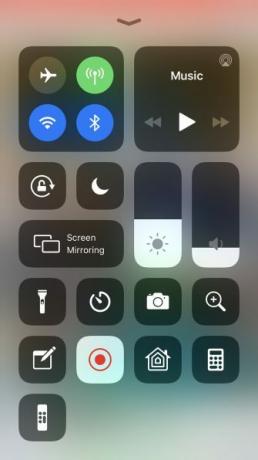


Зауставите снимање на екрану
- Да бисте зауставили снимање, можете додирнути црвену траку на врху и потврдити да желите да завршите снимање тако што ћете тапнути на њега Зауставити. Такође можете додирнути икону Дугме за снимање на екрану поново у контролном центру.
- Када зауставите снимање, видећете обавештење да је снимак екрана сачуван у вашој апликацији Фотографије.
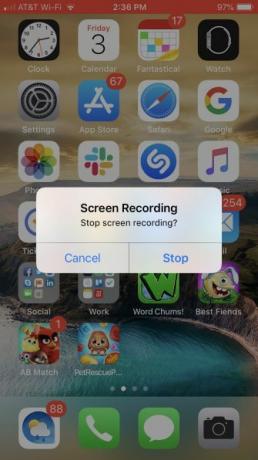

Како се користе иПхоне Сцреен Рецордер апликације
Иако алат за снимање екрана који долази са иОС-ом делује довољно добро, можда бисте требали испробати апликацију треће стране која нуди додатне функције. Постоји много апликација које можете одабрати, али ове три су бесплатне за преузимање и једноставне за коришћење.
1. ТецхСмитх Цаптуре


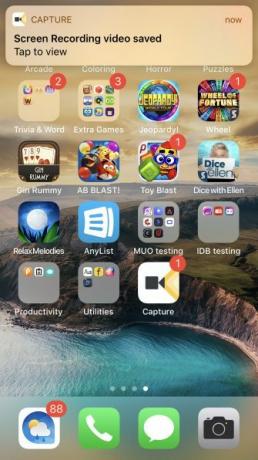
Ако сте љубитељ Снагита за снимање екрана рачунара, свидеће вам се ТецхСмитх Цаптуре за иПхоне и иПад.
Тапните на црвено дугме при врху апликације да бисте започели снимање, а затим одаберите Започните емитовање на следећем екрану. Ако желите, можете да укључите микрофон и за снимање звука.
Баш као и изворни алат у иОС-у, трака на врху екрана приказат ће се црвено током снимања. Да бисте зауставили снимање, тапните на црвену траку и изаберите Зауставити. Видећете обавештење да је снимак екрана сачуван.
Отворите апликацију и видећете снимак који можете да делите ако желите. Изаберите опцију из Цамтасиа, Снагит, ТецхСмитх Релаи или неке од опција дељења вашег уређаја. Опција дељења на Снагит је идеална ако на рачунару имате инсталиран Снагит.
Преузимање: ТецхСмитх Цаптуре (Бесплатно)
2. Снимити га! Сцреен Рецордер


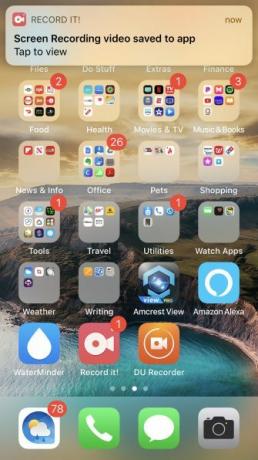
Снимити га! Сцреен Рецордер је још једна добра опција из Апп Сторе-а. Ова апликација делује скоро идентично као ТецхСмитх Цаптуре.
Да бисте започели снимање, тапните на црвено дугме а затим изаберите Започните емитовање на следећем екрану. Опет можете да укључите микрофон ако желите да снимате и звук. Трака на врху екрана биће црвена током снимања. Да бисте завршили снимање, тапните на црвену траку и изаберите Зауставити. Видећете обавештење да је снимак екрана сачуван.
Отворите апликацију да бисте прегледали своје снимке. Одатле га можете поделити на свој фотоапарат, ИоуТубе или неку од опција за дељење свог уређаја. Снимити га! такође нуди леп уређивач видеа за који можете да урежете снимак, промените величину платна, додате боју позадине и још много тога.
Преузимање: Снимити га! Сцреен Рецордер (Бесплатна, премиум верзија је доступна)
3. ДУ Рецордер

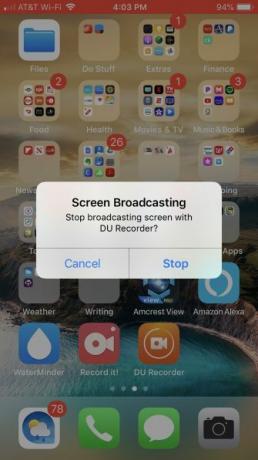
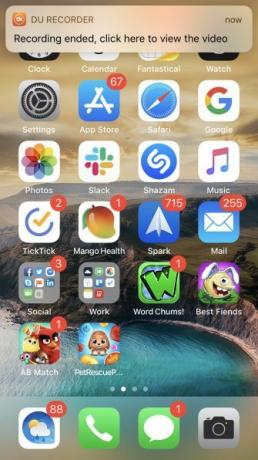
Још једна апликација иПхоне снимача екрана за провјеру је ДУ Рецордер. Ова апликација делује на исти начин као и за снимање на екрану као две горе. Међутим, са ДУ Рецордер-ом започињете тапкањем Снимање на локални уређај ако желите да снимке снимите у своје Фотографије. Затим тапните на Почели са снимањем, одаберите ДУ Рецордер, и изаберите Започните емитовање.
Дочекат ће вас црвена трака при врху екрана, баш као и остали. Тапните на црвена трака да бисте зауставили снимање, а затим тапните на Зауставити за потврду. Видећете обавештење да је ваш снимак сачуван у вашим фотографијама.
ДУ Рецордер нуди и додатне функције, укључујући ливе стреаминг на ИоуТубе, Фацебоок и Твитцх. Такође можете да уређујете видео записе из апликације како бисте обрезали, додали текст или музику и обрезали свој снимак.
Преузимање: ДУ Рецордер (Доступне су бесплатне куповине путем апликације)
Ваш је ред да створите иПхоне снимак екрана
Сада када знате како користити згодан алат за снимање екрана у иОС-у, као и неколико одличних апликација из Апп Сторе-а, на ред је. Сада можете да направите одличан снимак заслона иПхоне у само неколико минута. Ако вас брине ротација екрана током снимања, ево начина како да поступите присилно ротирање у пејзажни режим на иПхонеу Како присилити ротирање у пејзажни режим на иПхонеуЕво свега што требате знати о томе како присилити ротирање екрана иПхонеа, укључујући апликације и савете за решавање проблема. Опширније .
А ако желите да креирате и снимак са рачунара, погледајте овај водич како екранизовати снимање на Мац рачунару Како скрити за снимање на Мац рачунаруПитате се како прегледати снимање на Мац-у? Обухваћени смо неколико начина за снимање видео записа онога што се налази на вашем екрану. Опширније .
Са радом БС из области информационих технологија, Санди је радила дуги низ година у ИТ индустрији као руководилац пројеката, руководилац одељења и вођа ПМО-а. Потом је одлучила да следи свој сан и сада пише о технологији пуно радно време.

