Реклама
Ако имате Виндовс 8, Цхроме је једноставан најбољи прегледач који можете покренути Бровсер Варс: Фирефок вс. Цхроме вс. Опера, дефинитивни реперКад бисте могли одабрати само један претраживач, који би то био? Које је најбоље: Фирефок, Цхроме или Опера? Показаћемо вам. Опширније - па шта се дешава када наиђете на проблеме током инсталације?
Инсталирање Цхроме-а на Виндовс 8 није тако једноставно као што можда мислите. Идемо кроз неколико избора које имате и проблеме са којима бисте могли наићи док покушавате да га инсталирате.
32-битни или 64-битни?
Прво, морате знати да ли имате 32-битни или 64-битни Виндовс 8. Постоји неколико начина на које можете то рећи ако имате 64-битни Виндовс Да ли имам 32-битни или 64-битни Виндовс? Ево како рећиКако можете знати да ли је Виндовс верзија коју користите је 32-битна или 64-битна? Користите ове методе и научите зашто је то такође важно. Опширније , али овде је најједноставнији и најбржи начин.
Притисните тастер Виндовс; ово ће вас одвести на почетни екран. Затим упишите "ПЦ информације". Трака за претрагу појавиће се са десне стране, а ви требате да кликнете на информације о рачунару. Овде под типом система треба да вам каже да ли имате 64-битни или 32-битни Виндовс.
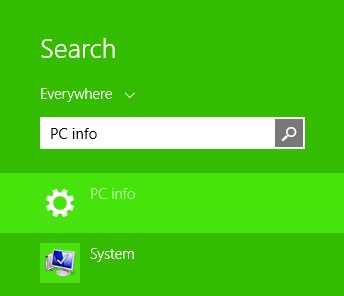
Када посетите посету, подразумевано преузмите Цхроме веб страницу, понудиће 32-битну верзију Цхроме-а. То је зато што је 32-битна верзија воља раде на 64-битним рачунарима (међутим, обрнуто, није истина - 64-битни Цхроме неће се радити на 32-битном Виндовс-у).
Ако имате 32-битни систем, једноставно кликните дугме Довнлоад на овој веб страници и преузмите .еке датотеку почеће након што прихватите Гооглеове услове и одредбе и желите ли да је желите као свој задани прегледач или не.
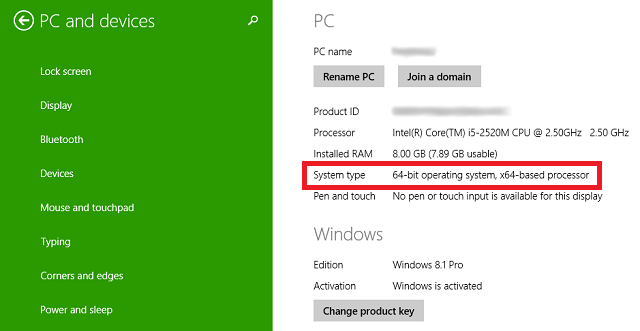
Они који имају 64-битни систем желеће да их посете ово преузимање Цхроме-а страницу, намењену посебно за 64-битни Виндовс. Када је преузимање довршено, само покрените .еке датотеку као што је то уобичајено и, престо, имате 64-битни Виндовс који може у потпуности искористити све предности вашег система.
64-битни корисници: време је за ажурирање!
64-битна верзија Цхроме-а је заправо релативно нова, па ако сте неко време имали 64-битни рачунар, и преузели сте Цхроме недељама, месецима или годинама пре, тренутно тренутно покрећете 32-битну верзију Хром.
Ово можете да потврдите кликом на дугме подешавања у горњем десном углу прегледача и избором О Гоогле Цхроме-у. Овде ће вам рећи да ли имате 32-битни или 64-битни Цхроме.
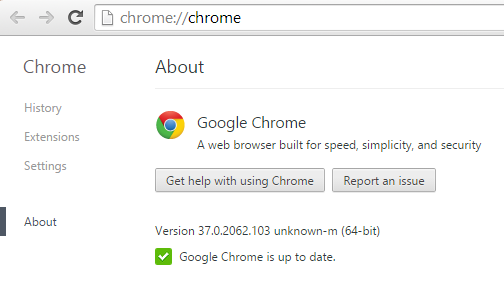
Ако имате 32-битни Цхроме, не брините; транзиција је бешавна. Једноставно преузмите 64-битни Цхроме као што је детаљно описано горе и покрените инсталацијски програм. Након завршетка инсталације потпуно затворите Цхроме. То значи излазак из свих прозора, па чак и проналажење иконе Цхроме-а у системској траци (подручје у доњем десном углу радне површине), десни клик на њу и одабир Изађи.
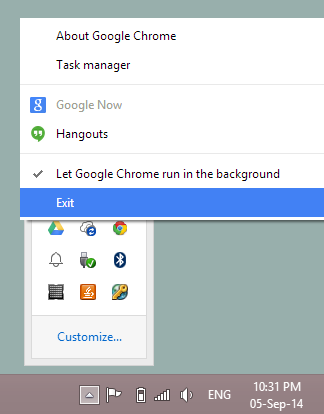
Затим поново отворите Цхроме. Можете се вратити на О Гоогле Цхроме-у екрана да бисте проверили да ли сада користите 64-битни Цхроме. Све ваше обележивачи и синхронизовани подаци треба да остану тачно онакви какви су били, а чак и последње картице које сте користили можете да отворите уласком у Подешавања> Недавне картице.
Стабилан или канаринац?
У ствари постоје много различитих верзија Цхроме-а вани да преузмете даље од онога што је видљиво на главној страници за преузимање. Ове друге верзије доступне су у одвојеним „каналима пуштања“, што само значи да вам је потребна друга веза да бисте дошли до њих. Поред подразумеване стабилне градње о којој смо већ расправљали, можете бирати и између Цхроме Бета (32-битни или 64-битни) и Цхроме Цанари (32-битни или 64-битни).
Цхроме Бета обично види велика ажурирања месец дана пре стабилне израде и употребљава се релативно мали ризик. Да, можете наићи на проблеме ту и тамо, али у већем дијелу требао би бити готово стабилан. Ако преузмете Цхроме Бета, он ће заменити ваш уобичајени стабилни Цхроме, па га користите на свој ризик.
Цхроме Цанари је, с друге стране, много ризичнији од Бета. Канари су људи који крваре, који желе најновије и највеће који су спремни да жртвују стабилност. Срећом, Цанари ради као засебна апликација од стабилног Цхроме-а, тако да можете имати и једно и друго. На тај начин, ако велика грешка чини Цанари неупотребљивим, имате стабилан Цхроме као резервну копију.
Виндовс Смартсцреен се не може достићи
Ако током инсталације изабране верзије Цхроме-а, добијете велику зелену траку преко екрана каже да се „Виндовс Смартсцреен не може достићи“ и неће вам дозволити покретање инсталационог програма, ту је једноставно поправити.
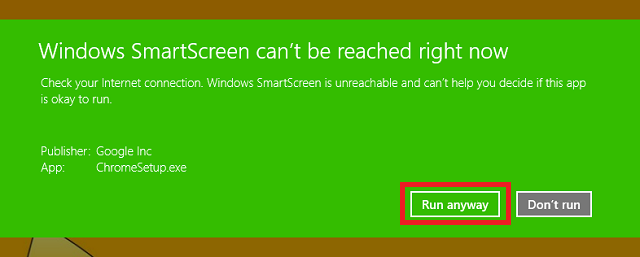
Виндовс Смартсцреен је један од многих феноменалне функције у систему Виндовс 8 Топ 5 најбољих скривених функција у систему Виндовс 8Врло је квадратни, Виндовс 8, зар не мислите? Те плочице имају тако дефинисане линије - ивице на којима бисте се скоро могли одрезати - а утисци о читавом корисничком искуству изгледају као да се мењају од особе ... Опширније , а требало је да вас заштити од вируса. Када се повеже на Интернет, Смартсцреен скенира све извршне датотеке (попут .еке који инсталира Цхроме) и упоређује их са списком познатог злонамерног софтвера. Ово је сјајна одбрана ако сте случајно преузели злонамјерни софтвер и покушали се инсталирати, али Цхроме очигледно није злонамјерни софтвер.
Да бисте Смартсцреен профитирали, ваш први корак би требао бити да поправите интернетску везу. Ова порука о грешци најчешће се појављује због тога што нема интернетске везе. Ако то и не долази у обзир, једноставно можете одабрати опцију „Покрени свеједно“ да бисте инсталирали Цхроме без да га прво скенирате, јер знате да Цхроме неће наштетити рачунару. Међутим, у будућности бисте требали бити обазривији у одабиру датотека којему вјерујете довољно да бисте заобишли Смартсцреен.
Ако сматрате да заиста не желите да Смартсцреен троши време проверавајући све своје извршне датотеке, то можете онемогућити. Притисните тастер Виндовс да бисте се вратили на почетни екран, откуцајте „Ацтион Центер“, а затим изаберите Ацтион Центер са листе са леве стране. На вашој радној површини отвориће се Ацтион Центер, а на левој страни можете изабрати „Цханге Виндовс Смартсцреен сеттингс“.
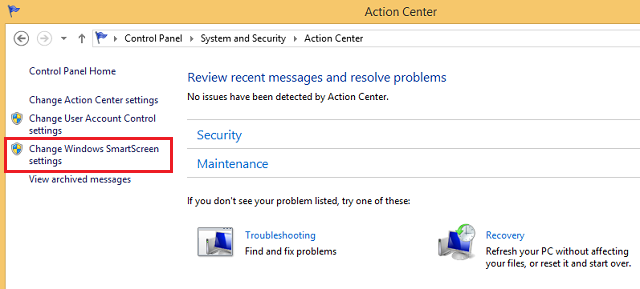
Одатле можете одабрати оквир да бисте га онемогућили, мада се то не препоручује.
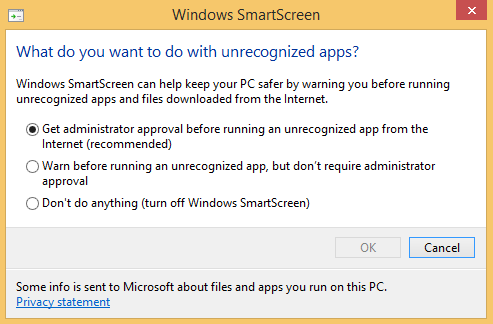
Проблеми с интернетском везом?
Цхроме-овом инсталатеру је потребан Интернет да би га исправно инсталирао, али немају сви постојану и довољно јаку Интернет везу да би могао добро да функционише. Ако је то случај, наставите и преузмите изванмрежни програм за инсталирање Цхроме-а.
Кад се то инсталира, заиста бисте требали да ажурирате Цхроме у позадини ради побољшања сигурности и перформанси. Ако спречите Цхроме у томе, требали бисте поново прегледати страницу за инсталацију Цхроме изван мреже с времена на време да инсталирате најновију верзију Цхроме-а како бисте били сигурни да ће прегледач остати безбедан и заштићен брзо.
Честе грешке
Ако Цхроме инсталација не успе, требало би да вам да број грешке због чега није успео. Запамтите тај број и можете да га потражите Гоогле-ова веб локација за специфична упутства о томе како то поправити.
Режим за радну површину или Виндовс 8?
Једном када отворите Цхроме, он би се требао отворити и на радној површини. То је у реду за већину људи јер вероватно проводите већину свог времена било где. Али постоји алтернативни начин покретања Цхроме-а на вашој Виндовс 8 машини и можда ће вам се свидети више.
Зове се Виндовс 8 Моде и увелико опонаша изглед и осећај покретања Цхроме ОС-а, оперативног система пронађено на свим Цхромебоок-овима Тражите нови лаптоп? Уместо тога, набавите Цхромебоок! Опширније .
Да бисте испробали овај начин сами, једноставно кликните дугме поставки у горњем десном углу Цхроме-а (то су три хоризонталне линије поредане једна на другу) и изаберите „Поново покрените Цхроме у Виндовс-у 8 Режим ”. Затвориће све картице и прозоре и поново их отворити у новом режиму - зато обавезно сачувајте све што сте радили у прегледачу пре него што то учините.

Изнад можете видети Цхроме како ради у редовном режиму радне површине, а испод можете видети како изгледа режим Виндовс 8. Добијате сиву позадину са траком која наликује траци задатака која иде уз дно на коју можете ставити пречице до различитих веб страница и Цхроме апликација. Слично Виндовс-у, време је смештено у доњем десном углу.
Можете да промените величину и померате се око прозора Цхроме у овом окружењу, али Виндовс 8 ће целу ствар третирати као једну „Цхроме апликацију“. То је функција више задатака Шта бисте требали знати о мултитаскингу у суставу Виндовс 8Виндовс 8 садржи две врсте више задатака апликација за предњи план. Први је традиционално пребацивање десктоп рачунара, док је други ограничени мултитаскинг преко целог екрана који се налази само у Модерним апликацијама покренутим преко Старт-а ... Опширније (када прелазите са леве стране или померате миша у горњи леви или доњи десни угао) третираће целокупно окружење Цхроме-а као једна модерна апликација 5 сјајних апликација за Виндовс 8 због којих ћете вољети модерни кориснички интерфејсБез обзира да ли сте ограничени на Модерн УИ или само размишљате о његовој општој корисности, потребне су вам заиста добре апликације које ће вам помоћи да га искористите. Виндовс 8 продавница расте по скоковима, ... Опширније .

Ако вам се то не свиђа, можете се вратити на уобичајени радни режим тако што ћете се вратити у подешавања и одабрати „Поново покрени Цхроме на радној површини“.
Почетни екран и иконе са задацима
Када је Цхроме инсталиран, икона ће се појавити на вашој листи апликација. Ову листу можете видети притиском на тастер Виндовс да бисте дошли до почетног екрана, а затим прелазите прстом према горе (на екрану осетљивом на додир) или кликом на стрелицу надоле у доњем левом делу (на екрану без додира).
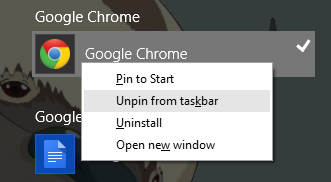
Овде пронађите Цхроме наведен под Гоогле Цхроме. Затим кликните десним тастером миша да бисте одлучили да ли желите да га прикачите на почетни екран или траку задатака. У зависности од тога колико користите почетни екран, можда ћете и не желите да га закачите тамо - мада је најбоље да га држите прикваченог ако користите Виндовс 8 режим за Цхроме.
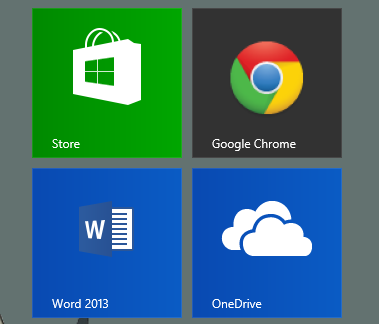
Ако више волите да останете у радном окружењу, можете да га прикачите на траци задатака да бисте га закачили на траку која иде дуж дна радне површине.
Свладајте пречице на тастатури
Гоогле води списак свих пречице на тастатури за Цхроме на Виндовс-у наведеном на њиховој веб локацији и они су невероватно корисни за повећање брзине којом можете да користите свој прегледач. Задржите листу најкориснијих за себе и радите на њиховом памћењу - нећете пожалити.
Екран осетљив на додир? Омогући увезивање за увећавање
Ако ваш уређај има екран осетљив на додир, прста за зумирање биће непроцењива функција. Ако не ради када покренете Цхроме, то можете да омогућите навигацијом до хром: // заставе / # енабле-пинцх на адресној траци и изаберите Омогућено из падајућег менија за „Омогући пинцх скали“.
Ако вам икада задаје проблеме, увек се можете вратити и онемогућити.
Како деинсталирати
Прелазите на други прегледач и више не желите Цхроме? Деинсталација је једноставна. Притисните тастер Виндовс да бисте се вратили на почетни екран и откуцајте „Деинсталирање програма“. Изаберите „Деинсталирање програма“ са траке за претрагу која се појављује са стране.

Отвориће се прозор на радној површини са списком свих инсталираних апликација за радну површину. Пронађите Цхроме, изаберите га и кликните на Деинсталирај.
Било који други савет за Цхроме на Виндовс 8?
Надамо се да сте до сада Цхроме поставили и савршено радили на свом Виндовс 8 уређају. Да ли знате неке друге корисне савете?
Ские је био Андроид Едитор уређивач и Лонгформс менаџер за МакеУсеОф.

