Реклама
 Раније смо погледали неке водиче за било кога, новог или напредног, да би се опробао у креирању уметничко дело у ГИМП-у зато што МОЖЕ да изврши феноменална дела, посебно у комбинацији са другим опен-соурце софтвер. Ево забавног водича за картонизирати фотографије у ГИМП-у Како картонизирати своје фотографије помоћу ГИМП-а Опширније (као што видите у огласима широм интернета), ево још једног креирање мапа слика Како креирати мапу слика помоћу ГИМП-а Опширније , а ту је и један креирање ефекта зумирања на екранима Како створити једноставан увећани ефекат на снимцима екрана у ГИМП-у Опширније . Сигурно сам узбуђен због ГИМП-а ако већ не можеш да кажеш.
Раније смо погледали неке водиче за било кога, новог или напредног, да би се опробао у креирању уметничко дело у ГИМП-у зато што МОЖЕ да изврши феноменална дела, посебно у комбинацији са другим опен-соурце софтвер. Ево забавног водича за картонизирати фотографије у ГИМП-у Како картонизирати своје фотографије помоћу ГИМП-а Опширније (као што видите у огласима широм интернета), ево још једног креирање мапа слика Како креирати мапу слика помоћу ГИМП-а Опширније , а ту је и један креирање ефекта зумирања на екранима Како створити једноставан увећани ефекат на снимцима екрана у ГИМП-у Опширније . Сигурно сам узбуђен због ГИМП-а ако већ не можеш да кажеш.
Као ГИМП ентузијаста, учим углавном из следећих ствари онлине 5 веб страница за учење ГИМП на мрежи Опширније туторијали Још 5 веб локација како бисте сазнали више о ГИМП уређивању фотографија Опширније изнова и изнова док ми више нису потребне упуте за понављање корака. Тако сам научио радити ефект зумирања / повећала, који су ми некад били неопходни
сцреенсхотс Како изменити и побољшати снимке екрана помоћу МС ПаинтЕво како да измените снимак екрана користећи Мицрософт Паинт тако да можете да уређујете снимке екрана у Виндовс 10 без додатног софтвера. Опширније . Ево још једног таквог водича који није потребан свима који блогирају и требају да усмере и напишу неки део екрана.
Дизајн мјехурића говора заправо је инспирисан напоменама које можете добити у Сцреенпрессо-у, што значи да ако желите бржи начин да набавите ове мјехуриће говора, најбоље би се пласирати преузмите и користите Сцреенпрессо. Ја сам заљубљен у ФастСтоне Сцреен Цаптуре в. 5.3 па да избегнем да имају два програма који раде исту ствар, одлучио сам да креирам говорне балоне помоћу ГИМП-а. Ево шта сам пронашао да ради за мене у погледу стварања ових говорних мехурића у релативно кратком времену.
- Једном када отворите ГИМП, можете или да отворите снимак екрана који желите да напишете, да га залепите после притиска на ПринтСцреен или га креирате тако што ћете ићи на Датотека> Креирај> Снимак екрана.
- Помоћу алата Тект креирајте текст напомене у жељеној величини и фонту.
- Пре него што направите стварни облачић говора, проверите да ли је ваш текст у жељеном распореду (по могућности, сав углачен ваше жељене градијенте или ефекте) јер сада морамо да га приложимо у облачић и нећемо моћи да мењамо текст текста касније. Креирајте нови слој, дајте му име „буббле“ и испод Врста испуњавања слоја, пицк Транспарентност, и кликните ок. Сада изаберите Изаберите правоугаоник алата, два пута проверите да ли је у дијалошком оквиру са опцијама алата режим постављен на „Замените тренутни избор'И створите правоугаоник око текста. За леп додир, погледајте и 'Заобљени углови'У оквиру Опције алата. Користим радијус од 11.6, али слободно ме промените у складу са вашим жељама.
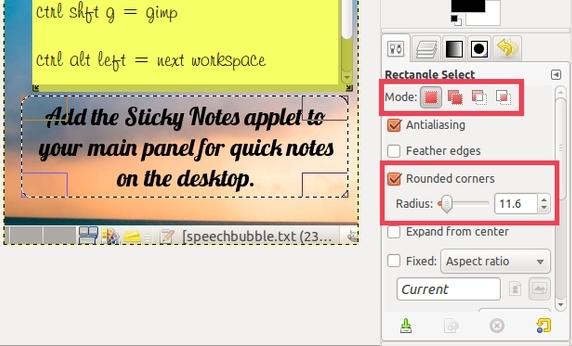
- Сада ћемо направити реп говорног балона да укажемо на занимљив део екрана који сте напоменули. Користити Фрее Селецт алата, затим испод Опције алата, одаберите 'Додај у избор'Уместо подразумеваних... и кликните на 3 различита места (покушајте да линије буду што равни) пре него што се вратите на првобитну тачку да бисте довршили избор да бисте обликовали трокутасти реп говора мехур. Прво и последње место треба да буде унутар балона.
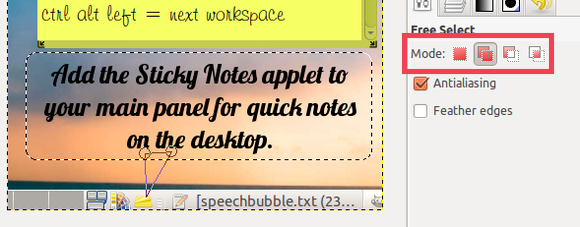
Ако желите поништити ове редове, притисните Есцапе.
- Користите алатку за пуњење канте, поставите непрозирност на 35 испод Опције алата и напуните црвеном бојом (користим # ф41010) или неком другом светлом бојом која већ није на слици, тако да гледаоци могу одмах приметити балон.
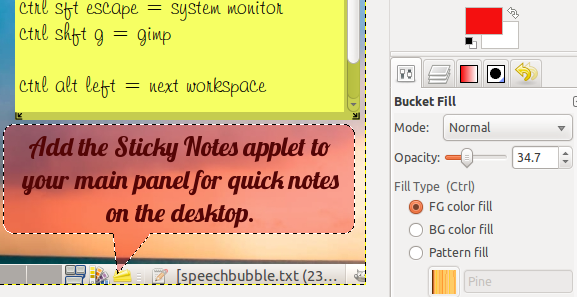
- Сада дајмо овом балону сенку. Иди на Филтри> Светло и сенка> Испусти сенку.
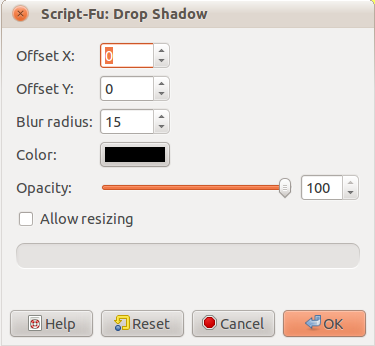
- Подесите обоје Оффсет Кс и Оффсет И до 0, напустите Радијус замућења на подразумеваних 15, подигните Опацити на 100 и поништите потврду Дозволите промену величине пре него што кликнете на дугме У реду.
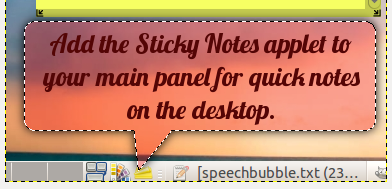
- Сада за сјај балона створите нови слој са прозирношћу, баш као што смо то урадили и за балон, али име је „сјај“. Избор би вам и даље требао бити активан из претходног корака сјена. Иди на Изаберите> За пут да бисте сачували ову контуру.
- Затим користите Изаберите правоугаоник алат и испод Опције алата, проверите да ли је режим постављен на „Одузимање из тренутног избора‘. Направите правоугаоник преко дела балона, насупрот оном који има реп, што је у мом случају горњи део балона.
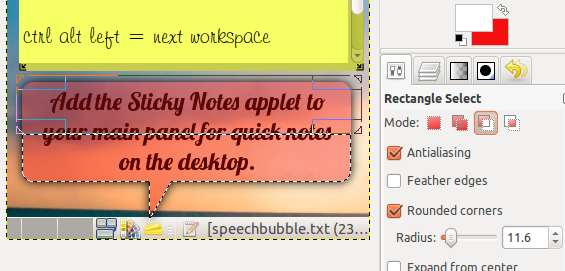
- Сада користите Мешавина / градијент алата притисните Кс да бисте пребацили белу боју позадине у боју предњег плана, подесите непрозирност на 80 испод Опције алата, одаберите 'ФГ то Транспарент'У Градиент поље, избор Линеарно у Облик поље ако га већ подразумевано нема, и удари од репа у страну супротну репу.
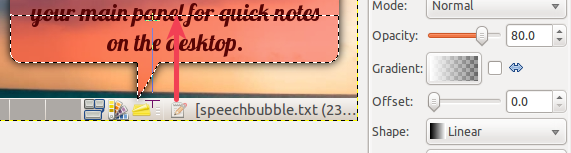
- Сада за суптилне, сјајне контуре, идите на Одаберите> Фром Патх. Онда идите на Изаберите поново> Смањи се. Подесите величину стезања на 1 пиксел, ако већ није, па притисните ОК.
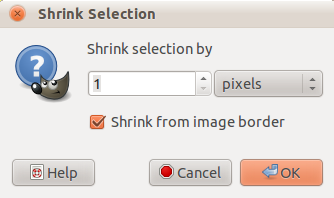
- Трећи пут идите на Изаберите> Граница. Унесите 1 пиксел као величину избора границе и притисните ОК.
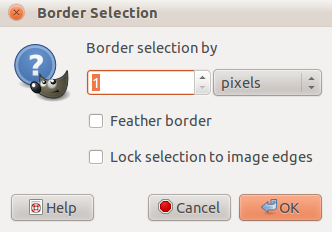
- Вероватно нећете приметити никакве промене па ће вам требати да притиснете + (Схифт и тастер =), идите на Преглед> Зум (100%)> Увећавањеили користите доњи леви мени зума на статусној траци, све док не достигнете 300%.
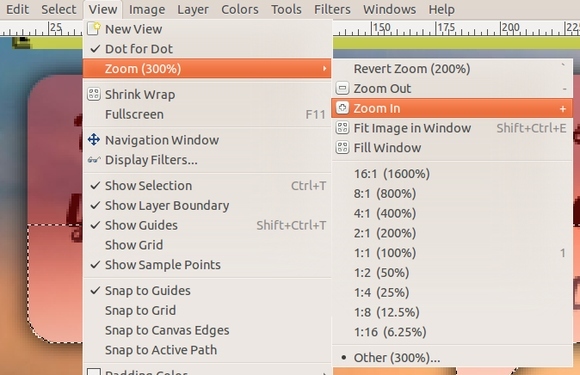
- Сад узми Мешавина / градијент поново алат. Под претпоставком да је бела боја и даље боја, а градијент је и даље подешен на „ФГ то Транспарент', Бирај Радиал уместо задате Линеарне из падајућег менија у пољу Облик.
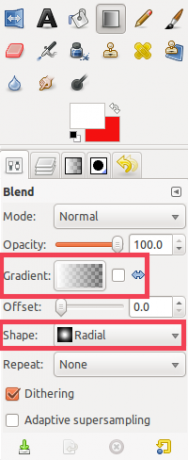
- Ударајте према средини горњег дела (или оног што је насупрот репу) одабира мјехурића.
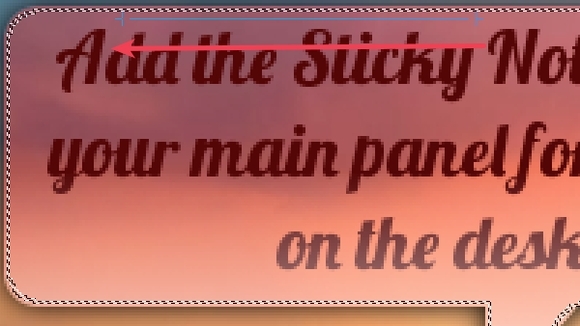
- Сада би требало да видите лагану белу линију која бјежи у угао. Можете да притиснете Цтрл + З да бисте поништили и Цтрл + И да бисте поништили да бисте заиста видели разлику. По жељи, удаљите се од горње леве до средине балона.
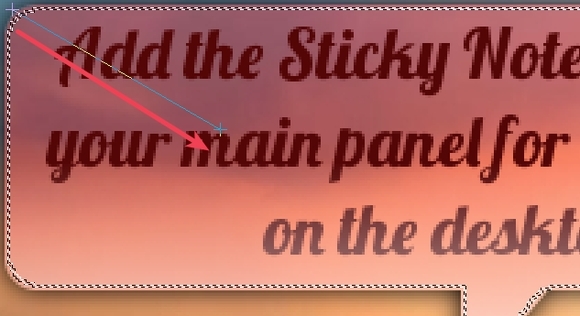
- Овај други ход може заправо бити у било ком углу балона све док је на супротној страни репа. Да бисте се вратили у уобичајени приказ, притисните 1, користите мени зума на статусној траци или идите на Прикажи> Зум (300%)> 1: 1 (100%). Онда идите на Изаберите> Ноне.
- Померите слој текста повлачењем и испуштањем до врха оквира слоја. Можете да се стопите према било којим слојевима да бисте их померали.
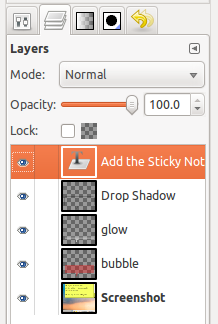
- Овако би крајњи резултат могао изгледати, без опционог другог потеза.
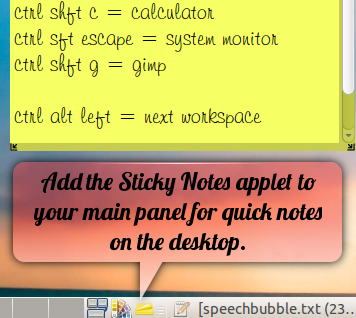
То је то! Ако имате неке савете о скраћивању ових корака, јавите нам у коментарима!
Јессицу занима све што повећава личну продуктивност и то је опен-соурце.


