Реклама
Интернет Екплорер је доста напредовао од ИЕ6 и можда сте га поново почели користити након што сте прочитали један од врло убедљивих налога како се Интернет Екплорер увелико побољшао Изненађење: Интернет Екплорер 11 је сазрео у модерни прегледачСећате се Интернет Екплорер-а 6? Па, Интернет Екплорер више није ужасан. Без обзира да ли вам се свиђа ИЕ или не, не можете порећи да се драматично побољшао и да је сада достојан да заузме своје место заједно са другим модерним ... Опширније . Међутим, технологија ће увек имати проблема и пропусте без обзира на марку или колико је побољшана.
Ево неких од најчешћих проблема са којима се можете сусрести са ИЕ-ом и брза и једноставна решења за њихово исправљање. Неке од метода решавања проблема могу се преклапати из проблема у проблем. Дакле, да бих спречио вишак, поменућу се претходног одељка у коме је то већ било говора.
1. Увек проверите најновије надоградње

Знам да сте можда чули овај савет стотину пута, али озбиљно, пре него што икада покушате да решите било шта у дубини, брзо покрените
Виндовс упдате Виндовс Упдате: све што треба да знатеДа ли је на рачунару омогућена Виндовс Упдате? Виндовс Упдате штити вас од безбедносних рањивости тако што ће Виндовс, Интернет Екплорер и Мицрософт Оффице бити у току са најновијим безбедносним закрпама и исправкама грешака. Опширније да проверите да ли постоје исправке које недостају. Чак и ако имате Виндовс постављен да аутоматски инсталира исправке, могу постојати необавезна ажурирања која нису инсталирана. У верзијама пре Виндовса 8 идите на Старт мени и откуцајте провери ажурирања.У Виндовсима 8 и 8.1 идите на Почетни екран 10 Почетни екран за Виндовс 8Виндовс креће у правцу закључавања са Виндовс 8 и почетним екраном и окружењем „Модерн“. То не можете порећи - не можете чак ни поставити прилагођену позадину почетног екрана без инсталирања ... Опширније и почните да куцате провери ажурирања.

2. Проблеми са прегледавањем веб странице у ИЕ апликацији
Ако користите Виндовс 8.1 5 начина Виндовс 8.1 може вас учинити продуктивнијимаКо би икада желео да купи нови рачунар и буде приморан да почне да користи Виндовс 8? Па, овај момак је овде за једног. Испада да је Виндовс 8.1 невероватан за продуктивност! Дозволи да објасним... Опширније и прегледавањем ИЕ апликације (иначе познате као Иммерсиве Бровсер) можда ћете доживети странице на којима пише "Ниси повезан". Најлакши начин за провјеру да ли је ово проблем са самом апликацијом је преглед исте веб странице у десктоп претраживачу.

У доњем десном углу кликните икону „француски кључ“, а затим кликните на Приказ на радној површини. Ово ће отворити страницу у ИЕ десктоп претраживачу. Ако ради, сузили сте свој проблем на Потопни прегледник и вероватно га требате да ажурирате.
3. 404 Грешка: Страница се не може приказати
Ако имате 404 грешке, али знате да веб страница постоји и повезани сте на Интернет, покушајте да ресетујете Интернет Екплорер. Идите на икону „зупчаник“ алата и кликните Интернет опције. Под Напредно кликните на Ресетовање. Када се појави дијалошки оквир Ресет Интернет Екплорер Сеттингс (Подешавање поставки Интернет Екплорер-а), кликните на Ресетовање. Интернет Екплорер ће применити подразумевана подешавања. Кликните на Близу и онда ок. Морате поново да покренете рачунар да би промене ступиле на снагу.

4. Сруши се, замрзне или закаже
Постоји неколико начина да се реше ови проблеми. Први је покретање алата за отклањање потешкоћа са Интернет Екплорер-ом. Претражите и кликните Решавање проблема. На врху левог менија кликните Погледати све, онда Перформансе Интернет Екплорера.

Тамо је Напредно веза која приказује опцију за Покрени као администратор. Увек то предлажем када тражите проблеме јер администраторска права могу да дају тачније резултате. Уверите се у потврдни оквир Примените поправке аутоматски је потврђен, кликните Следећи и следите остала упутства.
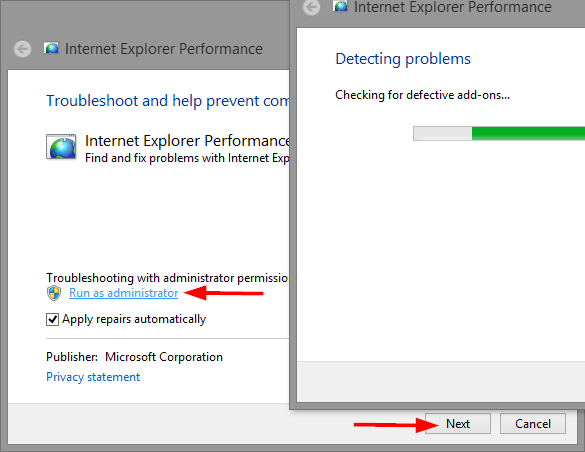
Искључивање хардверског убрзања такође може помоћи. Хардверско убрзање користи графичку картицу вашег рачунара за убрзавање опсежних графичких послова, као што су стриминг видео или играње онлине игара.

У програму Интернет Екплорер кликните на дугме алата „зупчаник“ у горњем десном углу, а затим кликните на Интернет опције на менију. Изаберите Напредно, а затим потврдите избор у пољу за потврду Користите софтверски приказ уместо ГПУ приказивања. Кликните на У реду и поново покрените Интернет Екплорер да би промена ступила на снагу.

Додаци често могу ометати перформансе прегледача. Најбољи начин да се утврди да ли је то случај јесте да их привремено онемогућите. Нажалост, одлазим Управљати додацима а ако их онеспособите значи да се морате вратити и ручно их омогућити јер ће бити неких које ћете већ онеспособити. Ово би било много времена.
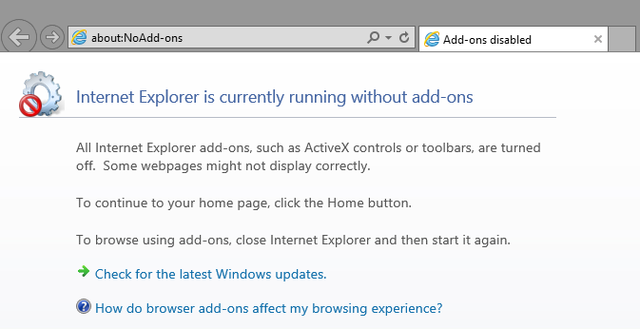
Постоји бољи начин. Отворите поље Рун (Виндовс Кеи + Р) и откуцајте иекплоре.еке -ектофф и притисните Ентер (изненађујуће, овај метод није пронађен на Мицрософтовој страници за ИЕ решавање проблема).

Ако све друго не успе, можете да извршите потпуно ресетовање Интернет Екплорера, који је претходно поменут у одељку „404 Грешка“. Као што је раније речено, ово ће га вратити у почетно стање у коме је први пут инсталиран на вашем рачунару. Било би добро да направите резервну копију својих обележивача и свих сачуваних лозинки / веб образаца које имате.
5. Приказ проблема
Ако веб локација не изгледа онако како бисте очекивали, попут појављивања празних, слика се не приказују, сломљен или испрекидан текст или менији који нису на месту, могло би доћи до проблема са компатибилношћу између ИЕ и веб сајт. Брзо решење може бити додавање ове веб странице листи компатибилности. У програму Интернет Екплорер кликните на дугме Алатке „зупчаник“, а затим Подешавања приказа компатибилности. Веб локација на којој сте тренутно на мрежи ће се аутоматски приказати у текстуалном пољу, тако да све што требате учинити је кликнути на Додати дугме и затворите прозор.

Ако и даље имате проблема, можете покушати искључити хардверско убрзање, споменуто у претходном одељку.

Да ли сте претходно укључили заштиту од праћења за ту страницу? Иако има користи од тога, може да омета и садржај. Да бисте искључили заштиту од праћења, кликните на дугме алата „зупчаник“ и Управљати додацима. Заштита од праћења је последња опција у левом колону под називом Врсте додатака. Затим кликните десним тастером миша на листу и кликните Онемогући.

Можете и покушати да очистите предмеморију прегледача, иначе познату као привремене интернетске датотеке. Имајте на уму да ће ово избрисати и вашу листу прегледа компатибилности. Кликните икону „зупчаник“ алата, а затим Интернет опције. На Генерал под, испод Историја прегледања кликни Избриши. Потврдите избор у пољу за потврду Привремене интернетске датотеке и датотеке са веб локацијама и кликните Избриши.

6. Видео снимци се неће репродуковати
Видеозапис који покушавате да репродукујете може да захтева додатак који немате у прегледачу. Ако имате проблема са репродукцијом видео записа у апликацији Интернет Екплорер (како се зове Мицрософт Иммерсиве Бровсер), затим можете покушати гледати видео запис у десктоп претраживачу тако што ћете у доњем десном углу кликнути на дугме Алатке за страницу „ишчаши“ и кликнути на Приказ на радној површини.
Ако већ користите прегледач на радној површини, прво проверите да ли веб локацију не прегледавате користећи ИнПривате прегледавање јер може блокирати информације или додатке потребне за репродукцију видео записа.
Прегледавање веб локације са приказом компатибилности такође може да поправи проблем. Ова метода је претходно описана у одељку „Проблеми са приказом“ у овом чланку.
7. Не могу да видим ниједну слику
Можете испробати сва претходно поменута решења за овај проблем, као што је приказ компатибилности, искључујући праћење Заштита и брисање привремених интернетских датотека, али прво проверите да ли је Интернет Екплорер постављен за приказивање слика. Једноставни поправци попут овог чине нас да гребамо по глави како нисмо раније размишљали о томе... и како је то у први план прошло без надзора.
Идите на дугме Алати „зупчаник“, кликните на Интернет опције, тхе Напредно и помичите се до Мултимедија. Уверите се у потврдни оквир (последњи) који каже Прикажи слике је проверен.
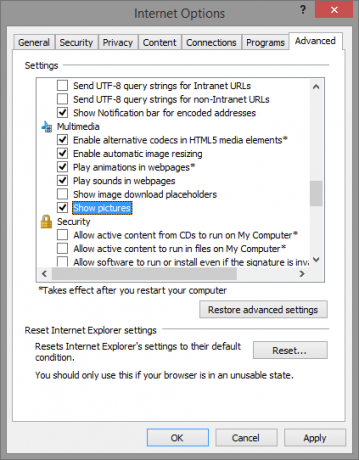
Ако је ово потврђено, можете да ресетујете безбедносна подешавања Интернет Екплорера. Док сте у Интернет опцијама, кликните на Сигурност и кликните Подразумевани ниво. Имајте на уму да ће ово дугме бити засивљено ако Омогући заштићени режим је проверен. Поништите потврду, кликните Подразумевани ниво и поново покрените рачунар.
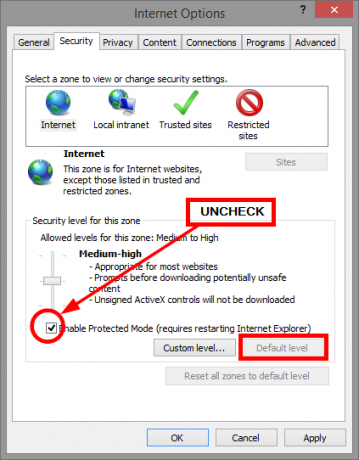
Последњи случај случаја ако ниједан од ових радова не ресетује ИЕ на његове задате поставке, претходно поменуте у одељку „404 Грешка“ горе.
Укључите се у савет Интернет Екплорер-а
Наравно, увијек постоје проблеми са технологијом и не можемо их покрити сви у једном чланак, мада смо покушали да пружимо брза решења за уобичајена питања која имају корисници ИЕ-а у.
Шта сте урадили нека Интернет Екплорер ради за вас Помоћу ових савета Интернет Екплорер 11 ради за васИнтернет Екплорер 11 није страшан! У ствари, ако имате Виндовс таблет и купили сте читав Метро - извините "Модерн" - интерфејс, то је вероватно најбољи претраживач заснован на додиру. Опширније ? Да ли сте имали проблем који сте установили међу корисницима ИЕ-а? Које сте решење открили да то решите? Поделите своје мисли у коментарима испод.
Аарон је дипломски асистент Вет-а, са својим примарним интересовањима за дивљину и технологију. Ужива у истраживању вани и фотографирању. Када не пише или не препушта технолошким налазима кроз интервебс, може га се наћи како бомба низ брдо на свом бициклу. Више о Аарону прочитајте на његовом личном вебсајту.

