Реклама
Мислите ли да бисмо завршили са фантастичном серијом Гамес оф Тхронес да је Георге Р.Р Мартин избацио своју архаични ВордСтар 4.0?
И заузео се Мицрософт Ворд уместо тога?
Ово је само лет маште јер продуктивност повезујемо са уобичајеним алатима које свакодневно користимо. Далеко су бољи алати за ауторе него Мицрософт Ворд. Писца (нашег) Сцривенер ревиев Ваш водич за Сцривенера Опширније ) може бити боље средство за писце. ЛаТеКс би могао да преузме круну за наставнике. За сваког је важна свестраност Ворда када уђе у своју канцеларију.
Мицрософт Ворд је једнако атрактиван као и његов корисник. Као што смо видели, можете га чак и користити за креирање дијаграми протока Како креирати дијаграме токова помоћу програма Мицрософт Ворд на једноставан начинЖелите да научите како да направите дијаграм тока у програму Ворд? Лако је с правом техником. Овај уводни чланак објашњава како. Опширније и мапе ума Како да направите мапу ума у програму Мицрософт ВордМицрософт Ворд можда није прво средство које одаберете за мапе ума. Али уз ове савете, Ворд може бити ефикасан за мапирање ума. Опширније . Ово пребацивање захтева да знате свој пут по Оффице пакету. Приђите плочици и крените са ових десет једноставних „хакова“ за Мицрософт Ворд.
Увек можете да покренете Мицрософт Ворд у сигурном режиму. Једна од чешћих употреба је онемогућавање Вордовог додатка који се понаша погрешно. Такође можете да користите сигурни режим да потиснете било какве прилагодбе направљене у програму. Лично, користим га када морам да снимим снимке задате речи уместо прилагођеног екрана.
Покретање у сигурном режиму је једноставно: држите притиснуто ЦТРЛ тастер и започните Ворд двоструким кликом на дугме програма. Држите тастер ЦТРЛ све док Дијалог бок сигурног режима се појављује. Бржи начин је типкати винворд / сафе у пољу Виндовс Рун.

Да бисте напустили Сафе Моде, напустите Ворд и поново отворите Ворд као и обично.
Онемогућите почетни екран
Почетни екран може да смета редовним Вордовим корисницима. Али не брините, јер онеспособљавање је ствар једне секунде. Иди на Трака> Датотека> Опције> Опште.

Испод Покренути опције, кликните да бисте уклонили чек поред Прикажите почетни екран када се покрене ова апликација. Притисните ОК.
Начин додиривања / миша за прецизније додире
Велики прсти и додирни екран - то је рецепт за неколико катастрофалних додира. Ворд 2013 нуди преклопку са додирима и мишима која рад на екранима који омогућавају додир знатно олакшава повећањем тастера и повећањем удаљености између њих. Пребаците режим на начин слиједећи доље наведене кораке.
Кликните стрелицу падајућег пада на десној страни алатне траке за брзи приступ и изаберите Начин додир / миша са листе.
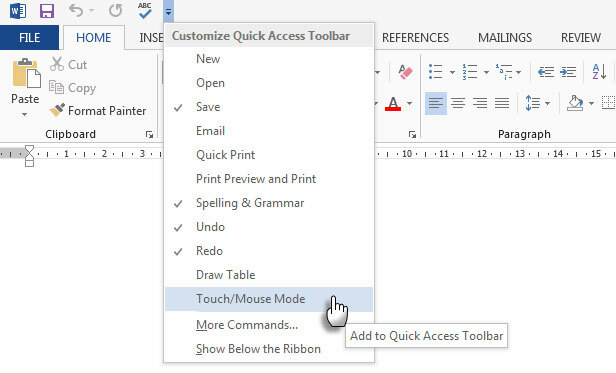
Након што се на траци са алаткама за брзи приступ појави преклопница за додир и миш, кликните стрелицу поред ње да бисте изабрали између Додирни режим и тхе Моусе Моде.
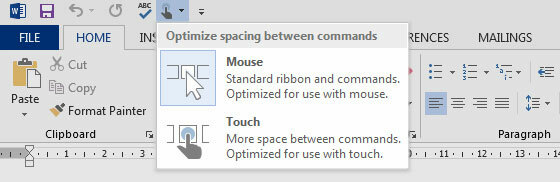
Одабиром режима додира проширује се трака и олакшава куцање. Боља видљивост траке корисна је и за старије кориснике.
Спашавање „Изгубљених“ докумената
Одмах по шишмишу, требали бисте знати како опоравити несачувану Ворд датотеку Како вратити секунду неспремљени Мицрософт Ворд документ у секундиДа ли сте изгубили Мицрософт Оффице документ на којем сте радили? Ево како да вратите неспремљени нацрт и вратите свој посао. Опширније или сачувајте оштећену Оффице датотеку Помоћу ових савета приступите и опоравите оштећене Оффице датотекеВаш важан документ је оштећен и немате резервну копију? Нису све изгубљене! Можете покушати да поправите датотеку или пронађете резервну копију за коју нисте знали да је имате. Опширније . Као последњи напор у јарку, требало би да додате Опорави текст из било које датотеке метода спасиоцима. Претварање текста из било које датотеке конвертор помаже извући необрађени текст из било које датотеке. Имајте на уму да се ово разликује од Отвори и поправи одлика. Добра ствар је што датотека не мора да буде Ворд документ.
Иди на Датотека> Отвори. Изаберите оштећену датотеку и приступите Опорави текст из било које датотеке наредбу са листе Тип датотеке поред текстног поља Назив датотеке.
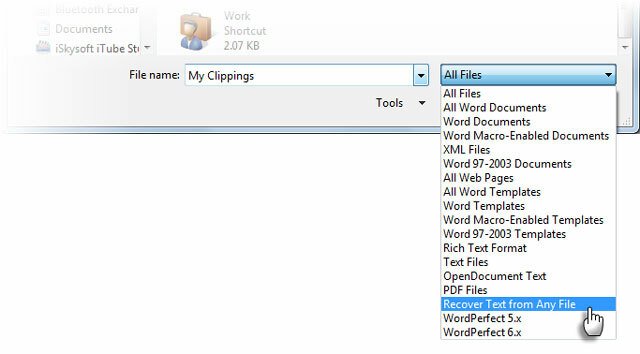
Требали бисте бити у могућности дохватити податке без формата у АСЦИИ. Графика, поља, предмети за цртање и тако даље се не претварају. Заглавља, подножја, фусноте, крајње белешке и текст поља враћају се као једноставан текст. Ова метода је ограничена на документе у формату Ворд 97-2003 (неће радити на не .доцк или .дотк датотекама - али за то постоји решење).
Изаберите између Интернет помоћи вс. Помоћ ван мреже
Ворд подразумевано претпоставља да бисте желели да преузмете интернетску помоћ када сте заглавили. То вам лако може бити сметња ако нисте на мрежи или нисте успорени. Иако је мрежни ресурс за помоћ далеко шири по обиму у поређењу са локалном Ворд помоћи. Присилите Ворд да једноставним преклопником приказује основне датотеке помоћи ван мреже сачуване на рачунару.
Притисните Ф1 да бисте приказали екран „Помоћ“ и кликнули стрелицу надоле поред „Ворд помоћ“. Изаберите Ворд помоћ са рачунара.
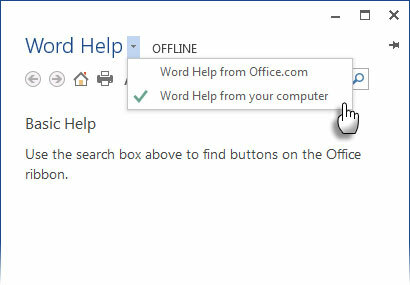
Имајте на уму да увек можете приквачите екран за помоћ при врху документа и наставите да радите док гледате упутства на екрану помоћи.
Копирајте и залепите текст без додиривања међуспремника
Ево уобичајеног дневног сценарија. Копирали сте огромну серију података из Екцела и она чека у међуспремник једноставну лепљење у Ворд. Али сачекајте - прво морате прво преместити или копирати неки други текст. Ево једноставног метода који вам спречава да преписујете оно што се налази у међуспремнику.
Означите део документа који желите да преместите или копирате на нову локацију. Нека буде истакнуто. Затим идите до локације у вашем документу до места где желите да преместите или копирате текст. Још не кликните овде.
- Да бисте преместили текст: Притисните ЦТРЛ тастер и десни клик на нову локацију. Или притисните Ф2 > Померите се на локацију> Притисните Унесите.
- Да бисте копирали текст: Притисните ЦТРЛ + СХИФТ и десним кликом на нову локацију. Или притисните СМЕНА+ Ф2 > Померите се на локацију> Притисните Унесите.
Сада можете да урадите уобичајену рутину копирања и додавања података из међуспремника у свој документ.
Ово је само један од многих начина копирања и лепљења садржаја. Учинковита рутина копирања-налепења је најједноставнији начин да у програму Ворд Ворд будете ефикаснији.
Снажнији међуспремник са спикеом
Ми и даље побољшавамо своје навике копирања-лијепљења са мало познатом функцијом која се зове Спике. За разлику од једноструке ставке међуспремника, Спике вам помаже да прикупљате податке са више тачака у Речи документу и затим залепите сав садржај на другу локацију у том документу или у другу Ворд датотеку или чак на другу програм.
Коришћење спике-а је брз начин да се направе спискови текста прикупљени из различитих делова документа. На пример: Морате да направите резиме свих главних тачака на крају или почетку вашег документа.
Означите текст и притисните ЦТРЛ + Ф3. Ово помера информације у спике.
Белешка: Ако желиш копирај текст уместо да је померате, одмах притисните ЦТРЛ + З (Поништи). Ово враћа избрисани текст, али не утиче на његову копију која је већ смештена у спике.
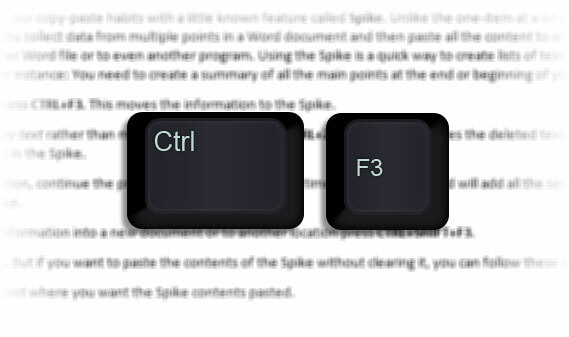
Да бисте прикупили више информација, наставите поступак са ЦТРЛ + Ф3 онолико пута колико желите. Ворд ће додати сав одабрани текст ономе што већ постоји у Спике-у.
Да бисте сакупили прикупљене информације у нови документ или притисните на другу локацију ЦТРЛ + СХИФТ + Ф3.
Шпик је сада празан. Али ако желите да залепите садржај Спике-а без да га очистите, следите ове кораке:
- Поставите тачку уметања на место на које желите да буде залепљен садржај Спике-а.
- Тип Спике.
- Притисните Ф3.
Спике је унос АутоТект-а. Све док је не обришете празном помоћу пречице Цтрл + Схифт + Ф3, садржај се задржава чак и када затворите Ворд или поново покренете Виндовс.
Ево видео објашњења са ИоуТубе-а:
Уклоните двоструке размаке
Као уредник и писац, двоструки простори су један од мојих љубимаца. Двоструки простори су архаични и не би требали постојати након периода. То би увијек требао бити један простор - УВИЈЕК. Помоћу функције Финд анд Реплаце можете пребацити све инстанце двоструких размака у једну.
Изаберите цео текст у документу. Отвори Нађи и премести из окна за навигацију (Погледајте> Прикажи> Оквир за навигацију) или притисните ЦТРЛ + Х. Поставите курсор у поље Нађи шта поље, а затим два пута притисните размакницу да бисте уметнули два размака. Поставите курсор у поље Замени са поље, а затим притисните размакницу једном.
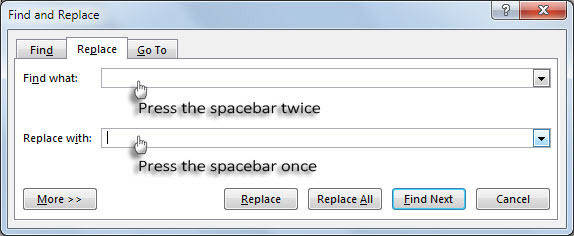
Кликните на Замените да бисте очистили све двоструке размаке.
Користите портрет и пејзаж у истом документу
Ово је стари савет, али добар. Понекад нађем да употреба портретне и пејзажне оријентације у истом документу помаже да се уклопе веће графиконе, графиконе или временске дијаграме. То може бити и већа таблица или широка илустрација. Употреба исте оријентације помаже у избегавању стварања додатног документа за смештај широког садржаја.
Изаберите странице или одломке које желите да промените у оријентацију портрета или пејзажа.
Иди на Изглед странице> Постављање странице> Кликните на Марже и изаберите Прилагођене марже.
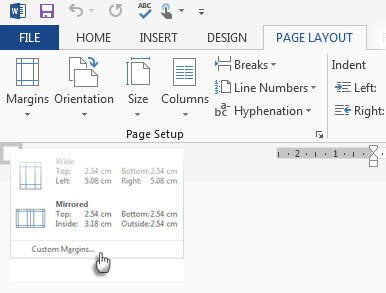
На картици Маргинс кликните на Портрет или Пејзаж.

У Примењују на листа, кликните Изабрани текст.
Ворд користи одломке секција да би одабраном тексту дао оријентацију. Дакле, ако одаберете део текста на страници (али не и целу страницу), Ворд поставља изабрани текст на сопствену страницу, а околни текст на засебне странице.
Набавите потпуну листу свих Ворд команди
Можда нећете наћи употребу за нејасне команде листе у свакодневној употреби речи. Али ова једноставна, али моћна функција може бити одличан начин да проширите своје знање о Ворд-у. Ова команда креира нови Ворд документ са потпуном списком Ворд-ових команди. Можете да сачувате овај Ворд документ и претражите га да бисте разумели употребу команди које не знате.
Иди на Датотека> Опције> Прилагоди врпцу. Под Главне картице списак, проверите Девелопер да га покаже на врпцу. Притисните ОК. Онда идите на Трака> Картица за програмере> Група кодова> Макрои и у Макрои откуцајте дијалошки оквир ЛистЦоммандс.

Кликните на Трцати. Због тога се појављује дијалошки оквир Команде листе.

Да бисте видели све команде, кликните на Све Ворд команде, а затим кликните на дугме У реду. Ворд креира нови документ са свим наредбама постављеним у уредну табелу. Три главе колона су - Назив команде, Модификатори и Кључ.

Можете да прођете абецедну листу и видите команде које не разумете или да проверите команде које су биле у старијим верзијама Ворда. Као Ворд документ, читава се листа може претраживати. Лично ми је прегледавање листе угодније од бушења дијалошког оквира Прилагоди врпцу. Пробајте у режиму читања.
Ово уопште није последња реч!
Тхе Напредно У дијалошком оквиру под Ворд Оптионс-ом налази се само 150 наредби. То је траг за проширењем кривуље учења са Мицрософт Ворд-ом. Али труд је вредан тога Реч нам је олакшала живот 10 скривених функција програма Мицрософт Ворд које ће вам олакшати животМицрософт Ворд не би био то средство без његових продуктивних функција. Ево неколико функција које вам могу помоћи сваки дан. Опширније у последњих тридесет година. Дакле, наставимо да истражујемо дубину овог софтвера за продуктивност и проналазимо начине како га боље искористити. Тамо уђеш.
Јесте ли знали за неки од горе наведених савета? Реците нам ваш омиљени савет за Ворд. Може бити једноставна као СХИФТ + Ф3 или сложена као ВБА код. Сви смо уши!
Саикат Басу је заменик уредника за Интернет, Виндовс и продуктивност. Након што је отклонио мразе МБА и десет година дуге маркетиншке каријере, сада страствено помаже другима да побољшају своје вештине приповедања. Пази на нестали зарез из Окфорда и мрзи лоше снимке заслона. Али идеје за фотографију, Пхотосхоп и Продуктивност умирују његову душу.

