Реклама
Покушајте како би то могао да буде једноставан, поједностављени оперативни систем за таблете и друге уређаје за употребу, Виндовс 8 је и даље у срцу Виндовс. Ако користите радну површину оперативног система Виндовс 8, и даље ћете се суочити са многим проблемима са којима сте се сусрели на претходним верзијама оперативног система Виндовс. Могуће је обрисати датотеке, напунити системску траку рачунара програмима за покретање и доживети друге проблеме са системом Виндовс.
Описаћемо неке од уобичајених проблема с којима ће се суочавати корисници и како их поправити у систему Виндовс 8. Неки од ових трикова можда делују на претходним верзијама оперативног система Виндовс, али Виндовс 8 додаје много нових алата како би вам помогао у рјешавању ових проблема. На пример, Виндовс 8 садржи уграђени антивирус Пет изненађујућих чињеница о Виндовс-у 8Виндовс 8 препун је изненађујућих промена - шта год да мислите о Виндовс-у 8, Мицрософт за сада сигурно не плаши. Од интегрисане антивирусне заштите и мање мотећег ажурирања до уклањања Виндовс-а ... Опширније
, тако да ће корисници имати заштиту од злонамјерног софтвера изван оквира.Случајно избрисане датотеке?
Значајка Историја датотека Виндовс 8 Да ли сте знали да Виндовс 8 има сигурносне копије уграђених рачунарских машина?Понекад заборављамо са свим фокусом на новом „Модерн“ интерфејсу Виндовс 8, али Виндовс 8 има мноштво одличних побољшања на радној површини. Једна од њих је Историја датотека, уграђена функција сигурносне копије која функционише ... Опширније аутоматски прави копије ваших датотека ако је омогућите. Након што омогућите ову функцију, можете да вратите датотеку коју сте избрисали или вратите претходну копију датотеке - што је идеално ако сте унели неке измене у документ и желите да вратите стару верзију. Историја датотека често се покреће, правећи резервне копије датотека сваки сат.
Након омогућавања историје датотека, само притисните дугме „Историја“ на врпци у мапи која је некада садржавала датотеку да бисте је започели с враћањем.
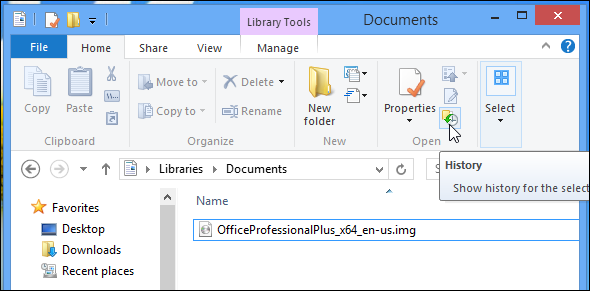
Заборавили сте да подесите историју датотека?
Ако користите традиционални магнетни чврсти диск уместо модерног ССД уређаја, можда ћете такође моћи да вратите избрисане датотеке помоћу програма за опоравак датотека као што је Рецива Пириформ-а. Такви програми скенирају ваш чврсти диск, тражећи делове избрисаних датотека и нуде их да их врате.
Неће радити на ССД дисковима јер се датотеке избрисане са ССД-ова обично обришу одмах, осим ако нису ТРИМ Зашто је ТРИМ важан за чврсте дискове? [Објашњена технологија] Опширније је онеспособљен. Ако користите ССД, будите сигурни да омогућите историју датотека Да ли сте знали да Виндовс 8 има сигурносне копије уграђених рачунарских машина?Понекад заборављамо са свим фокусом на новом „Модерн“ интерфејсу Виндовс 8, али Виндовс 8 има мноштво одличних побољшања на радној површини. Једна од њих је Историја датотека, уграђена функција сигурносне копије која функционише ... Опширније пре него што случајно обришете датотеку!
Имате превише програма за покретање?
Управитељ задатака оперативног система Виндовс 8 Менаџер задатака Виндовс 8: Гем скривен у обичном погледуИако су многи делови Виндовса 8 дискутабилни (можда је Модерна будућност; можда није), један од елемената Виндовса 8 који је претрпео масиван ремонт и учинио то недвосмислено феноменалнијим је ... Опширније омогућава вам управљање покретачким програмима. Ако сте инсталирали превише програма који се аутоматски покрећу са рачунаром и они успоравају доље у процесу покретања и прекривању системске траке, коначно је интегрисан начин управљања њима прописно.
Само кликните десну типку миша на траку задатака и одаберите Управитељ задатака. Кликните везу Више детаља и користите опције на картици Покретање да бисте онемогућили програме покретања. Виндовс 8 вам чак говори колико времена сваки програм додаје вашем процесу покретања.
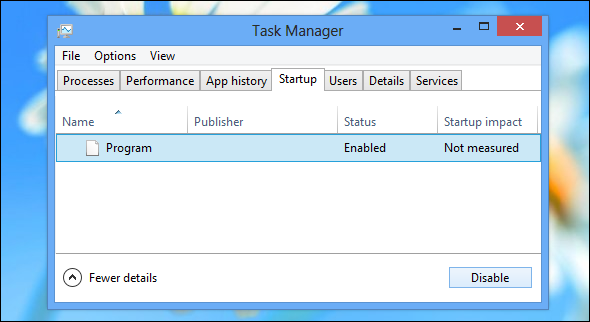
Да ли сте забрљали било која подешавања?
Можете да вратите задате опције у многим Виндовс програмима ако сте их променили и желите да се вратите на њихово стање пре него што сте се забрљали са њима. Ако сте ...
- Избрисана је библиотека: Десним тастером миша кликните заглавље Либрариес у апликацији Филе Екплорер и изаберите Врати задане библиотеке.
- Забрљао си поставке приказа мапе: Кликните на картицу Прикажи у Филе Екплорер-у, кликните на икону Оптионс и изаберите Цханге фолдер и опције претраге. На овом се картици налази засебно дугме Ресторе Дефаултс (Враћање заданих поставки) - свако ће вратити опције задате у подразумеване поставке.
- Сакријте превише икона системске траке: Десним тастером миша кликните траку задатака, кликните Својства, кликните дугме Прилагоди поред поља са обавештењима и изаберите Врати подразумевана понашања икона.
Имате проблема са Интернет Екплорер-ом?
Десктоп верзија Интернет Екплорер-а може имати проблема ако инсталирате превише додатака прегледача, као што су траке са алаткама. Такође можете доћи до проблема ако сте прилагодили превише напредних подешавања у Интернет Екплорер-у и онеспособили ствари које не би требало да имате.
Срећом, Интернет Екплорер вам омогућава начин да га вратите на подразумевано стање. Да бисте то учинили, отворите Интернет Екплорер, кликните на икону зупчаника, изаберите Интернет опције, кликните картицу Напредно и кликните на Ресетуј.
Изгубићете траке са алаткама, додатке, подешавања прегледача и већину других података прегледавања. Међутим, нећете изгубити своје фаворите Интернет Екплорер-а.
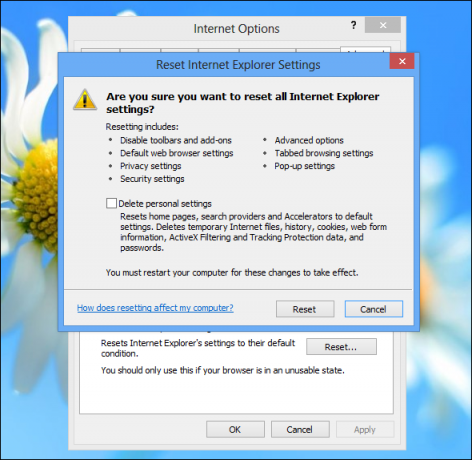
Да ли вас идеја о коришћењу Интернет Екплорера стресе? Прегледник се развио! Прочитајте наше преглед на Интернет Екплорер-у 11 Изненађење: Интернет Екплорер 11 је сазрео у модерни прегледачСећате се Интернет Екплорер-а 6? Па, Интернет Екплорер више није ужасан. Без обзира да ли вам се свиђа ИЕ или не, не можете порећи да се драматично побољшао и да је сада достојан да заузме своје место заједно са другим модерним ... Опширније .
Пате од замрзнутих програма или програма који усисавају ресурсе?
Са ваше стране то није грешка, али повремено ће се програм замрзнути и постати неодговарајући. Што је још горе, понекад програм може остати у позадини, усисавајући ЦПУ и меморијске ресурсе да не раде ништа. У случајевима попут овог, можете их користити управитеља задатака за завршетак програма Како убрзати Виндовс 8: 8 савета за побољшање перформансиШта год мислите о Виндовс 8 (код МакеУсеОф-а, наша су мишљења мешовита), то је сигурно брзо. Виндовс 8 покреће се брже него претходне верзије оперативног система Виндовс, има мању потрошњу меморије и радну површину која се лепо осећа ... Опширније .
Или притисните Цтрл + Алт + Делете и кликните на Управитељ задацима или десном типком миша кликните траку задатака и одаберите Управитељ задатака да бисте отворили Управитељ задатака. Одавде можете десним тастером миша кликнути програм и изабрати Заврши задатак да бисте га присилно зауставили. Виндовс 8 управитељ задатака кодира програме у боји према употреби ресурса, тако да је лако видети да ли је програм неисправан и троши превише ресурса у позадини.
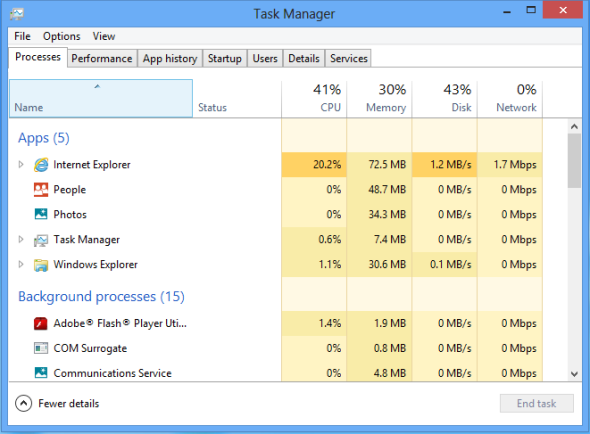
Да ли се ваш рачунар смрзава?
Могуће је да ће се рачунар потпуно замрзнути. Ако уопште не реагује, истовремено треба да притиснете Цтрл + Алт + Делете. Ако имате среће, рачунар и даље реагује и можете да користите екран Цтрл + Алт + Делете да отворите управитељ задатака и убијете програме или само кликнете тастер за напајање и поново покренете рачунар.
Ако вам рачунар уопште не реагује, можете да притиснете и задржите физичко дугме за напајање на рачунару. Након неколико секунди потпуно ће се зауставити. Ову методу не треба користити за редовно искључивање рачунара, јер је то присилно, тешко ресетовање које не дозвољава да се рачунар потпуно искључи. Међутим, неопходно је ако ваш рачунар не реагује.
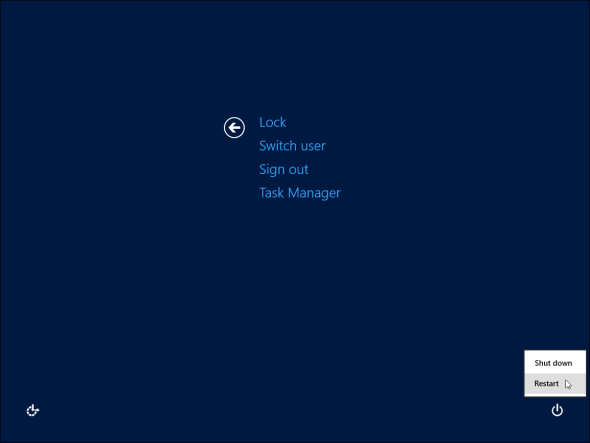
Суочавање са општим проблемима за ПЦ?
Виндовс 8 вам омогућава „Освежите рачунар“, Како вратити, освјежити или ресетовати вашу Виндовс 8 инсталацијуПоред стандардне функције опоравка система, Виндовс 8 има и функције за „освежавање“ и „ресетовање“ рачунара. Замислите ово као начине брзе поновне инсталације Виндовса - било чувања личних датотека или брисања ... Опширније што је у суштини једноставан начин поновне инсталације Виндовс-а. Виндовс ће се аутоматски освежити, враћајући се у подразумевано стање. Виндовс ће сачувати ваше личне датотеке и Савремене апликације из Виндовс Сторе-а Које су најбоље апликације за почетак рада са системом Виндовс 8? Опширније , али морат ћете поново инсталирати све апликације за радну површину које сте инсталирали након овога.
Ово је брз начин да се Виндовс врати у ново стање без губитка датотека или проласка кроз традиционални поступак инсталације Виндовс. Ову опцију ћете пронаћи у апликацији поставки рачунара у одељку Опште.

Имате проблема са системом?
Такође можете да користите Систем Ресторе функција Како осигурати да опоравак система Виндовс функционише када вам затребаОбнављање система није аутоматска функција у систему Виндовс 7. Обично је омогућен када сте купили нови систем, али након покретања ажурирања, инсталирања системских алата или било којег другог списка задатака који ... Опширније да делимично вратите ваш систем без извршавања Рефресх-а. Враћање система неће избрисати десктоп програме које сте инсталирали, тако да ово може бити бржи метод. Враћање система аутоматски ствара „тачке враћања“, које праве резервну копију важних системских датотека.
Ово може бити корисно након што су системске датотеке на неки начин оштећене - можда сте инсталирали нестабилне управљачке програме на вашем систему или случајно деинсталирали управљачки програм уређаја. Враћање система може да поправи такве проблеме без потребе да извршите Освежи и изгубе све своје десктоп програме.
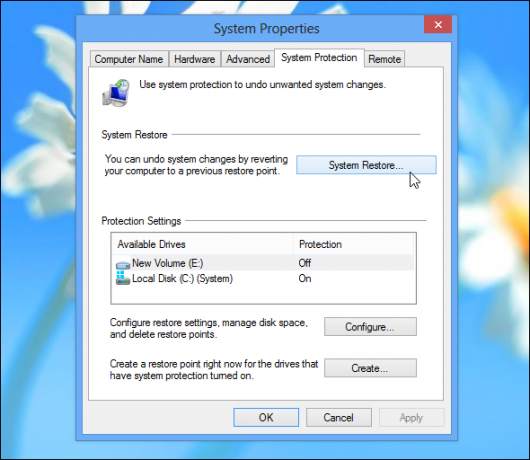
Случајно избрисане системске датотеке?
Виндовс укључује наредбу Провера системских датотека (СФЦ), коју можете покренути ручно. Покрените ову наредбу и Виндовс ће скенирати системске датотеке рачунара, осигуравајући да су све присутне и у исправном стању. Ако је датотека избрисана или оштећена, Цхецкер системских датотека примијетит ће је и аутоматски је замијенити. Ово се догађа без потребе за коришћењем функцијама Рефресх или Систем Ресторе.
Да бисте користили ову наредбу, притисните дугме Старт, откуцајте командни редак, десним тастером миша кликните командну линију и изаберите Покрени као администратор. У прозору Администратор Цомманд Промпт који се појави покрените следећу наредбу:
сфц / сцаннов
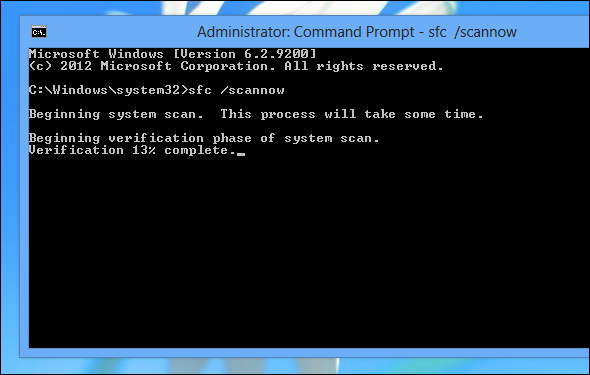
Да ли знате неке друге уобичајене проблеме и исправке за њих у оперативном систему Виндовс 8? Оставите коментар и поделите своја решења!
Кредитна слика: цомеди_носе на Флицкр-у
Цхрис Хоффман је технолошки блогер и свестрани зависник о технологији који живи у Еугенеу, Орегон.

