Реклама
ОнеНоте је један од оних Мицрософтових производа који изгледа потпуно бескорисно када први пут користите то јест, али тек када стварно искористите производ, права вредност почиње да светли кроз. Као задатак и алат за управљање пројектима, Мицрософт ОнеНоте је један од најбољих алата тамо.
Зашто једноставно не бисте користили Задаци се налазе у програму Мицрософт Оутлоок Како извести Оутлоок задатке у Екцел помоћу ВБАБез обзира да ли сте љубитељ Мицрософта или не, једна добра ствар која се може рећи о производима МС Оффице-а је, како је лако, интегрисати сваки од њих један у други ... Опширније , питате? Па, стварно нема разлога да не можете обоје. Свако има своје место у палети алата за продуктивност, а такође се међусобно похваљују.
У овом чланку ћу вам показати како можете да интегришете Мицрософт Оутлоок задатке и Мицрософт ОнеНоте на боље управљајте сложеностима више пројеката који се догађају у вашем животу или на послу у било ком тренутку време.
Тамо где су задаци програма Оутлоок кратки
Дуго година користим задатке у програму Мицрософт Оутлоок. Као свакодневни преглед свега што морате да постигнете, ништа вам не смета. Доступни су вам датуми, описи задатака и приоритети и можете их чак сврстати у конкретне пројекте на којима радите.
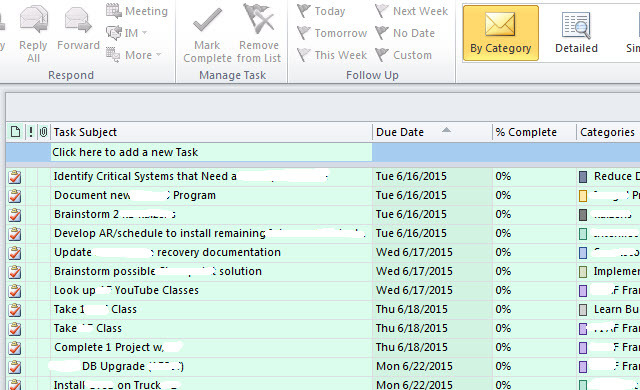
Највећа предност задатака - његова једноставност - уједно је и његов највећи недостатак.
Иако имате способност да пише белешке када отворите појединачне задатке, функције које су доступне у оквиру ових белешки су врло ограничене.
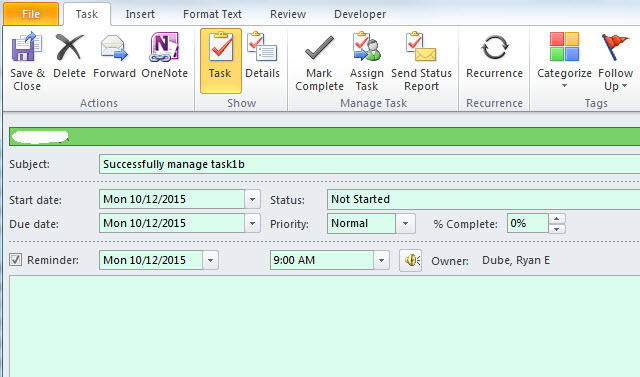
Текст је сјајан, али шта ако желите да организујете бројне табеле, документе, белешке о састанцима и многе друге записе који иду уз рад на тим задацима?
Оно што вам треба је врста мапе или свеске у коју можете да похраните све те информације за сваки задатак, организовано са картицама и доступно вам је на дохват руке када прегледавате задатке и одлучујете шта да радите следећи.
Додавање додатка ОнеНоте у Оутлоок
Срећом, то можете учинити с ОнеНоте-ом, јер се тако савршено интегрише са Мицрософт Оутлоок-ом (али нажалост не са Оутлоок.цом ака Хотмаил). Да бисте то учинили у програму Оутлоок, само кликните на Филе и онда Опције.
Уз леви навигациони мени, кликните на Додаци линк.
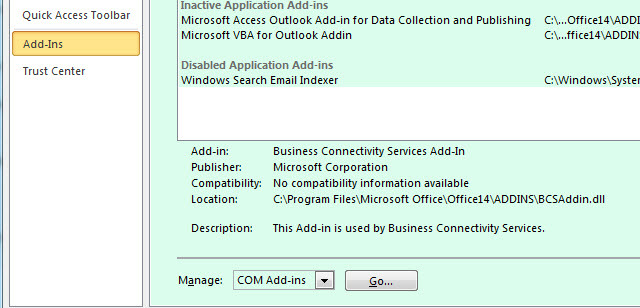
На дну ове странице видећете поље "Манаге" са падајућим оквиром. Изаберите „ЦОМ додаци“ и кликните на Иди дугме.
Ако на рачунару имате инсталиран ОнеНоте - што би требало, јер је ОнеНоте бесплатан- ОнеНоте је сада потпуно бесплатан са више функција него ранијеЕверноте више не управља апликацијама за узимање белешки. Мицрософт је недавно најавио да ће ОнеНоте бити бесплатнији него икад раније. Дозволите да вам покажемо шта то значи у погледу функција и функционалности. Опширније -да ћете видети Адд-Ин овде под називом ОнеНоте напомене о Оутлоок ставкама. Потврдите поље за потврду поред овог, а затим потврдите кликните ОК.
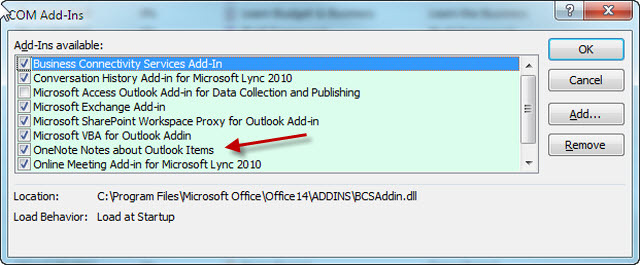
Сада ћете открити иконе „ОнеНоте“ широм Мицрософт Оутлоока, али оно што нас највише занима је она која се сада појављује на врху странице Оутлоок Таскс.
Сада када сте интегрисали Мицрософт ОнеНоте са Оутлооком, време је да то покренете постаните продуктивнији 5 начина да постанете продуктивни са Мицрософт ОнеНоте-омДа ли осећате потребу за мрежним алатом организације који такође постоји на вебу? Изненађујуће, Мицрософт је пронашао савршено решење - ОнеНоте. Опширније . У следећем одељку показаћу вам како можете да креирате свеске за појединачне пројекте које настављате, а затим како можете да креирате нове странице за управљање задацима само кликом на Мицрософт ОнеНоте дугме у Оутлооку Задаци.
Ефикасно управљање задацима помоћу задатака ОнеНоте и Оутлоок
Прво отворите ОнеНоте и креирајте нови Бележник управо посвећен Управљање задацима.
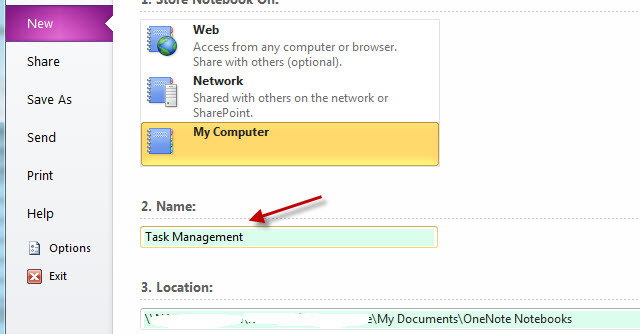
Сада у бележници Управљање задацима можете да креирате нове одељке за сваки појединачни пројекат на којем тренутно радите.
Сви задаци на страници Оутлоок Таскс обично спадају у један или други пројекат. Нажалост, у програму Мицрософт Оутлоок није тако лако визуелно организовати ове задатке пројектом. Сви се једноставно појављују на великом, дугом списку. Постоји категорија са којом треба радити, али то је само једна колона. Визуелно, листа изгледа прилично застрашујуће.
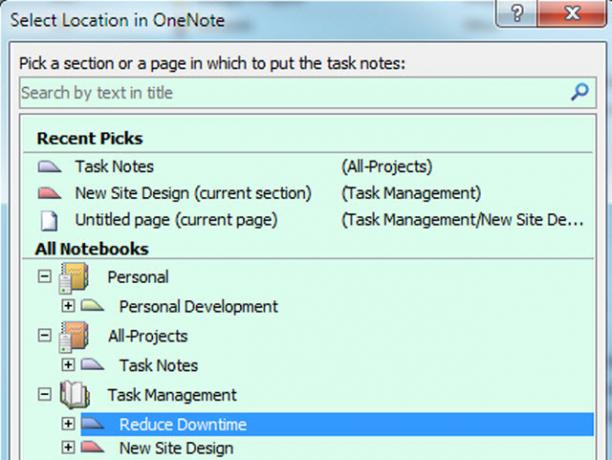
Али додавањем секција у ОнеНоте за сваки пројекат, стварате овај леп, чист визуелни изглед који вам омогућава да све своје задатке визуелно организујете у пројекте (до којих ћемо доћи у тренутку).
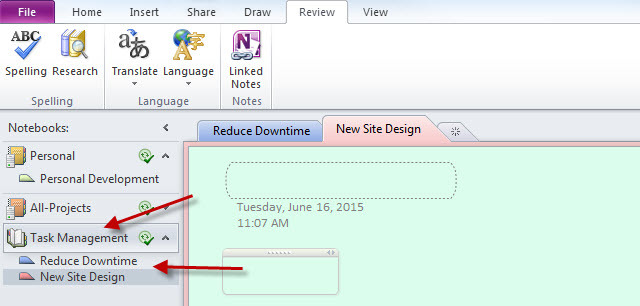
Дакле, сада када сте поставили ОнеНоте са пројектима, можете почети да га учитавате са задацима чим се појаве.
Кориштење ваше нове интеграције задатка-у-један
Без обзира да ли се појављују нови задаци из е-поште коју вам шаље ваш шеф, задатака које је обезбедио менаџер пројекта или било где друго, поступак је исти; направите задатак у програму Оутлоок Таскс, означите га (кликом на задатак), а затим кликните икону ОнеНоте при врху странице Задаци.
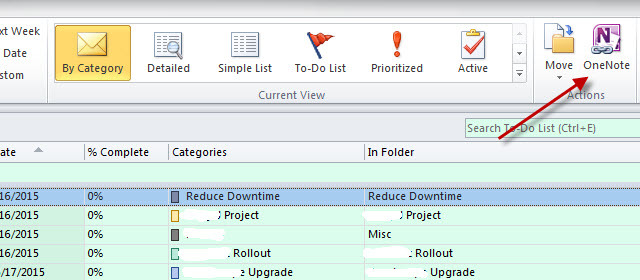
Оно што се догоди када то учините је магија.
Прво, ОнеНоте ће вас питати у који одељак желите да поставите ову нову „страницу“. Овде бирате Пројекат коме и овај задатак припада.
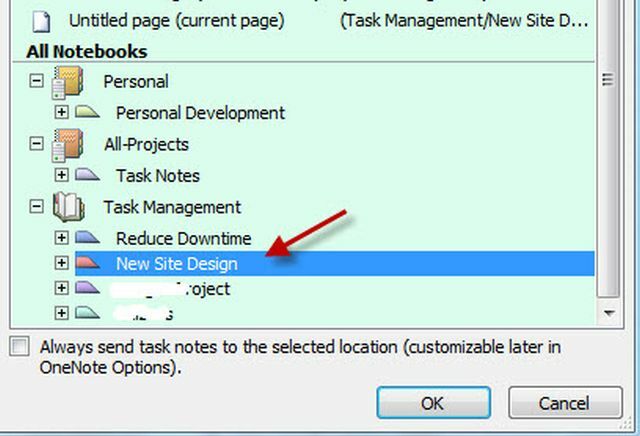
Након што то учините, ОнеНоте ће аутоматски увести задатак из Мицрософт Оутлоока у онај одељак ОнеНоте као нову страницу.
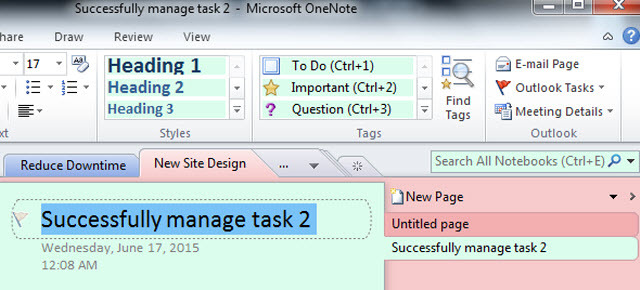
У основи, одељци су пројекти, а странице задаци. Дакле, с овом поставком у ОнеНотеу, сви ваши пројекти биће наведени дуж леве навигационе траке. Када кликнете на пројекат, видећете све повезане задатке дуж десне навигационе траке.
Једном када користите ово подешавање неколико дана, уважићете колико су интуитивни и чисти. Чак и ако имате 4 или 5 пројеката који се одвијају одједном, ово подешавање вам омогућава да се фокусирате право на одређени пројекат и виде само задатке повезане са њим, без икаквих нереда неповезаних задацима.
Запамтите, ОнеНоте је одличан и за друге врсте пројеката. Проверите како можете користите ОнеНоте да креирате лични вики Како створити лични Вики користећи Мицрософт ОнеНотеВики је сјајан начин за складиштење и дељење великих количина информација. Ево како је лако креирати вики са ОнеНоте-ом. Опширније .
Организовање евиденција задатака
Уношењем својих задатака у ОнеНоте пружате централни простор у којем се може организовати све везано за тај задатак. А ствари које можете да организујете на страници са задацима у ОнеНоте-у су импресивне.
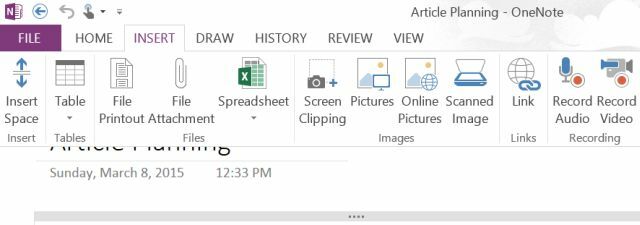
Можете убацити табеле података (или убацити стварну Екцел прорачунску таблицу ако желите), приложити било коју врсту датотеке, узети исечци екрана, уметните слике или скениране слике, направите аудио снимке и, наравно, додајте све хипервезе као.
Можете чак да направите другу листу обавеза у оквиру овог појединачног задатка. Шта у овом простору организујете потпуно зависи од вас, али поента је у томе што вам омогућава централизовану локацију да се фокусирате на свој задатак, а да не губите време ловити кроз своје именике за сродне датотеке. Овде повежите све, а све вам је на дохват руке.
Када се осећате као да га Оутлоок и ОнеНоте више не смањују, погледајте опширније алат за управљање пројектима попут Асане Водич за почетнике о коришћењу асана за праћење било којег пројектаАсана је једно од најбољих алата за продуктивност које можете бесплатно да користите. Ево како можете пратити пројекат користећи Асана. Опширније . А ако вам је потребан алат сарадња пројектног тима, погледајте мондаи.цом Како мондаи.цом може допунити сарадњу вашег тимамондаи.цом нуди моћне алате за сарадњу и организацију за ваш тим. Ево зашто бисте требали да покушате. Опширније .
Риан је дипломирао електротехнику. Радио је 13 година у инжењерству аутоматизације, 5 година у ИТ-у, а сада је Аппс инжењер. Бивши главни уредник МакеУсеОф-а, говорио је на националним конференцијама о визуализацији података и био је приказан на националној телевизији и радију.


