Реклама
Иако је Мицрософт Ворд апликација једноставна за употребу, можда ћете је пронаћи одређене Ворд речи могу бити застрашујуће 10 скривених функција програма Мицрософт Ворд које ће вам олакшати животМицрософт Ворд не би био то средство без његових продуктивних функција. Ево неколико функција које вам могу помоћи сваки дан. Опширније . За студенте, писце и наставнике, картица Референце је неопходна функција. Али ако је никад нисте користили или је не користите често, може бити застрашујуће.
Да бисте вам помогли да максимално искористите задане функције те картице, ево објашњења и корака за њихово коришћење.
Преглед садржаја
Тхе функција садржаја је вероватно једно од најчешћих алата. Требали бисте размотрити употребу ових сјајних табела у дужим документима да бисте брзо прегледали садржане одељке. Имате уграђене опције за додавање у документ или аутоматску или ручну таблицу садржаја.
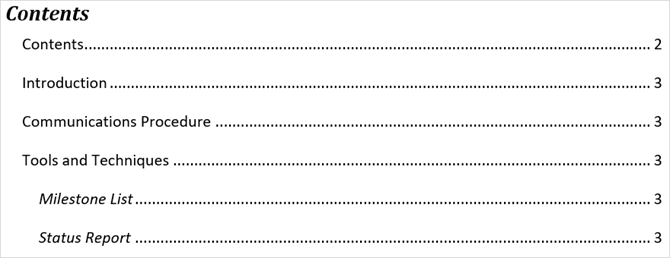
Аутоматска опција омогућава уштеду времена, али она захтева да користите наслове својих секција како би се правилно приказале. Примените ли овај стил, само одаберите текст и изаберите наслов из
Стилови одсек са траке на Кућа картицу.Предност употребе аутоматске табеле садржаја у програму Ворд је у томе што читаоци могу да кликну унутар ње да би се прешли директно на одређени одељак.
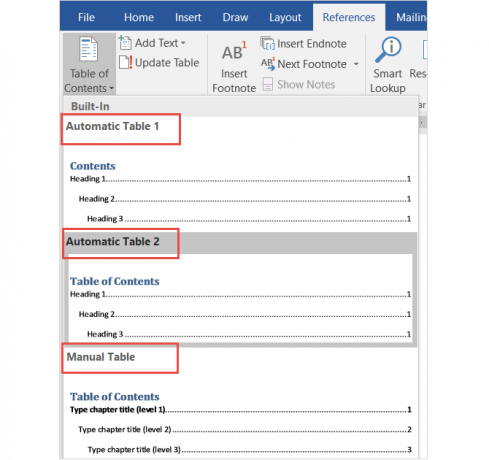
Ако идете са прикладном аутоматском таблицом, имајте на уму да ћете је морати ажурирати током креирања и уређивања документа. Али не брините, јер је то заправо прилично једноставно.
Само одаберите Ажурирај таблицу са врпце испод Преглед садржаја или кликните десним тастером миша било где унутар табеле и изаберите Ажурирање поља из контекстног менија. У скочном прозору изаберите између ажурирања само бројева страница или целе табеле.

Ако више волите да користите опцију ручног стола, треба вам више времена. Међутим, омогућава вам да у потпуности контролишете свој стол. Сјетите се само да ручно морате уписати дијелове и бројеве страница.
Фусноте (и белешке)
Фусноте пружају практичан начин да се у дну странице дода коментар који се односи на одређени текст у ваш документ. Напомена је попут фусноте, али коментар се приказује на крају документа уместо при дну странице.
Оба алата омогућавају вашем читаоцу да настави и заустави се само да прочита коментар ако тако одлучи. Обично се користе за приказивање додатних извора о теми, објашњења и навођење извора, што их чини идеалним за истраживачке радове. Употреба фуснота и фуснота вероватно ће зависити од вашег стилске смернице или захтеви за публикацијом.
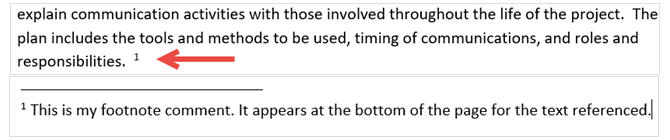
Док обично видите фусноте и белешке са нумеричким индикаторима, у програму Ворд можете бирати између различитих опција. Отвори Стрелица за форматирање фуснота са траке. Испод Формат, можете да бирате између бројева, слова или посебних знакова.

Када је отворен оквир за форматирање, видећете и опције за подешавање локације фусноте или крајња белешка, изглед ступаца за фусноте и избор за одељак документа за примену промена.
Наводи и библиографија
Алат за цитирање и библиографију у Ворду изузетно је користан за креирање есеја и истраживачких радова Најбољи алати за цитирање и библиографију за писање бољег истраживачког радаЕво неколико алата за цитирање и библиографију, од којих је већина бесплатна, који ће вам помоћи да правилно наведете своје изворе и саставите своју библиографију без обзира колико сложена. Опширније . А ако сте у школи, вероватно ће од вас тражити да укључите библиографију за своје радове. Иако овде покривамо основе тог одељка, можете погледати и Саикатов чланак о како створити напомену библиографију Како створити напоменуте библиографије у програму Мицрософт ВордБиљежена библиографија важан је дио сваког истраживачког документа. Погледајмо како да га креирате уз помоћ програма Мицрософт Ворд. Опширније за додатне детаље.
Прво морате одабрати свој стил и уметнути цитате. Можете изабрати разне опције стила Како навести своје изворе: Објашњени наводи и референцеЦитирати своје изворе значи частити идеје на којима градиш. Сазнајте на шта треба упутити, како цитирати веб локацију и друге публикације и како створити АПА или МЛА цитат. Опширније као што су АПА, МЛА или Цхицаго. Затим одаберите локацију текста или документа и кликните стрелицу поред Убаци цитат од Наводи и библиографија одсек траке.
Затим можете да уметнете резервирано место ако планирате да касније прикупите детаље или кликните на Додајте нови извор да попуните информације о цитату.

Када изаберете Додајте нови изворпојавиће се скочни прозор за унос свих детаља извора. Обавезно одаберите исправну врсту извора у падајућем оквиру на врху. У зависности од врсте коју одаберете, поља испод њега аутоматски ће се прилагодити детаљима које требате навести.
Сваки извор који додате биће сачуван тако да га можете поново користити, уредити или избрисати. Можете додати и све своје изворе, ако желите. Ове радње се могу извршити кликом Управљање изворима од Наводи и библиографија одсек траке.

Када завршите са убацивањем цитата, Ворд пружа три опције за аутоматски генерисану библиографију. Можете одабрати ову табелу која ће бити означена Библиографија, Референце, или Рад цитиран. Само кликните стрелицу поред Библиографија у овом делу своје врпце да направите свој избор.

Наслови
Поднаслове је вероватно најлакше разумети на картици Референце. Овај згодан алат додаје ознаке у ваше табеле, графиконе, слике, фигуре и сличне документе. Затим можете да убаците табелу са бројевима страница. Можете и треба користити наслове за већину било које врсте документа где ћете референцирати те ставке.

Да бисте уметнули наслов, изаберите ставку и кликните Уметните наслов од Наслови одсек траке.
Затим изаберите налепницу и локацију за натпис, било да је изнад или испод ставке. Не можете да промените име титла, али можете да означите потврдни оквир да бисте уклонили налепницу са њега ако желите.

Ворд има неколико уграђених налепница, али лако можете да додате своје тако што ћете кликнути на Нев Лабел дугме. Једном када то учините и примените налепницу, видећете да се назив описа аутоматски мења.
Затим, ако желите да уврстите табелу за наведене ставке, кликните Убаците табелу слика од Наслови одсек траке. У скочном прозору имате опције форматирања за приказ и поравнавање бројева страница, коришћењем хипервеза, укључујући и ознаку и број.

Индекс
Индекс је попут табеле са садржајем, али налази се на крају документа, а не на почетку. Поред тога, индекс се заснива на кључној речи или теми, може садржавати више детаља и приказује референтне странице у документу.
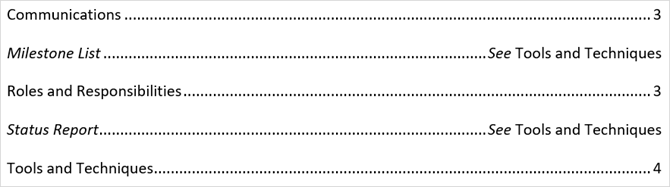
Стварање индекса у програму Ворд почиње обележавањем уноса. Прво одаберите индекс који желите да наведете у индексу и кликните Означи улазак у Индекс одсек траке. Када се појави скочни прозор, унећете своје могућности и форматирање.
Можете прилагодити главни унос, додати под-ставку, одабрати унакрсну референцу или страницу и одабрати формат броја странице. Када завршите са тим уносом, кликните Означи и онда Близу.

Након што означите своје уносе, дођите до места у вашем документу, где желите да поставите индекс. Затим кликните на Убаци индекс од Индекс одсек траке.
Сада можете подесити формат индекса у скочном прозору, укључујући број ступаца, поравнање броја странице и увучене или увучене податке. Када завршите, кликните ок.
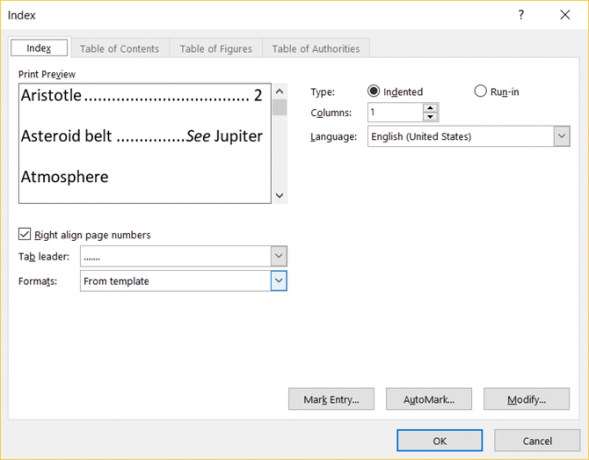
Табела власти
Табела власти се обично користи у правним документима. У документу се наводе референце са бројевима страница. Процес креирања табеле ауторитета сличан је процесу креирања индекса на којем започињете означавањем текста.

Прво изаберите текст на који желите да се позивате у табели и кликните Марк Цитатион у Табела власти одсек траке. Можете прилагодити одабрани текст, укључити категорију и прегледати кратке и дуге одељке цитата. Када завршите, кликните Означи и онда Близу.
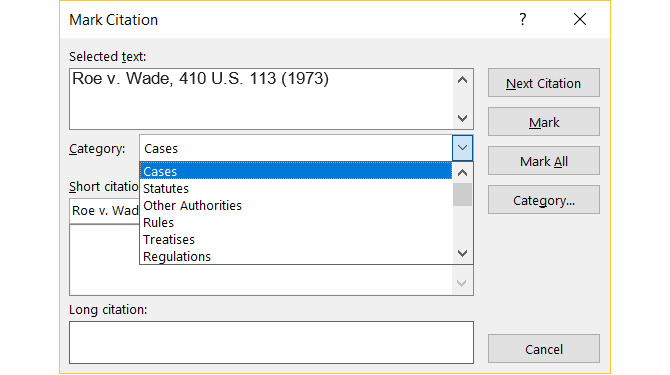
Након што су сви ваши наводи наведени, идите на место у документу где желите табелу. Кликните на Уметни табелу власти са тог дела траке.
Овде ћете поново видети опције форматирања таблице, као што су задржавање оригиналног форматирања и одабир категорија за приказ. Кликните на ок када завршите.

Један савет за напомену
Ако користите функцију Индекс или Табела ауторитета, можда ћете приметити да ваш документ изненада садржи ознаке. Ове ставке укључују показиваче и размаке као на слици испод. То може бити врло омести, тако да их сакријете, једноставно притисните Цтрл + Схифт + 8.

Како користите картицу Референце у програму Ворд?
Да ли сте у школи или професија Како креирати професионалне извјештаје и документе у програму Мицрософт ВордОвај водич испитује елементе стручног извештаја и прегледава структуирање, стилизовање и финализирање вашег документа у програму Мицрософт Ворд. Опширније где је картица Ворд у Ворд-у она коју често користите?
Ако је тако, да ли сматрате да је то лако за употребу или збуњујуће? Надамо се да ће вам ова објашњења и кораци помоћи у потпуности искористити картицу Референце и њене уграђене функције.
А ако имате предлоге и савете за друге, слободно их поделите у наставку!
Са радом БС из области информационих технологија, Санди је радила дуги низ година у ИТ индустрији као руководилац пројеката, руководилац одељења и вођа ПМО-а. Потом је одлучила да следи свој сан и сада пише о технологији пуно радно време.

