Реклама
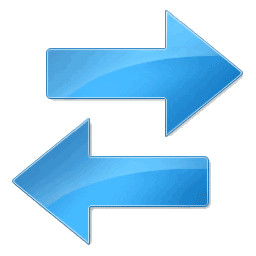 Један од највећих проблема који долази са поседовањем више рачунара је проналажење начина за то синхронизујте датотеке и фасцикле 10 Алатке за синхронизацију о којима би сваки Оффицеов радник требало да зна Опширније између рачунара. Наравно можете да урадите и ручне прелазе са УСБ уређаја. Ово је, међутим, права бол и једноставно заборављање једном може бити фрустрирајуће.
Један од највећих проблема који долази са поседовањем више рачунара је проналажење начина за то синхронизујте датотеке и фасцикле 10 Алатке за синхронизацију о којима би сваки Оффицеов радник требало да зна Опширније између рачунара. Наравно можете да урадите и ручне прелазе са УСБ уређаја. Ово је, међутим, права бол и једноставно заборављање једном може бити фрустрирајуће.
Замислите да кренете према вашем локалном кафићу да бисте уредили неке фотографије само да бисте открили да сте их заборавили на УСБ уређају! Такав сценариј ми се догодио неколико пута и више је него мало нервозан.
Ипак постоји решење - Виндовс Синц. Овај програм омогућава синхронизацију датотека и мапа између рачунара преко Интернет везе. Мицрософт Синц буквално синхронизује све датотеке у мапи, без обзира на врсту датотека. И схватите ово - Мицрософт Синц ради и за ПЦ и за Мац.
Инсталација и подешавања
За почетак ћете морати преузимање Мицрософт Синц алат на два (или више) рачунара које желите да синхронизујете. Мицрософт Синц је део Мицрософтове Виндовс Ливе платформе, тако да ћете морати да користите Ливе логин да бисте користили програм. Ако још немате пријаву, хоћете
морају да се региструју.Након што преузмете и инсталирате програм Виндовс Синц, приметићете да се у вашој траци са задацима појавила нова икона. Икона изгледа као две плаве стрелице усмјерене у супротним смјеровима. Ово указује да се Синц покреће. Интерфејс који ћете користити са Синц за дељење датотека и фасцикли је заправо веб базиран, али пре него што пређемо на веб локацију Синц, морамо да променимо поставку која ће омогућити синхронизацију датотека и мапе. Иди на Више -> Подешавања.
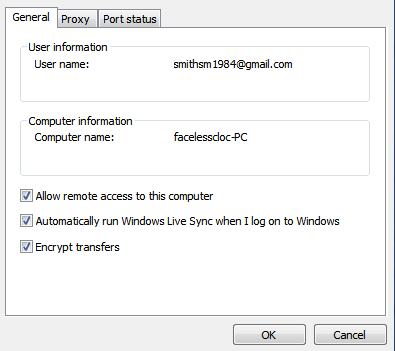
Ваше податке за пријаву већ треба да унесете из поступка инсталације, али ако их не видите или изгледа погрешно, наставите и промените сада. Такође, потврдите избор у пољу за потврду поред „Дозволи даљински приступ мом рачунару. " Ово подешавање мора бити укључен како би се правилно синхронизовали датотеке и мапе.
Синхронизирајмо то
Сада када су омогућена одговарајућа подешавања, можемо да наставимо и синхронизујемо наше датотеке и мапе. Ово се изводи помоћу веб интерфејса, па наставите и покрените веб локацију Виндовс Синц. То можете учинити тако што ћете кликнути на икону Виндовс Синц и кликнути на Веб сајт на падајућем менију.

Када отворите веб интерфејс, имаћете две могућности. Један је стварање личне мапе, а други је стварање заједничке мапе. Опција Схаред Фолдер омогућава вам да креирате фасцикле које можете делити са другим Виндовс Ливе корисницима. То је згодан начин да се размењују информације, али је и ван досега овог водича. Само ћемо се усредсредити на Личне мапе, па напред и кликни Креирајте личну фасциклу.
Следећи екран ће вас питати на ком рачунару желите да креирате фолдер. То у ствари није битно. Током овог процеса ствараћете фасцикле за синхронизацију на оба рачунара и све датотеке у свим мапама на свим рачунарима биће пренесене. Предлажем да једноставно одаберете рачунар који тренутно користите.
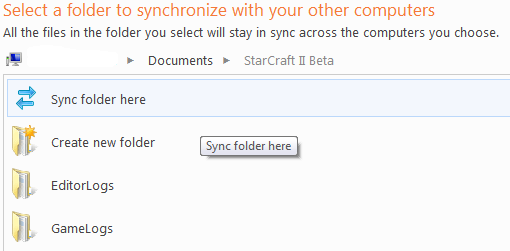
На следећем екрану ће се приказати Екплорер приказ рачунара који сте изабрали. Морате одабрати фасциклу у којој се налази или ће се налазити садржај који желите да синхронизујете. На пример, можете да направите фолдер Моји документи и назови га Ми Синц Фолдер. Када приступите жељеној мапи, кликните на Овде се синхронизује директоријум.
Имајте на уму да морате бити у фасцикли коју желите да синхронизујете. Ако желите да синхронизујете Ми Синц Фолдер морали бисте да кликнете на Овде се синхронизује директоријум опција након што сте отворили Ми Синц Фолдер. Ако кликнете на опцију док сте у вашем Моји документи директоријум цео Моји документи ће се синхронизовати.
Синхронизује се са другим рачунарима
Сада ћете видети мени који је означен са „Синхронизујте са другим рачунаром. " Рачунар на којем сте већ изабрали фасциклу за синхронизацију биће недозвољен. На листи осталих машина одаберите машину са којом желите да синхронизујете.
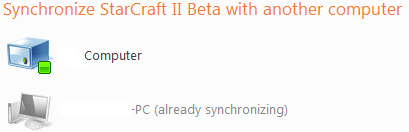
Ово ће приказати још један приказ Екплорера и поново ћете морати да изаберете фасциклу. Очито би било најбоље да обе мапе на оба рачунара имају исто име. Међутим, то не мора бити случај. Ако желите да синхронизујете две мапе са потпуно различитим именима, можете.
Следећи екран ће вас питати да ли желите да користите Аутоматска синхронизација или Синхронизација по захтеву. Аутоматска синхронизација ће увек синхронизовати датотеке, док ће он-Деманд Синц датотеке синхронизовати само кад их затражите. Предлажем да одаберете Аутоматску синхронизацију јер се тако елиминише додатни корак. Затим кликните на Заврши.
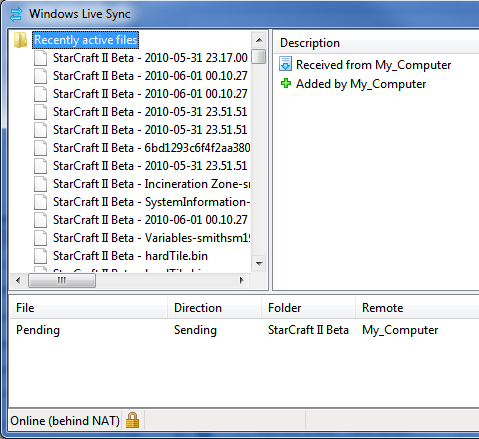
Мапе ће сада почети да се синхронизују. Ову активност можете видети тако што ћете кликнути на икону Виндовс Синц и кликнути на Активност из падајућег менија. Отвориће се прозор који приказује датотеке које се тренутно преносе и њихов статус. Сада ћете добити и директоријум за синхронизацију који сте креирали у падајућем менију. Локалној верзији мапе можете приступити кликом на њу у падајућем менију.
Увек имате при руци своје досјее
Једном када поставите директоријум аутоматске синхронизације између два рачунара, немате много тога што треба да урадите. Датотеке које се ставе у мапу на било којој машини аутоматски ће се пренијети на други уређај. Наравно, оба рачунара морају бити на мрежи да би се то догодило, а оба морају да покрећу и Виндовс Синц. Ако се одузму ови захтеви, поступак је потпуно хандс-фрее када га поставите.
У прошлости смо детаљно покривали тему синхронизације. Погледајте их!
Маттхев Смитх је слободни писац који живи у Портланд Орегону. Такође пише и уређује за Дигитал Трендс.