Реклама
За почетника, упадати у сценарије може бити врло застрашујуће. Међутим, постоје неке велике предности од коришћења скрипти на рачунару са Виндовс 10 рачунаром. Ако сте тек започели, коришћење Виндовс скрипти које су написали други често вам може дати добру представу о томе како ствари функционишу.
Да бисте научили скрипта корак по корак, погледајте једноставне Виндовс скрипте приказане у овом чланку и крените одатле. Откријте како функционишу. Размислите о томе како бисте их могли прилагодити себи. Једном када вам буде пријатно шта је скрипта, можете размишљати о роњењу у душично-мршав кодирања.
Скриптирање програмом ПоверСхелл
Многи Виндовс корисници знају ПоверСхелл као интерфејс командне линије 15 Напредни задаци ПоверСхелл се може носити у оперативном систему Виндовс 10ПоверСхелл је сличан командном реду, али бољи. То је моћан алат за администрацију система. Саставили смо 15 задатака, неколико једноставних, сложених, који имају користи од магије ПоверСхелл-а. Опширније . Међутим, такође можемо да користимо наредбе ПоверСхелл да креирамо скрипту на коју можемо позвати касније.
1. Искључите рачунар
Можете искључити Како угасити Виндовс 10 користећи само свој гласЖелите научити Цортану неким новим триковима? Ево како да је искључите, поново покрене или одјави Виндовс за вас. Опширније рачунар са системом Виндовс 10 са само неколико кликова, али да ли је то довољно брзо? Имплементацијом ПоверСхелл скрипте, можемо поставити тастер за искључивање било где на радној површини. Надаље, можемо научити како истовремено направити пречицу за скрипте.
Отворите Нотепад и откуцајте следеће:
схутдовн -с -т 0Затим кликните на Филе > Сачувај као.
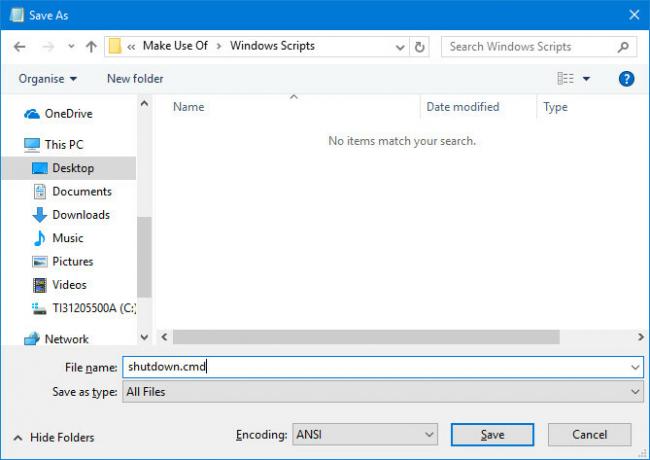
Именујте датотеку схутдовн.цмд и користите Сачувај као тип падајући избор да бисте изабрали Све датотеке. Покрените ову датотеку са привилегијама администратора и ваш рачунар ће се одмах искључити.
Лаганим подешавањем ове скрипте можемо заказати поновно покретање тајмера. Да бисте то учинили, извршите следеће уређивање у .цмд датотеци:
искључивање -р -т 60Наведено ће ваш рачунар поново покренути након што прође период од 60 секунди. Тхе -р уместо -с Користили смо горе тражи да се поново покрене, док -т ознака предвиђа време. Слободно подесите цео број да бисте подесили различит распон времена.
2. Уклоните унапријед инсталиране апликације Виндовс 10
Много је предности инсталирања Виндовс 10, али може се рећи да оперативни систем (ОС) долази упакован са неколико апликација које се квалификују као блоатваре Уморни од Блоатвареа? Како очистити апликације Виндовс 10 СтореЗа Мицрософт, Виндовс 10 је банкомат. С будућим ажурирањима, више апликација ће се унапред инсталирати и промовисати у менију Старт. Дозволите да вам покажемо како лако уклонити унапријед инсталиране апликације Виндовс Сторе. Опширније . Уместо да ручно уклонимо сваки од ових делова софтвера, можемо поставити скрипту која за нас обавља посао.
Пре него што ову технику употребите за уклањање било које апликације са корисничког налога, размислите о последицама. Многи програми и услуге раде важан посао иза сцене, тако да не будите безобразни због онога што уклоните.
Отворите ПоверСхелл прозор као администратор и користите ову наредбу за уклањање одређене апликације:
гет-аппкпацкаге -наме * АППНАМЕ * | ремове-аппкпацкагеМорате да пронађете име које Виндовс користи да би се односио на сваку појединачну апликацију и уместо ње ставите АППНАМЕ. На пример, ова наредба би уклонила три најчешће нежељена програма:
гет-аппкпацкаге -наме * БингФинанце * | ремове-аппкпацкаге. гет-аппкпацкаге -наме * БингНевс * | ремове-аппкпацкаге. гет-аппкпацкаге -наме * БингСпортс * | ремове-аппкпацкагеАко сте задужени за подешавање читаве флоте рачунара, то заиста може убрзати процес. Једноставно схватите које апликације желите да уклоните, напишите скрипту која вам је одузета и покрените је на сваком рачунару.
3. Преименовање серије датотека
Управо сте поставили албум фотографија на свој рачунар? И сви су означени било којом конвенцијом о именовању коју ваша камера подразумевано користи? Зар не би било корисно када бисте могли да додате кључну реч коју можете потражити касније?
Једноставна ПоверСхелл скрипта може то учинити. Да бисте масовно преименовали датотеке, унесите следеће:
$ патх = "$ хоме \ десктоп \ искористите \ одморнапс" $ филтер = '* .јпг' гет-цхилдитем -патх $ патх -филтер $ филтер | ренаме-итем -невнаме {$ _. наме -реплаце 'ИМГ', 'ХОЛИДАИ2016'}Постоји неколико ствари које морате исправити прије покретања ове скрипте. Прво подесите путању тако да буде усмерена ка жељеној мапи. Проверите у ком се формату налазе слике, а у другом реду промените врсту датотеке. На крају, замените „ИМГ“ у последњем реду текстом који желите да замените, а „ХОЛИДАИ2016“ текстом у који желите да поднесете.
Ако редовно шаљете слике на рачунар, вреди је да ову наредбу сачувате као ЦМД датотеку, као што је горе објашњено. Када је поново морате користити, отворите датотеку помоћу Нотепад 8 Изненађујуће трикове Виндовс Нотепад-а које морате знатиНепримјетан Виндовс Нотепад пун је изненађења. Овај древни програм Виндовс желите да буде при руци у сваком тренутку након што смо вам показали неке од трикова које може да учини. Опширније , ажурирајте га за задатак при руци, а затим га покрените.
Међутим, будите опрезни када радите са скрипту попут ове. Неће требати дуго да наредба преименује сваку појединачну датотеку у фасцикли - а то може створити велике проблеме ако је усмерено према погрешном директоријуму.
Скриптирање помоћу функције АутоХотКеи
Можемо пуно учинити са ПоверСхелл-ом, али то није једини алат доступан Виндовс корисницима који су заинтересовани да напишу сопствене скрипте. АутоХотКеи је један од неколико програма трећих произвођача који можете да користите за креирање прилагођених скрипти које превазилазе границе алата који долазе у паковању уз Виндовс 10.
Пре него што почнемо да састављамо било који згодан АутоХотКеи скрипт, то морате преузмите софтвер овде. Инсталирајте пакет и отворите програм. Да бисте започели рад на новој скрипти, једноставно кликните десним тастером миша на радну површину и изаберите Нова > АутоХотКеи Сцрипт. Преименујте датотеку, а затим је отворите Нотепад-ом или сличним уређивачем текста.
4. Отворите директоријум у трену
Сви имамо мапе којима се редовно враћамо. Понекад је довољно прикладно да их поставите на радну површину, али понекад би било још боље када бисмо могли да унесемо тастатура пречица 12+ прилагођене пречице за Виндовс тастатуру за геек у вамаВиндовс укључује стотине пречица на тастатури, али можете да креирате сопствене пречице до готово свега што желите. Ево како да прилагодите своје пречице за Виндовс. Опширније да га отворимо док радимо на засебном задатку.
АутоХотКеи вам омогућава да поставите прилагођену пречицу за било коју локацију на рачунару. Да бисте то учинили, направите скрипту која садржи следећи код:
# ^ д:: Покрени "Ц: // Корисници / Брад / Довнлоадс" повратакДа би овај код функционисао, мораћете да замените „Брад“ сопственим Виндовс корисничким именом. Ако сте нови у АутоХотКеи-у и та скрипта изгледа као глупост, не брините - то је јасније него што можда мислите.
Први део текста предвиђа комбинацију тастера које ће корисник требати да изврши скрипту, у нашем случају Виндовс тастер (#), тастер Схифт (^) и Д кључ. Ова пречица је повезана са наредбом Покрени коју покушавамо да извршимо с паром колона.
5. Преузмите контролу над својим виртуелним столовима
Представљен је Виндовс 10 виртуалне радне површине 5 начина за побољшање виртуелних рачунара у оперативном систему Виндовс 10Виртуелне радне површине могу вам помоћи да проширите и организујете своју радну површину. Овде ћемо вам показати како побољшати и продуктивно користити функцију Виндовс 10 Таск Виев. Опширније , користан начин постављања различитих окружења за различите задатке. Ова функција олакшава организацију радног простора. Међутим, пребацивање између различитих десктопа може бити мало неугодније од једноставног Алт-Таб-а.
Срећом, постоји АутоХотКеи скрипта која вам омогућава да се одмах пребаците на другу радну површину помоћу једноставне пречице на тастатури. Такође олакшава креирање и брисање радних површина по потреби. Код и објашњење рада скрипте доступно је путем ГитХуб.
6. Добијте системску аутоматску исправност
Аутоматски исправак није савршен, али може бити врло користан ако сте склони повременим грешкама при правопису. Неки мобилни оперативни системи попут иОС-а пружају функцију аутоматског исправљања без обзира на апликацију коју користите. Можете добити исту помоћ на рачунару имплементацијом АутоХотКеи скрипте.
Можете да зграбите унапред уграђену верзију скрипте на ХовТоГеек. Међутим, добро је да прилагодите код да бисте га калибрирали према својој употреби. На пример, ако редовно користите сленг речи, хтећете да се уверите да се неће погрешно исправити.
7. Будите сигурни да казне почињу великим словом
Ако се аутоматско исправљање на нивоу система чини превише драстично, можда ћете бити бољи са овим подешавањем које спречава уобичајену грешку при куцању. Правилна употреба великих слова је неопходна ако желите да ваше писање изгледа професионално, а можете да користите АутоХотКеи да бисте два пута проверили у раду да ли има грешака.
Потребан код можете пронаћи на АутоХотКеи форум. Скрипта осигурава да ће било који период, упитник или објашњење бити праћен великим словом.
Следећи кораци у скрипту
Интернет нам омогућава приступ а читав низ скрипти 10+ цоол скрипти за аутохутке и како направити својеАутоХоткеи је једноставан начин за додавање пречица на рачунар. Можете преузети скрипте спремне за употребу или написати своје. Показујемо вам да постанете продуктивнији са аутоматизованим задацима хитних тастера. Опширније развијене од других које можемо да бирамо. То је сјајно, али најкорисније скрипте су често оне које сами направите.
Скрипте у овом чланку обављају задатке који не захтевају ваш надзор. Ови задаци ће се разликовати од корисника до корисника. Познавање рада скрипти је први корак ка прављењу скрипти које су прилагођене вашој употреби.
Скрипте које пронађете на мрежи сигурно вам могу уштедјети време и труд. Међутим, ако вам треба времена да се заиста позабавите алатима попут ПоверСхелл-а и АутоХотКеи-а, можда ћете бити изненађени оним што можете смислити.
Да ли имате другу Виндовс скрипту коју желите да делите са другим корисницима? Зашто се не придружите разговору у одељку за коментаре испод?
Енглески писац тренутно има седиште у САД-у. Пронађите ме на Твиттеру путем @радјонзе.


