Реклама
Ако вам порука о грешци спречи да се пријавите на свој Виндовс 10 кориснички налог, могуће је да је ваш профил оштећен. Показаћемо вам како да то поправите или направите нови налог.
Ваш кориснички налог садржи ваша лична подешавања, попут позадине за радну површину, подешавања траке задатака и неких програмских поставки попут историје прегледача. Може бити врло фрустрирајуће изгубити ово.
Ако сте се раније сусрели са тим проблемом и имате своје решење за дељење, обавестите нас у коментарима у наставку.
Пријављени на привремени профил
Када покушате да се пријавите на свој уобичајени кориснички налог, он неће функционисати, па ћете бити узети у привремени налог. То се обично дешава ако је критична надоградња Виндовс присилно прекинута на средини поступка.
Видећете једну од две грешке (или понекад и обе):
- Пријављени сте привременим профилом. Не можете да приступите датотекама, а датотеке креиране у овом профилу биће избрисане кад се одјавите. Да бисте то решили, одјавите се и покушајте да се пријавите касније. За детаље погледајте евиденцију догађаја или се обратите администратору система.
- Не можемо да се пријавимо на ваш налог. Овај проблем се често може отклонити одјавом са рачуна, затим поновним пријављивањем. Ако се сада не одјавите, све датотеке које направите или промените које направите биће изгубљене.

Очигледно, прво што се овде ради је покушај одјавити се, а затим се поново пријавити. Вероватно да неће успети, али вреди пуцати.
Пријављивање у привремени профил није погодно јер ће се све промене које извршите ресетовати сваки пут када се одјавите, па погледајмо како да вратите свој уобичајени профил.
Пронађите свој сигурносни идентификатор
Морат ћемо знати сигурносни идентификатор (СИД) привременог корисничког налога на који сте пријављени. Овај јединствени низ користи Виндовс за контролу дозвола и груписање ваших интеракција.
Прво претражите систем цмд и изаберите одговарајући резултат да бисте отворили командни редак.
Следеће откуцајте вхоами / корисник и притисните Унесите. Ова наредба пита систем да вам каже СИД текућег рачуна.
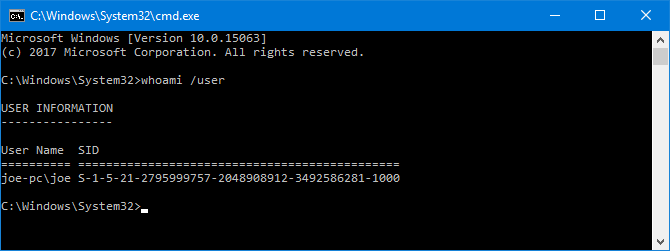
Запишите свој СИД. Можете да притиснете Цтрл + М како бисте омогућили истицање, левим кликом и превлачењем преко СИД-а, а затим притисните Цтрл + Ц да га копирате
Уредите Регистар
Сада морамо да извршимо измене у регистру да бисмо повратили оригинални профил. Уређивање регистра може бити опасно Како не би случајно забрљали регистар Виндовс-аРадите са Виндовс регистром? Узмите у обзир ове савете и вероватније ћете да нанесете трајну штету на рачунару. Опширније Ако се побркате са погрешном ствари, зато пажљиво следите упутства испод.
Претражите систем регедит и изаберите одговарајући резултат за учитавање уређивача регистра. Налепите следећу путању у адресну траку и притисните Унесите:
Компјутер \ ХКЕИ_ЛОЦАЛ_МАЦХИНЕ \ СОФТВАРЕ \ Мицрософт \ Виндовс НТ \ ЦуррентВерсион \ ПрофилеЛистНа левом окну видећете листу СИД-ова унутар мапе ПрофилеЛист.
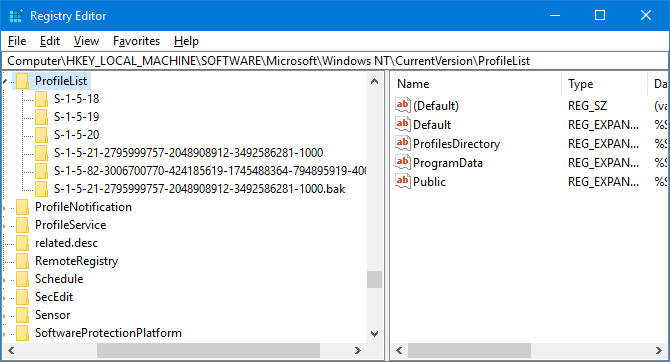
Треба применити једну од три опције:
- СИД се наводи два пута, са и без .БАК екстензије.
- СИД је наведен само једном са а .БАК екстензију (нпр. С-1-5-21-2795999757-2048908912-3492586281-1000.бак).
- СИД је наведен само једном без а .БАК екстензија (нпр. С-1-5-21-2795999757-2048908912-3492586281-1000).
Процес је углавном исти за све три опције, али са малим разликама. Слиједите све кораке у наставку како бисте утврдили, али само оне који садрже ваш опцијски број.
1. опција: Обришите дупликат директоријума
Ако је ваш СИД наведен два пута - и само у овом случају, морате да обришете мапу без .БАК екстензије. Десни клик фасциклу са левог окна и кликните Избриши. Кликните на да за потврду.

Опције 1 и 2: Преименујте .БАК мапу
Десни клик кликните на мапу која одговара вашем СИД-у и .БАК наставку Преименуј, и уклоните .БАК са краја. Притисните Унесите да сачувате измене.
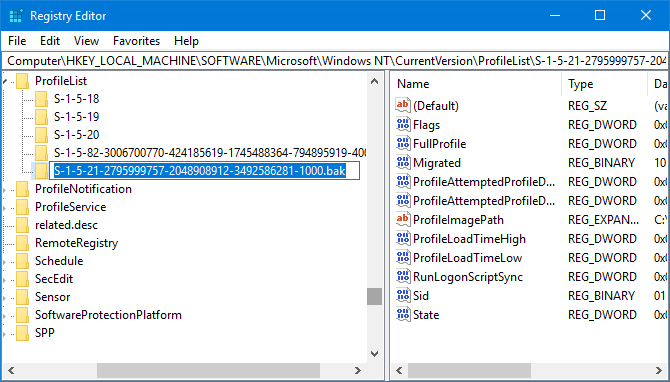
Опција 1, 2 и 3: Подесите путању и стање мапе
Леви клик директоријум на левом окну који одговара вашем СИД-у. На десном окну двапут кликните ПрофилеИмагеПатх. У Подаци о вредности поље, унесите тачан пут за ваш кориснички профил.
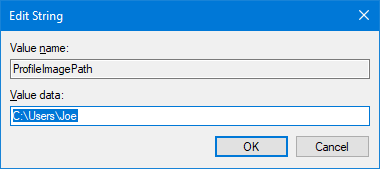
Ако нисте сигурни шта би ово требало бити, притисните Виндовс тастер + Р да отворите Рун, инпут Ц: \ Корисници, и притисните Унесите. Ово ће приказати листу свих ваших корисничких профила.
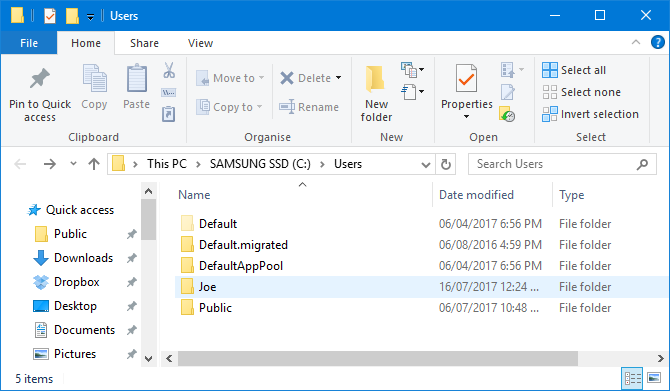
Једном када напишете тачно Подаци о вредности, кликните ок.
Затим на десној плочи регистра два пута кликните Држава. Промијенити Подаци о вредности до 0 и кликните ок.

Затворите уређивач регистра и поново покрените рачунар. Пријавите се на свој кориснички налог и требали бисте установити да је све обновљено и враћено у нормалу.
Ако и даље имате проблема, прочитајте даље како бисте сазнали како да направите нови стални кориснички налог.
Креирајте нови профил
Ако горња упутства нису вратила ваш профил, време је да направите нови кориснички профил. Имајте на уму да ово неће опоравити поставке радне површине, попут позадине или Поставке траке задатака, али то ће значити да ћете поново имати стални кориснички налог.
1. корак: Дизање у сигурном режиму
За почетак, мораћете дижите рачунар у сигуран режим Како се покренути у сигурном режиму у оперативном систему Виндовс 10Суочити се са проблемима дизања система Виндовс? Безбедни режим је уграђена функција за решавање проблема у систему Виндовс 10 коју бисте прво требали испробати. Опширније . Да бисте то учинили, поново покрените рачунар. На екрану за пријаву држите Смена и кликните Повер> Рестарт. Када ово заврши, бићете у току Изабери опцију екран. Иди на Решавање проблема> Напредне опције> Подешавања покретања> Поново покрени.
Рачунар ће се поново покренути. Притисните Ф4 да бисте га покренули у сигурном режиму.
2. корак: Омогућите администраторски налог
Једном када сте пријављени, претражите систем цмд. Десни клик релевантни резултат и одаберите Покрени као администратор. Ово ће отворити командни редак. Улазни нето администратор / активни корисник: да и притисните Унесите.
Имајте на уму да ово можете обрнути у будућности покретањем исте наредбе, али пребацивањем да за не.
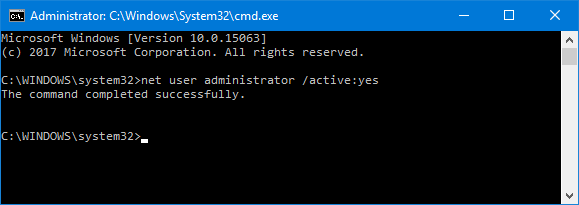
То ће омогућити скривени налог администратора на рачунару. Поново покрените и затим се пријавите на овај нови налог.
Корак 3: Креирајте нови налог
Притисните Виндовс тастер + И да бисте отворили Подешавања. Иди на Рачуни> Породични и други корисници. Кликните на Додајте неког другог на овај рачунар. У овом тренутку можете једноставно пратити чаробњака кроз њега. Међутим, ако желите да отворите локални налог уместо Мицрософтовог, кликните на Немам податке за пријаву ове особе и онда Додајте корисника без Мицрософтовог налога.

Корак 4: Пренесите своје датотеке
Поново покрените рачунар и пријавите се на налог администратора. Притисните Виндовс тастер + Р да отворите Рун, инпут Ц: \ Корисници и притисните Унесите. Дођите до свог старог и поквареног корисничког налога.
Сада копирајте и залепите све своје корисничке датотеке са овог старог налога у нови. То ћете желети да урадите појединачно за сваку фасциклу, иначе ћете можда случајно наићи на неке скривене и проблематичне системске датотеке.

Да бисте истакли све датотеке у мапи, притисните Цтрл + А. Да бисте одабрали одређене, скупно, држите Цтрл као ти Леви клик. Алтернативно, држите левим кликом и превлачењем око датотека.
Затим притисните Цтрл + Ц да их копирате. Вратите се у фасциклу Корисници, у нови налог и притисните Цтрл + В да залепите датотеке.
Након што одрадите налог, одјавите се са администраторског налога и на свој нови налог. Све датотеке које сте пренели биће тамо.
Рачун је опорављен, а сада прибавите прилагођавање
Сада поново имате стални кориснички налог. Срећом, у овом сценарију корупције у профилу не долази до много изгубљених података, али без обзира на то, требало би редовно правите резервне копије датотека Ултимате Водич за израду сигурносних копија за Виндовс 10Сумирали смо све могућности израде сигурносних копија, обнављања, опоравка и поправка које бисмо могли пронаћи у оперативном систему Виндовс 10. Користите наше једноставне савете и више никада не очајавајте над изгубљеним подацима! Опширније .
Ако сте изгубили подешавања за прилагођавање током прављења новог налога, можда је било време за промену. Погледајте наше чланке о како прилагодити позадину 6 начина да прилагодите позадину радне површине у оперативном систему ВиндовсДраб десктоп? Време је да промените позадину! Имамо савете за појединачне и више монитора, виртуелне радне површине и пуно креативних идеја. Свидеће вам се нове позадине радне површине! Опширније и неке јединствене начине коришћења радне површине 5 Бољих начина за коришћење радне површине Виндовс него за пречицеВаш радни простор је превише вредан да би био препун пречица. Показаћемо вам како да га боље искористите. Макеовер радне површине повећаће вашу инспирацију, креативност или продуктивност. Опширније .
Да ли сте икада имали оштећен Виндовс профил корисника? Како сте решили проблем?
Кредитна слика: Доодер преко Схуттерстоцк-а
Јое је рођен са тастатуром у рукама и одмах је почео да пише о технологији. Сада је слободни писац. Питајте ме за Лоом.