Реклама
Требате прослеђивати одабране адресе е-поште на другу адресу или их можда проследити у нову примљену пошту? И Оутлоок и Гмаил имају једноставне методе постављања и заборави за аутоматизацију процеса.
Показаћемо вам како да Оутлоок е-пошту проследите Гмаил-у и обрнуто, било да користите Оутлоок на вебу или на радној површини.
Како аутоматски просљеђивати е-пошту у програму Оутлоок Десктоп
Прво ћемо објаснити како да аутоматски прослеђујемо поруке е-поште Гмаил-у у Оутлоок-овој радној верзији. Да бисте то учинили, морате да креирате правило помоћу ових корака:
- Отвори Оутлоок. На Кућа нађите картицу Потез одељак. Тамо, одаберите Правила и изабери Управљање правилима и упозорењима у падајућем реду.

- Кликните на Ново правило.
- Испод Почните од празног правила, одаберите Правило примјене на поруке које примам. Кликните на Следећи.
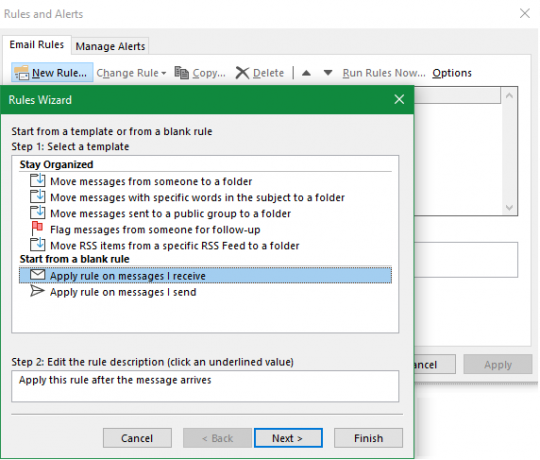
- Одаберите критеријуме за врсте порука које желите да проследите. Ако желите да прослеђујете сваки емаил који стигне, оставите ове изборе празно. Кликните на Следећи и потврдите промпт ако видите дијалошки оквир који упозорава да ће се то односити на све поруке.
- У 1. кораку следећег прозора одаберите Проследите га људима или јавној групи. (Ако вам је драже, Проследите га људима или јавној групи као прилог функционише такође.) Затим у кораку 2 кликните текст везе за људи или јавна група.

- Унесите адресу е-поште контакта на који желите да проследите е-пошту у поље До кутија на дну. Можете да изаберете из својих контаката у горњем пољу уместо да их ручно унесете и да унесете онолико адреса колико желите.

- Затим имате избор одређених критеријума за е-пошту коју желите искључити из овог правила. Не морате одабрати ништа, али ако желите, можете филтрирати е-пошту од одређених пошиљалаца или, на пример, које садрже одређене речи.
- Унесите назив свог правила како бисте га у будућности лако пронашли. Онда будите сигурни Укључите ово правило је потврђен и кликните Заврши.
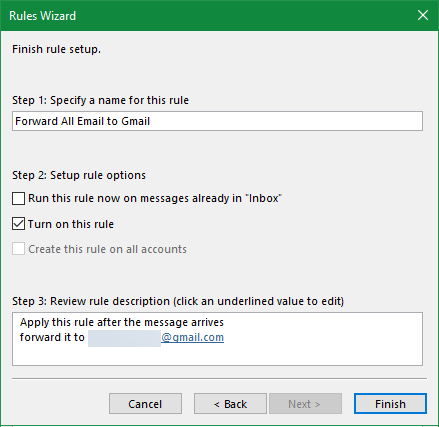
Сви сте прослиједили Оутлоок поруке на Гмаил. Свака адреса е-поште коју примите (која одговара критеријумима које сте поставили, ако је применљиво) прослеђује се на адресу коју сте навели.
Да бисте престали прослеђивати е-поруке, вратите се на Кућа кликните на Правила > Управљање правилима и упозорењимаи поништите потврдни оквир поред правила које желите да онемогућите.
Како се аутоматски прослеђују поруке е-поште у Гмаил-у
Желите ли уместо тога аутоматски проследити е-пошту у Гмаил-у? То је сличан процес прослеђивања у Оутлооку, али има једну главну разлику. Када прослеђујете поруке е-поште у Оутлооку, не морате радити ништа на налогу адресе за прослеђивање. Међутим, са Гмаил-ом, адреса е-поште која прима мора вам дати дозволу за прослеђивање е-порука.
Први корак у аутоматском просљеђивању Гмаил адреса е-поште је додавање тих адреса за просљеђивање. Да уради ово:
- Идите на Гмаил опције тако што ћете кликнути зупчаник у горњем десном углу и изабрати Подешавања.
- Отвори Прослеђивање и ПОП / ИМАП картицу.
- На врху странице испод Прослеђивање поднаслова, кликните Додајте адресу за прослеђивање.
- У прозору који се појави унесите адресу е-поште на коју желите да проследите е-пошту. Имајте у виду да истовремено можете да унесете само једну адресу е-поште. Кликните на Следећи по завршетку.
- Изабрана адреса е-поште ће добити е-пошту. Власник мора кликнути везу унутра да вам дозволи прослеђивање е-поште.
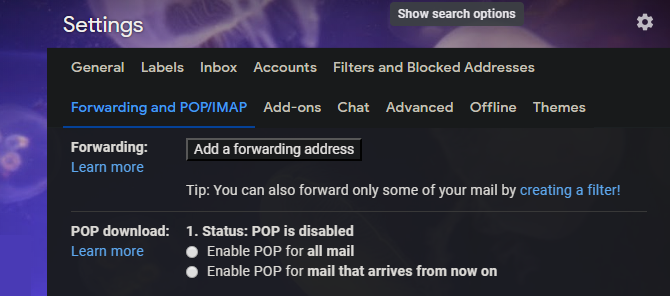
Једном када добијете одобрење, можете лако проследити све поруке е-поште на нову адресу на истој страници. Омогући Прослеђујте копију долазне поште поље и с листе одаберите адресу за просљеђивање. Помоћу другог оквира можете бирати између четири опције за оно што се догађа с оригиналном поруком у примљеној пошти:
- Е-пошту у примљеној пошти држите недирнутом
- Означите поруку као прочитану у пристиглој пошти
- Архивирајте оригиналну поруку
- Избришите оригинал
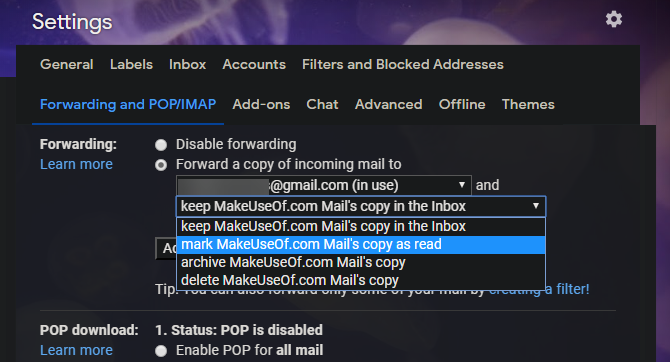
Филтрирање прослеђених е-порука у Гмаил-у
Ако не желите да прослеђујете сву е-пошту, помоћу следећих корака направите филтер који прослеђује само одређене поруке са Гмаила:
- Идите на Гмаил-ове Подешавања и отворите Филтри и блокиране адресе картицу. Употријебите везу да бисте скочили право на њу, ако сте пријављени.
- При дну листе филтера кликните Креирајте нови филтер.
- Унесите критеријуме за е-поруке које желите проследити. Ако желите да проследите све адресе е-поште, само унесите своју адресу е-поште у поље До поље и кликните Креирајте филтер.

- Изаберите Проследи то. У падајућем менију изаберите адресу на коју желите да проследите е-поруке. Омогућите било које друге опције ако желите и кликните Креирајте филтер.

Да бисте престали са прослеђивањем порука е-поште, вратите се на Подешавања > Филтри и блокиране адресе и кликните избриши поред правила којега се желите ријешити.
Како се аутоматски прослеђују поруке е-поште у Оутлоок.цом
На крају, погледајмо како проследити поруке из веб верзије Оутлоока.
За почетак се пријавите Оутлоок.цом пошта и кликните на Подешавања зупчаник у горњем десном углу. Померите се доле на дну бочне траке која се приказује и изаберите Погледајте сва подешавања Оутлоока.
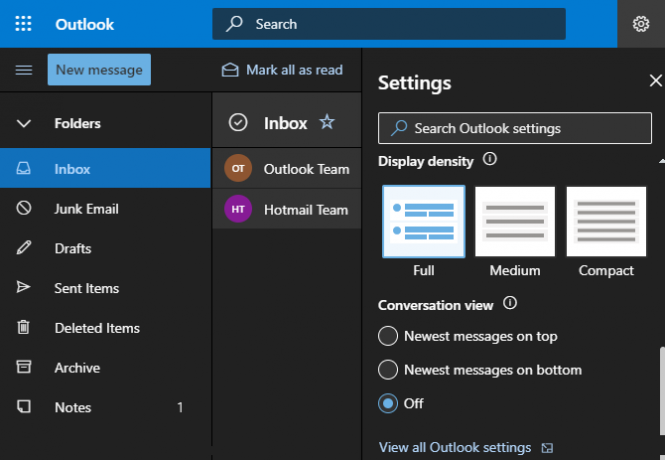
На добијеном екрану проверите да ли имате Пошта изабрано крајње лево, а затим идите на Прослеђивање картицу. У овом тренутку, можда ћете морати да верификујете свој рачун пре него што наставите.
На Прослеђивање страну, означите Омогући прослеђивање опцију и унесите адресу е-поште коју желите да проследите. Ако проверите Задржите копију прослеђених порука, такође ће остати у Оутлоок-у инбок.
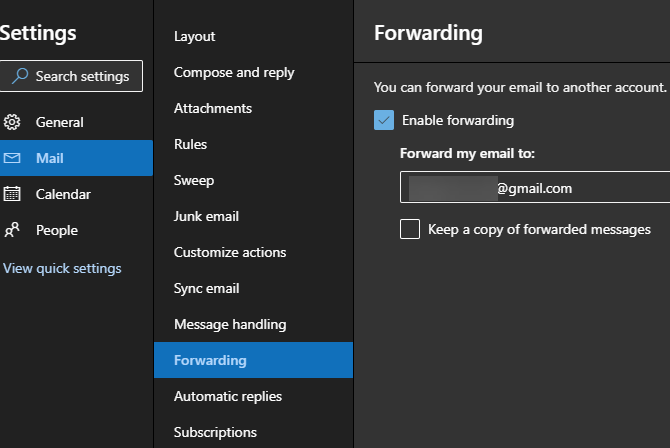
Кликните на сачувати на дну да бисте довршили поступак. То је све што је потребно да прослеђујете поруке е-поште са Оутлоок-ове веб апликације на Гмаил или неку другу услугу. Да бисте онемогућили прослеђивање, једноставно се вратите на ову страницу, поништите ознаку Омогући прослеђивање кутију и удари сачувати опет.
Како увести Оутлоок пошту и контакте у Гмаил
Изнад смо погледали како да сву нову Оутлоок пошту проследимо на Гмаил налог. Ако желите, у једноставном кораку можете и да донесете поруке које се тренутно налазе у примљеној пошти, као и ваше контакте, користећи Гмаил-ов алат за увоз. Ово функционише за готово било коју адресу е-поште, а не само за Оутлоок.
Отворите Гмаил налог и кликните на Геар икону у горњем десном углу, а затим изаберите Подешавања. Изаберите Рачуни и увоз уз врх. На овој страници кликните на Увоз поште и контаката.
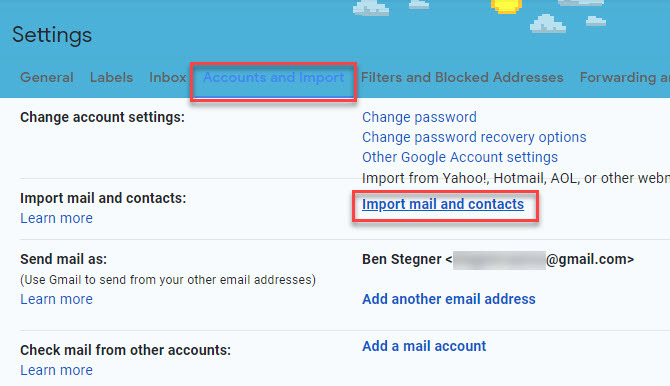
Ово ће отворити нови прозор. Унесите Оутлоокову адресу е-поште са које желите да увезете. Након што потврдите његове вјеродајнице, видјет ћете листу дозвола које морате дати.
Кликните на да да их прихвате. Коначно ћете видети ан Опције увоза прозор.
Изаберите поља за Увези пошту и Увоз контаката, ако желиш. Такође можете да проверите Увозите нову пошту у року од 30 дана, мада је ово непотребно ако сте проследили горе.
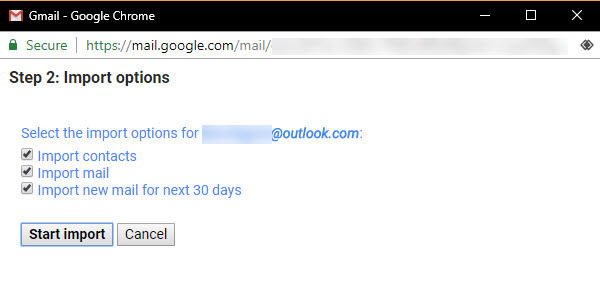
У зависности од тога колико поште имате у Оутлооку, ово би могло потрајати. Ваша пошта ће се појављивати у Гмаилу како напредује.
Како важити Оутлоок контакте у Гоогле контактима
Ако горњи алат из неког разлога није функционисао, Оутлоок контакте можете пребацити на Гмаил помоћу алата за увоз Гоогле контаката. Док сте пријављени на свој Гмаил налог, отворите Гоогле контакти. На левој страни екрана одаберите Увоз.
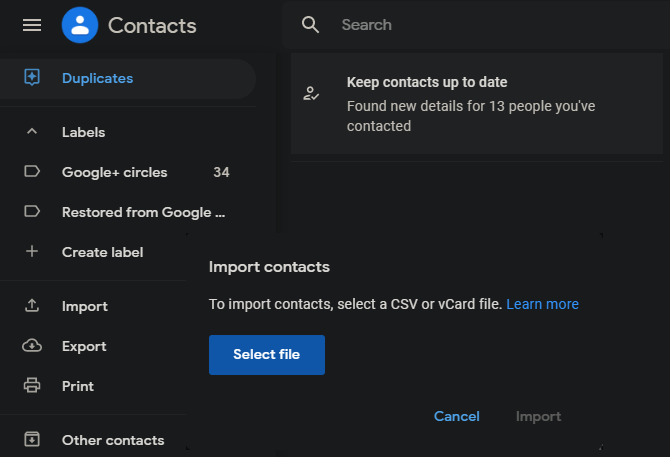
Гмаил ће од вас тражити ЦСВ датотеку која садржи ваше контакте. Да бисте то постигли, погледајте наш водич за увоз и извоз контаката путем е-поште Брзи водич за увоз и извоз контаката е-поштеДа ли би губитак контаката путем е-поште био ноћна мора? Боље их узми! Показаћемо вам како за Оутлоок, Гмаил и Тхундербирд. Процес израде сигурносне копије контаката требао би бити сличан другим клијентима. Опширније .
Како премјестити Оутлоок календар на Гмаил
Погледали смо како да увезете пошту и контакте; последњи важан елемент који вам треба донети је ваш календар. Погледајте ово, погледајте најбоље алате за синхронизацију налога Оутлоок и Гоогле календара 7 Алатке за синхронизацију Мицрософт Оутлоока са Гоогле календаромЗа синхронизацију Оутлоок календара са Гооглеом потребне су вам добре алатке. Показујемо вам најбоље који су оба календара усклађени. Опширније .
Просљеђивање Оутлоок е-поште је довршено
Сада знате како проследити Оутлоок у Гмаил и обрнуто. Без обзира да ли премјештате неколико важних порука или желите потпуно пребацити пружатеље услуга, то није тешко остварити.
Можда бисте размотрили и другу методу подешавање Гмаил-а унутар Оутлоока Како подесити Гмаил у програму Мицрософт ОутлоокЖелите да конфигуришете Гмаил да се користи у програму Мицрософт Оутлоок? Показаћемо вам подешавања Гмаил Оутлоока која ће вам бити потребна за ово подешавање. Опширније .
Бен је заменик уредника и спонзорисани менаџер пошта на МакеУсеОф. Има Б.С. на рачунарским информационим системима са Грове Цити Цоллеге-а, где је дипломирао на Цум Лауде-у и са одликовањем на његовом мајору. Ужива да помаже другима и страствено се бави видео играма као медијумом.