Реклама
Увек је добра идеја правите редовне резервне копије података са вашег иПхоне-а, али је такође важно знати шта са тим кад дође време. Срећом, враћање сигурносне копије на ваш иПхоне је једноставан процес.
Приликом израде резервне копије уређаја имате две опције: сигурносну копију на иЦлоуд или сигурносну копију на иТунес. Методе кориштене за обнављање ове двије сигурносне копије мало се разликују. Ево предности и недостатака оба начина враћања иПхоне-а.
Да ли би требало да се опоравите са иТунес или иЦлоуд?

У идеалном случају имат ћете на располагању и иЦлоуд и иТунес сигурносне копије. Можете омогућити иЦлоуд сигурносне копије испод Подешавања> [Ваше име]> иЦлоуд> Резервна копија иЦлоуд. Они се одвијају када је ваш телефон прикључен, повезан на Ви-Фи и у стању приправности. Будући да се чувају на мрежи, морате их вратити с интернета.
иТунес сигурносне копије креирају се ручно када ви синхронизујте свој иПхоне са иТунес Како синхронизовати свој иПхоне са иТунес и назадиТунес је ту да синхронизује ваш иПхоне и израђује резервне копије података на рачунару. Ево како поставити иТунес за синхронизацију. Опширније . Учините то тако што ћете свој иПхоне повезати са рачунаром Мац или Виндовс са оперативним системом иТунес и кликнути на Резиме картицу и избор Резервно копирање. Ове резервне копије похрањују се локално на вашем рачунару, иако могу да заузму доста простора за складиштење.
На крају, ваша најновија резерва је најбоља опклада. Ако надограђујете са старог на нови, мораћете да повежете стари на иТунес, извршите потпуну сигурносну копију, а затим вратите нови са сигурносном копијом коју сте управо направили.
Напомена: Ако данас имате нови иПхоне, направите сигурносну копију и вратите се на нови телефон користећи иТунес (шифриран сигурносна копија), а не иЦлоуд или иначе неће сачувати ниједну поставку ваше апликације, а морат ћете се поново пријавити на све од њих.
- ТхиоЈое (@тхиојое) 21. септембра 2018
Слично томе, ако враћате иПхоне из иЦлоуда, мораћете ресетујте иПхоне на фабричка подешавања Како фабрички ресетовати свој иПхоне и иПадПитате се како фабрички ресетовати свој иПхоне или иПад? Ево начина за лако копирање, ресетовање и враћање података иОС уређаја. Опширније да бисте добили приступ опцији за обнову иЦлоуд-а. У овом случају проверите да на телефону нема ништа што желите да задржите пре него што иницирате ресетовање.
Колико времена је потребно да обновите иПхоне?
Зависи од тога који метод користите. Враћање иПхонеа с иТунес-а биће знатно брже јер је ваш уређај локално израђен сигурносно копирање и није везан брзином интернета. У зависности од величине резервне копије, ваш иПхоне може да се врати у року од 30 минута. У неким случајевима то може потрајати дуже од једног сата.
Једном када обновите свој иПхоне са иТунес-а, ваше апликације и друге податке иЦлоуд и даље ћете морати преузети. Овај процес може трајати дуго, у зависности од броја апликација које сте инсталирали. Ваше апликације се не чувају у сигурносној копији иТунес-а, али се уместо тога спрема листа апликација које сте инсталирали (и конфигурација почетног екрана).
Израда сигурносне копије и обнављања иЦлоуд је најједноставнија, најлакша и највећа. 28 минута од укључивања новог иПхоне-а до потпуно обновљеног почетног екрана са свим апликацијама, свим пријављеним и спремним за рад. То је права магија!
- Нираве??? (@нираве) 25. септембра 2018
Ако се одлучите за враћање с иЦлоуда, тада бисте могли знатно дуже чекати. Почетни поступак враћања потрајат ће онолико времена колико је потребно да интернетска веза преузме сигурносну копију, плус вријеме потребно да ваш иПхоне распакује и врати сигурносну копију.
Након што се иПхоне поново покрене, остале информације и апликације иЦлоуд требаће преузети. Ово укључује информације попут контаката, обележивача, белешки, здравствених података и ваше иЦлоуд библиотеке фотографија. Апликације ће такође требати да преузму, мада можете додирнути иконе задржавача да бисте одредили предност неких апликација над другима.
Говорећи из личног искуства, имао сам потребу да процес иЦлоуд обнављања траје дуже од 12 сати при спорој вези. Покушао сам неколико година касније и све је било готово за око 90 минута. Требали бисте дозволити укупно дан или приближно тако да се ваш уређај врати у нормалу након иЦлоуд обнове.
Прво ажурирајте свој софтвер
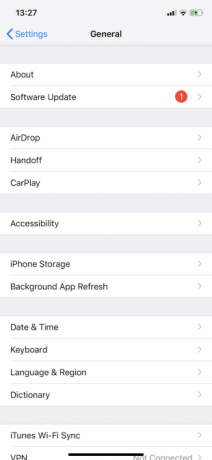

Пре него што започнете, увек је добра идеја да ажурирате свој софтвер. Имајући најновију верзију иТунес-а и иОС-а помоћи ће да се осигура да ништа не буде погрешно током процеса обнове. Можете да вратите старе верзије резервних копија у нове верзије иОС-а, али не можете да вратите сигурносне копије направљене на најновијој верзији иОС-а на застарели уређај.
Такође је лакше ажурирати ваш нови иПхоне одмах, а да не бринете о губитку било којих података у случају да процес ажурирања из неког разлога не успе.
- Ажурирајте иТунес за Мац: Покрените Мац Апп Сторе и кликните на Ажурирања, а затим изаберите Ажурирај све.
- Ажурирајте иТунес за Виндовс: Покрените иТунес за Виндовс, а затим кликните на Помоћ> Проверите ажурирања и следите упутства.
- Ажурирајте свој иОС уређај: На свом уређају идите до Подешавања> Опште> Ажурирање софтвера и тапните на Инсталирај када то буде затражено.
Како вратити иПхоне из иТунеса

- Покрените иТунес за Мац или Виндовс.
- Повежите свој уређај путем кабла за муње.
- Кликните на икону уређаја, а затим одаберите свој иПхоне, иПад или иПод Тоуцх.
- На Резиме кликните на Врати сигурносну копију, изаберите резервну копију коју желите да вратите са листе.
- Сачекајте да се поступак заврши пре него што искључите уређај.
Белешка: Ако сте чување сигурносних копија иТунес другде Пребаците сигурносне копије, апликације и фотографије са МацБоок-а да бисте створили слободан просторАко очајавате и не желите да платите више могућности за надоградњу ССД-а, ево неколико идеја за додатно максимизирање доступне меморије на МацБоок-у. Опширније (попут спољне диск јединице или мреже), проверите да ли рачунар може видети ту локацију пре него што покренете иТунес. Такође погледајте наше савети за решавање проблема иТунес који не препознаје ваш иПхоне Да ли иТунес не препознаје ваш иПхоне? Ево исправке!Откријте да иТунес не препознаје ваш иПхоне? Ево како да решите овај проблем са неколико могућих исправки. Опширније ако наиђете на то питање.
Како вратити иПхоне из иЦлоуда
Ако је ваш уређај потпуно нов, пређите на корак 4:
- Проверите да нема података које желите да задржите на уређају који ћете вратити (ваш нови иПхоне) и да је повезан са извором напајања.
- На уређају који желите да вратите идите на Подешавања> Опште> Ресет и изабери Обришите сав садржај и подешавања.
- Наставите са ресетирањем тако што ћете од вас затражити да унесете Аппле ИД лозинку.
- Када се уређај поново покрене, он ће бити у новом стању, па га активирајте као и било који други нови уређај и наставите са подешавањем.
- Када се од вас затражи да одаберете како желите да подесите уређај, изаберите Врати из иЦлоуд сигурносне копије.
- Започните поступак рестаурације и сачекајте.
Када видите закључани екран, требали бисте бити у могућности да почнете да користите свој иПхоне. Имајте на уму да ће се поступак обнове вјероватно наставити и након што ваш уређај буде употребљив.
Лако је враћање иПхоне уређаја
Враћање уређаја није тешко. Све што вам стварно треба су недавне резервне копије и стрпљење. Ако још нисте уложили у похрану иЦлоуд-а, можда би било корисно да бисте заштитили податке похрањене на вашем иПхоне-у.
Као алтернативу, показали смо како да вратите свој иПхоне без иТунес-а Како вратити или ресетирати иПхоне без иТунес-аПитате се како вратити свој иПхоне без иТунес-а? Ево водича за ресетовање и обнављање без Аппле-овог софтвера. Опширније , такође.
Тим је слободни писац који живи у Мелбоурну у Аустралији. Можете га пратити на Твиттеру.


