Реклама
Вероватно је да већ користите Алт + Таб за пребацивање између отворених прозора, Цтрл + Ц и Цтрл + В да копирате и залепите, Цтрл + З да поништите и све те пречице за уређивање текста Овладајте овим универзалним пречацима на тастатури за уређивање текстаНакон вишемесечног вежбања, коначно сте појачали брзину типкања изнад брзине пужа. Коначно сте добили прилику да не гледате тастатуру за сваки знак. Ниси више ... Опширније . Ове команде су прилично стандардизоване широм оперативних система.
Али неки су специфични за Линук. Они се могу променити у зависности од Линук дистрибуције и окружења радне површине коју одаберете да покренете.
Испод је листа 20 пречица на тастатури на које можете наићи у три најпопуларнија окружења за Линук: ГНОМЕ, КДЕ и Унити. Неке од њих битне су за новопридошле Линук-ове, док ће друге можда чак изненадити дугогодишњег или два корисника. Надамо се да ћете се удаљити с неким који постају редован део ваше рутине.
1. Отворени покретач (ГНОМЕ / КДЕ / Јединство)
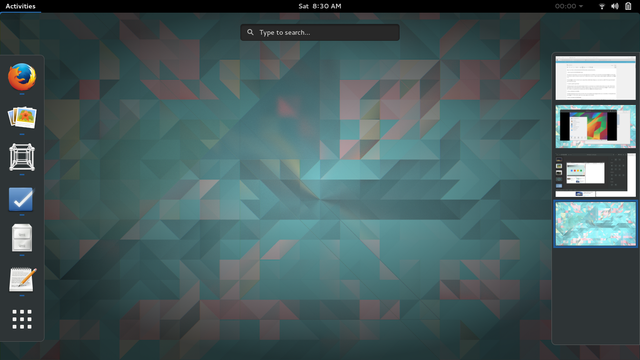
Покретач је примарни начин на који већина корисника отвара апликације. У ГНОМЕ-у то можете учинити притиском на
Супер тастер (који ћете вероватно знати као Виндовс тастер на већини тастатура) и куцати у првих неколико слова оно што желите да покренете а затим Унесите. Да бисте прескочили преглед отворених прозора и прешли равно на апликације, користите Супер + А.Притискање Супер ради за Унити ако користите Убунту. КДЕ пољуља ствари, тако да морате да користите Алт + Ф1 да отворите Кицкофф мени и изаберете апликацију.
2. Покрените одређену апликацију (јединство)
Кликање на икону апликације може се чинити довољно брзим, али на Убунту-у постоји још бржи начин за покретање софтвера који често користите. Првих девет апликација у покретачу Унити имају додељене бројеве. Било коју од њих можете отворити притиском на Супер + 1до9. Да бисте отворили нови прозор у апликацији која је можда већ отворена, задржите Смена док уносите пречицу.
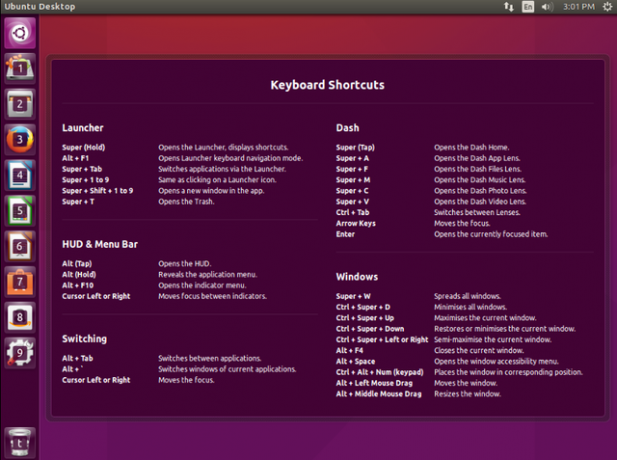
3. Прикажи обавештења (ГНОМЕ)
ГНОМЕ нотификације искачу на врху екрана, али понекад нестају и пре него што их прочитате. Да бисте их вратили, уђите Супер + В. Ово је такође брз начин да погледате календар.
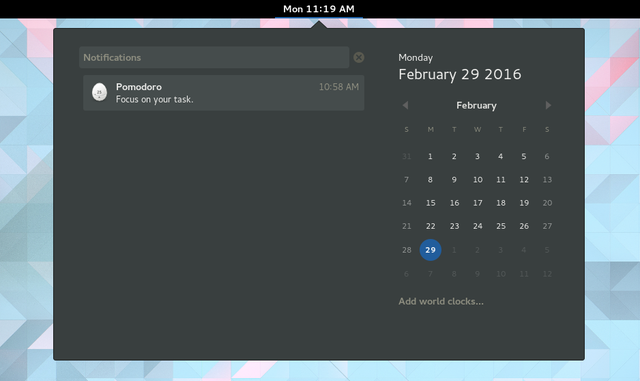
4. Снимите снимак екрана (ГНОМЕ / КДЕ)
Снимком екрана можете снимити притиском на Прт Сцр. Да бисте појачали своју игру, можете да задржите Алт + Прт Сцр да сачувате само тренутни прозор или Схифт + Прт Сцр за снимање одређеног подручја. Држите притиснуто Цтрл истовремено притисните да аутоматски копирате слику у међуспремник где је можете лако залепити негде другде.
У КДЕ-у можете да држите притиснут Цтрл + Прт Сцр за целокупну радну површину или Алт + Прт Сцр зграбити само прозор.
5. Снимање екрана (ГНОМЕ)
Снимање екрана није ништа ново. Оно што ме изненадило је способност да снимите екранску емисију Снимање заслона у Линуку постало је брже и лакше уз СцреенСтудиоКоначно, ту је нови Линук сцреенцастер који нуди добре перформансе, има пуно поставки за избор и има добар интерфејс да све то конфигурише. Погледајте СцреенСтудио и уверите се сами. Опширније користећи ГНОМЕ из кутије. Једноставно притисните Схифт + Цтрл + Алт + Р да би се икона за снимање појавила поред икона вашег статуса. Поново унесите ову пречицу како бисте завршили снимање. Клип ће се појавити у директоријуму Видео у облику .вебм датотеке.
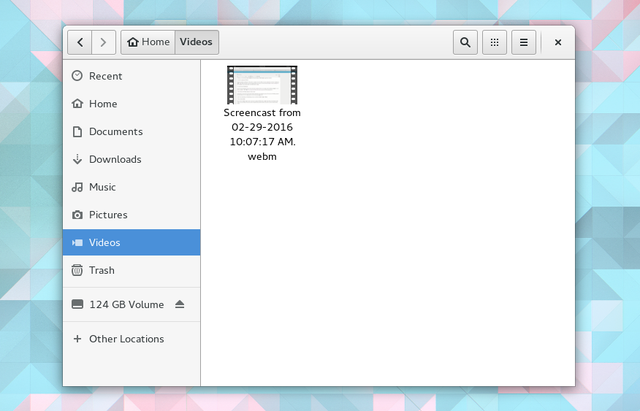
6. Закључани екран (ГНОМЕ / КДЕ)
Требате закључати радну површину у журби? Хеј, нисам овде да испитујем шта радите. Под ГНОМЕ тапните на Супер + Л. У КДЕ унесите Цтрл + Алт + Делете. Ви или било ко други мораћете да унесете лозинку пре него што се поново уђете.
7. Сакриј прозор (ГНОМЕ), умањи прозор (јединство)
Такође можете уклонити тренутни прозор. Али не могуминимизирајте са ГНОМЕ, кажеш? Сигурно можете. ГНОМЕ то више не зове тако. Сада се скрива, а то можете учинити притиском на Супер + Х.
Под Јединством, минимизирање се још увијек минимизира и то можете учинити и са Цтрл + Супер + Доље.
8. Прикажи радну површину (јединство)
Шта, имате више прозора отворених? У Јединству то можете учинити користећиЦтрл + Супер + Д. То ће умањити све прозоре на радној површини. Када сте спремни да их вратите, поновите пречицу, али само ако нисте отворили други прозор.
9. Прикажи Грид Виндовс (ГНОМЕ / КДЕ)
Да ли вам се свиђа начин на који ГНОМЕ приказује све отворене прозоре када притиснете Супер кључ? Под КДЕ-ом то можете учинити користећи Цтрл + Ф8. У доњем десном углу можете видети и могућност додавања виртуелних десктопа, слично као што ствари функционишу под ГНОМЕ.
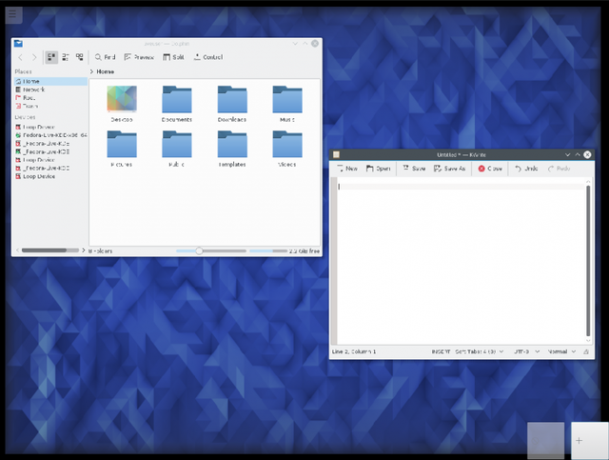
10. Максимизирање прозора (ГНОМЕ / Јединство)
ГНОМЕ се ослободио од стандардног дугмета за максимирање на које сте навикли. Уместо тога, максимизирате је повлачењем прозора на врх екрана или можете једноставно притиснути Алт + Ф10.
Други приступ је прешање Супер + горе / доле зависно од тога да ли повећавате или не повећавате.
У Јединству то радите притиском на Цтрл + Супер + Горе.
11. Промените величину прозора (ГНОМЕ)
Ниси морао посегнути за тоуцхпад-ом лепо, зар не? Не морате да престајете да максимизирате свој прозор. Покушајте да промените величину прозора на други начин тако што ћете га променити помоћу тастатуре. Да бисте то учинили, тапните на Алт + Ф8. Затим користите тастере са стрелицама.
12. Премести прозор (ГНОМЕ)
Управљање прозором на тастатури ту не престаје. Можете да повучете прозор без миша. Да бисте то учинили, притисните Алт + Ф7. То ћете знати када се стрелица претвори у руку. Затим можете да користите тастере са стрелицама да бисте се померали.
13. Подијељени прозор (ГНОМЕ / Јединство)
Прикладно је радити са два прозора један поред другог, али њихово постављање може бити заморно. Да бисте задатак учинили потпуно једноставним, притисните Супер + лево да би апликација користила леву половину екрана. Супер + тачно чини супротно.
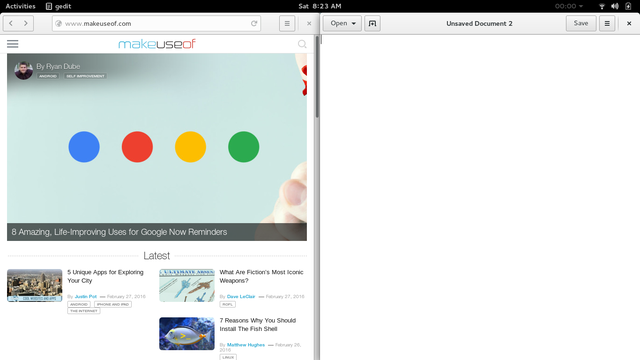
На Јединству промените ове пречице у Цтрл + Супер + Лево и Цтрл + Супер + Десно.
14. Отвори листу прозора (ГНОМЕ)
Други начин да урадите половину горе поменутих задатака је пресовање Алт + размак. Ово отвара мени који такође можете видети десним кликом на насловну траку. Можете да кликнете на функције или да се помакнете до њих помоћу тастера са стрелицама и притискајући Унесите.
15. Пребацивање између радних простора (ГНОМЕ / КДЕ)
Виртуелне радне површине нису ништа ново у Линук радним окружењима, али ГНОМЕ Схелл ствари удара по њиховој глави. Радни простори су поравнати готово уместо хоризонтално. Да бисте се пребацивали између њих, притисните Цтрл + Алт + Горе или Доле. Ако желите да понесете прозор са собом, држите тастер Смена кључ истовремено.
У КДЕ-у су задате пречице распоређене хоризонтално, тако да ћете желети да притиснете Цтрл + Алт + Лево или Јел тако уместо тога.
16. Затвори прозор (ГНОМЕ / КДЕ / Јединство)
Наредба за затварање прозора осетиће се добро свима који су прешли са Виндовс-а. Без обзира да ли сте на ГНОМЕ, КДЕ или Унити, можете избећи да кликнете на дугме Кс притиском на Алт + Ф4 уместо тога.
На КДЕ-у можете отићи корак даље и убити прозор који може бити замрзнут уласком Цтрл + Алт + Есц.
17. Пребаците се на одређени радни простор (КДЕ)
Можете прескакати између радних простора помоћу тастера са стрелицама на КДЕ-у, али ако знате тачно на који желите да се пребаците, постоји бржи начин. Притисните Цтрл + Ф1 да бисте се пребацили на први радни простор или било коју комбинацију до Цтрл + Ф4.
18. Унесите команду
Желите знати једна пречица за Линук за управљање свима њима Алт & Ф2 - Врхунска пречица за тастатуру Линука Опширније . Притисните Алт + Ф2. Ово ће отворити мали прозор у који можете унети команду.
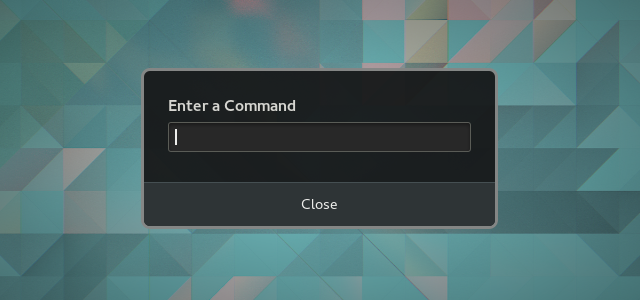
Одавде вас ограничава само ваша машта (или софтвер инсталиран на вашој машини). Унесите тачно име програма да бисте га покренули без клика на икону. Покушати киллалл након чега слиједи назив програма да би се зауставило замрзнута апликација. Ова пречица можда треба времена да се савлада, али бићете срећни када то учините.
19. Кликните десним кликом без употребе миша (ГНОМЕ / КДЕ)
Можете да отворите контекстни мени без потребе да посегнете за мишом, што може бити посебно корисно ако га, из било којег разлога, немате. На ГНОМЕ, учините то коришћењем Схифт + Ф10. На КДЕ-у покушајте Цтрл + Ф10 уместо тога.
20. Прикажите листу пречица
Када се први пут пријавите на Убунту, радна површина приказује прозор који је испуњен пречицама Унити тастатуре. Ако икада поново пожелите да видите овај списак, можете повући прозор кад год желите притиском на Супер кључ.
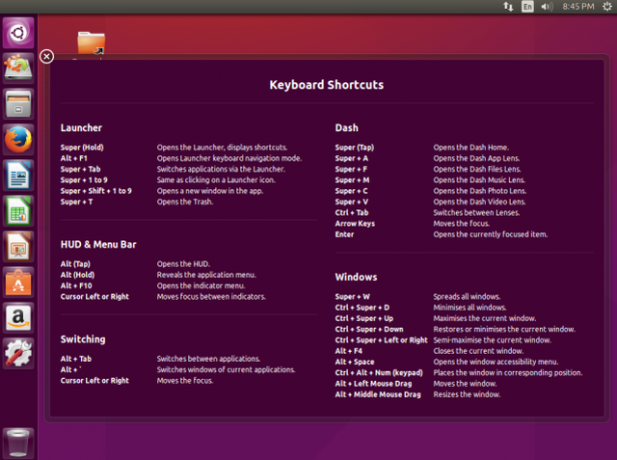
Које пречице користите?
Ово су подразумеване пречице за тастатуру, али оне нису једине које можете да користите. Ова Линук радна окружења омогућавају вам измене комбинација и уношење пречица за велики број других радњи. То што дистрибуција не дозвољава да по дефаулту приказујете радну површину помоћу пречица на тастатури, не значи да то не можете да кажете. Отворите Сеттингс (ГНОМЕ) или Систем Сеттингс (КДЕ / Унити) и потражите одговарајући одељак за пречице на тастатури.
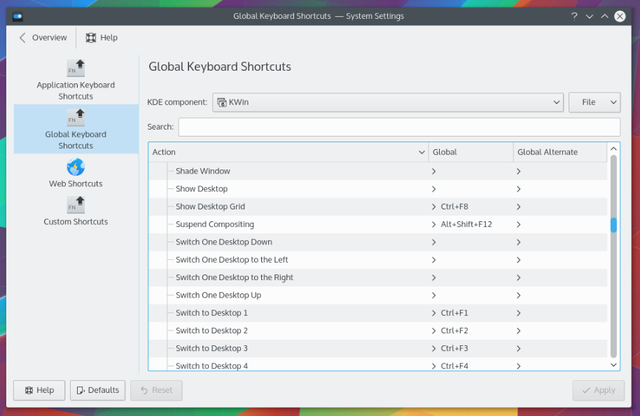
Пречице на тастатури често могу бити разлика између коришћења неколико секунди да бисте нешто учинили и тренутног обављања посла.
Ок, тако речено, памћење гомиле пречица не дјелује као велика ствар. Али током било којег дана, можете користити неке од ових комбинација неколико десетина времена, елиминишући колико често морате посегнути за мишом и прекинути свој воз мисли. Не ради се само о ефикасности. Такође говоримо о лакоћи употребе.
Нисте ограничени на уређивање текста, навигацију по радној површини и покретање апликација. Можете користите пречице за рад Фирефока Најважније пречице за тастатуру за Фирефок Опширније и урадите исто са Гоогле Цхроме-ом Како постати корисник Цхроме напајања, 1. део - Свладајте тастатуруГоогле Цхроме је већ неко време прегледник избора за многе, иако већину наши веб прегледачи могу да ураде неке прилично импресивне ствари, Цхроме је наставио да привлачи снагу корисници, ... Опширније , два најпопуларнија веб прегледача на Линуку. С обзиром на то да већина нас проводи своје време ових дана, неке од тих команди су такође неопходне.
Које су ваше омиљене пречице за Линук? Имате ли комбинацију кључева за препоручити да није на горњој листи? Обавезно оставите коментар испод.
Бертел је дигитални минималиста који пише с лаптопа с физичким прекидачима приватности и ОС-ом којег је подржала Фондација за слободан софтвер. Он цени етику у особинама и помаже другима да преузму контролу над својим дигиталним животима.