Реклама
ПоверПоинт презентације са пуно података не морају бити досадне. Екцел олакшава узимање више линија података и претвара их у лако интерпретирајуће визуелне карте. Када упарите своје податке са ПоверПоинт-ом, можете анимирати Екцел карте створите занимљиву презентацију 10 савета за бољи избор ПоверПоинт презентација са Оффице 2016Мицрософт ПоверПоинт наставља да поставља нове стандарде. Нове функције у програму ПоверПоинт 2016 показују своје најбоље место као најбољу опцију за паметне и креативне презентације. Опширније .
Водићемо вас кроз поступак, корак по корак. Гледајте како ваши подаци оживљавају.
Стварање ваше карте
Први корак у анимирању Екцел-ових љествица је креирајте свој графикон Како направити графикон у ЕкцелуНикада нисте створили графикон у Екцелу? Ево како да направите графикон у Екцелу и да га прилагодите, користећи најчешће типове графикона. Опширније са подацима које сте сакупили. Ако нисте сигурни која врста графикона је одговарајућа за ваше податке, погледајте овај водич даље
одабир праве Екцелове карте 8 Врсте Екцелових графикона и графикона и када их користитиГрафику је лакше схватити него текст и бројеве. Графикони су одличан начин за визуелизацију бројева. Показујемо вам како да креирате графиконе у Мицрософт Екцел-у и када најбоље користити коју врсту. Опширније за тебе.Ако се ваши подаци редовно мењају и морате на пример давати месечне презентације, можете да креирате само-ажурирање графикона у Екцелу Како у 3 једноставна корака створити самообнављајуће Мицрософт Екцел картеЕкцел-ове карте за самостално ажурирање су велике уштеде времена. Помоћу ових корака додајте нове податке и гледајте их како се аутоматски приказују у графикону. Опширније и однесите их у ПоверПоинт како бисте их анимирали.
Ако креирате једнократни графикон, не морате чак ни да отварате Екцел на рачунару. Можете стартајте одмах у ПоверПоинту одласком на Инсерт> Цхарт можете да одаберете свој тип графикона и додате податке са мало Екцел попуп-а, право у програм.
Ако немате пуно података, заправо можете да креирате графикон пите директно у ПоверПоинту, користећи функцију облика апликације.
Мени анимације ПоверПоинта
Након што графикон буде спреман за употребу, можете га копирати у ПоверПоинт да бисте га анимирали. Кликните на свој графикон или графикон и користите пречицу на тастатури Цтрл + Ц да га копирате Отворите празно платно у програму ПоверПоинт и користите пречицу на тастатури Цтрл + В да га залепите.
У ПоверПоинту ћете провести сво време у тхе тхе Анимација картицу. Овде ћете пронаћи све алате потребне за анимирање графикона у ПоверПоинту.
Требали бисте видети мали избор анимација у менију на врху екрана. Кликните стрелицу на крају анимација да бисте видели све анимације које су доступне ПоверПоинт корисницима.
Анимирање бар графикона
У нашем примеру користимо податке из Шаблон прорачунске таблице „Тренд трошкова“, који укључује графикон.
Најбоља опција за графикон је да се појављује од дна екрана према горе. Тхе Обришите анимација је погодан избор за ову врсту покрета.
Да бисте применили анимацију, урадите следеће:
- Кликните да бисте изабрали графикон.
- Кликните Обришите дугме за анимацију
- Анимација ће се применити на цео граф.
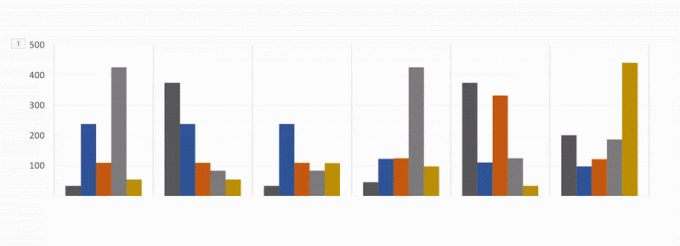
Затим ћете желети да промените напредна подешавања своје анимације тако да се она појављује постепено, а не у једном потезу.
Ова подешавања налазе се под Опције ефекта.
Са Опције ефекта можете одабрати смер анимације - може се појавити одозго, одоздо, лево или десно. Такође можете одредити како ће ваш графикон анимирати: као један објект, категорију или серију.
Па шта заправо значе ове опције?
-
По категорији: То анимира ваше податке по свакој категорији на Кс оси ваше бар карте. Ако свака категорија укључује једну траку, свака трака ће се анимирати појединачно. Ако у свакој категорији постоји више трака, сви ће они бити анимирани истовремено.

-
По серији: Ова опција анимира ваше податке по свакој појединачној боји унутар категорије на Кс оси вашег бар графикона. Сваки низ шанкова једне боје анимираће се заједно.
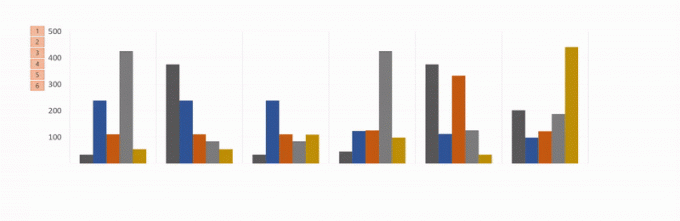
-
По елементима у категорији: Ова опција анимира ваше податке по свакој категорији на Кс оси, али знатно успорава анимацију. Свака трака анимираће се једна за другом, тако да ако имате графикон попут оног испод, једноставно ће анимирати сваку траку редоследом којим је приказан на вашем графикону.

-
По елементима у низу: Свака серија (или сет трака једне боје) биће анимирани појединачно. Свака трака једне боје ће појединачно анимирати једну за другом, а затим следећу боју.

За сваку од ових опција такође можете проверити Започните анимацију цртањем позадине графикона. То ће омогућити да се позадина постепено појави пре него што се почну појављивати елементи вашег графикона.
Ако вам се не свиђа изглед ваше анимације, можете тестирати друге опције кликом на име анимације на картици. Ефекти које сте примењивали ће се задржати са новом врстом анимација.
Да бисте видели читав процес у акцији, погледајте видео у наставку:
Одабир праве анимације за вашу карту
Као што смо поменули, у Екцелу је доступно много различитих врста графикона. Графикон који користите зависи од природе ваших података, а анимација коју користите за тај графикон зависи од врсте графа који сте одабрали.
Поред заданих анимација графикона које су видљиве у менију, можете видети више анимација о улазу, излазу и наглашавању кликом на стрелицу надоле на крају листе анимација.
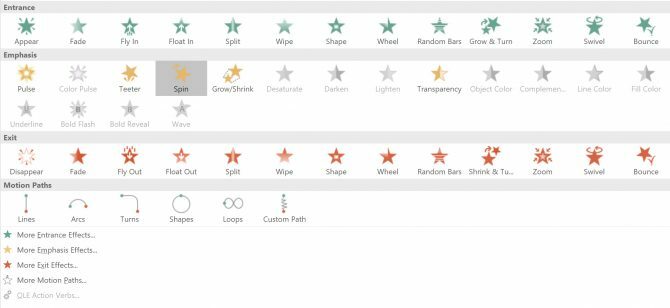
Још више анимација можете видети кликом на Више ефеката улаза у том окну.
- Графикони: За бар-карте као што је онај у горњем примеру, Випе, Пеек Ин и Фаде би сви добро функционисали.
-
Кришка: За графичке тортице испробајте следеће анимације: Вхеел, Зоом и Фаде. На доњем ГИФ-у можете видети пример графичке карте са анимираним ефектом точка.

-
Подручје салагања: За сложене графиконе подручја испробајте сљедеће анимације: Фаде, изгледа или обришите. У доњем ГИФ-у можете видети пример сложеног подручја графикона са ефектом фаде.

-
Линијски графикони: Добар избор за линијске карте је Випе, али обавезно одаберите правац анимације са леве стране.

Постоје и други начини како да прилагодите своју анимацију у складу са врстом графикона коју користите. Отвори Аниматион Панел и у менију кликните Време. На табли за подешавање времена можете контролисати колико брзо се појављује анимација, да ли треба да кликнете да би се анимација појавила и да ли анимација треба поновити.
Експериментација је ваш пријатељ
Вероватно ћете наићи на тестирање различитих анимација и различитих опција да бисте видели шта најбоље функционише за ваше податке, графикон и стил презентације. Тестирање различитих опција и брзина осигураће вам да пронађете поставку која одговара вама.
Након што то учините неколико пута, процес анимирања Екцел графикона биће много бржи.
Шта врсте графикона 6 нових Екцел-ових љествица и како их користитиМорате да добијете више из својих Екцел-ових љествица? Ево водича на једном месту за неке нове карте које су представљене у најновијој верзији Екцел-а. Опширније да ли користите за своје Екцел податке? Постоји ли неки други програм или алат који желите да користите за анимирање својих карата? Јавите нам у коментарима.
Кредитна слика: ИгорТисхенко /Депоситпхотос
Нанци је списатељица и уредница која живи у Васхингтон ДЦ-у. Претходно је била уредник Блиског Истока у Тхе Нект Вебу, а тренутно ради у истраживачком центру за комуникације и друштвене мреже са сједиштем у ДЦ.


