Реклама
Да ли сте икада осећали да бисте имали више користи за Екцел ако бисте имали бољи начин за представљање својих података? Екцел може бити веома моћан програм у правим рукама, али понекад једноставан формат прорачунске таблице није довољно ангажован да би ваше податке учинио доступним читаоцу. Један од начина за то је израда контролне табле; окружење које узима све најважније информације из вашег документа и представља их у лако пробављивом формату.
За шта могу користити Екцел контролну плочу?
Главна функција Екцел Дасхбоард-а је да трансформише велику количину информација у један екран којим се може управљати. Шта ћете одлучити да ставите на тај екран зависи од вас, али овај водич ће вас упутити како најбоље да саставите различите врсте Екцел садржаја у једно окружење. Одатле ћете можда одлучити да га спроведете како бисте пратили напредак пројекта на свом месту пословања, или можда користите га код куће за праћење својих финанција 15 Обрасци за прорачунске таблице у Екцелу за управљање вашим финансијама Увек пратите своје финансијско здравље. Ове бесплатне шаблоне за прорачунске таблице у Екцелу су алат који вам је потребан за управљање вашим новцем. Опширније - исте технике се могу применити у широком спектру употребе.
Почетак
Прво што ће вам требати на располагању су подаци које желите да представите. Као пример, ова посебна контролна табла ће функционисати као начин да студент прегледа целину својих задатака школске године - али, поново, ваша контролна табла може представити све информације које одаберете - тако да је ово први пуно података које ћу потреба.
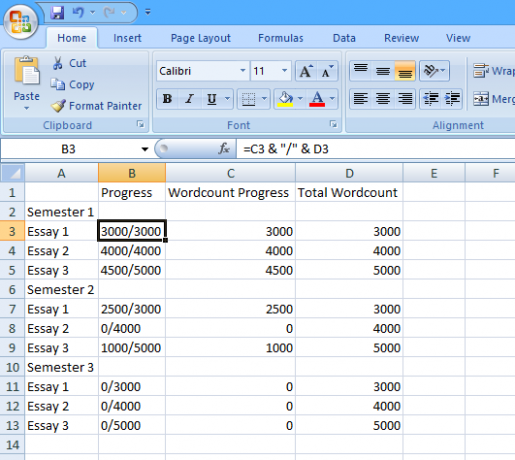
Као што видите, Користио сам једноставну функцију Екцел-формуле: Поставите своја Екцел питања стручњацима Опширније да би ступац 'Напредак' приказао бројку уписану у 'Вордцоунт Прогресс' изнад 'Тотал Вордцоунт'. То омогућава кориснику да брзо измијени своје бројке, јер наставља да напредује, што ће се затим одразити на крајњој командној табли. Такође морамо да користимо функцију СУМ да бисмо израчунали збројеве за „Напредак броја речи“ и „Укупан број рачуна за реч“ - да бисмо то учинили, унесите следећу формулу у ћелију Ц15 без наводници „= СУМ (Ц3, Ц4, Ц5, Ц7, Ц8, Ц9, Ц11, Ц12, Ц13)“, а затим извуците из доњег десног угла ћелије тако да попуни Д15 са сличном формулом за „Укупно Вордцоунт '.
Додајте мало боје
Сада је време да се ове информације представе за презентацију. Смисао ове надзорне табле је да вам одмах омогући приступ различитим информацијама на високом нивоу, тако да једноставна метода семафора делује прилично добро. Прво морате да кликнете десним тастером миша на врх траке колона који садржи „Напредак броја речи“ и изаберите „Убаци“ да бисте додали у додатну, празну колону.
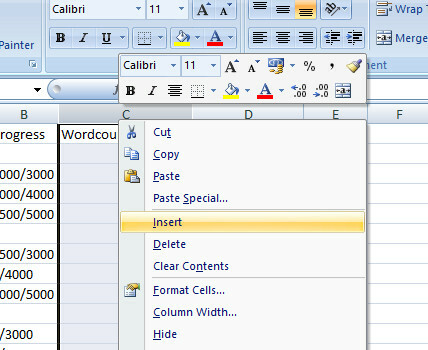
Овде ћемо поставити семафоре. Да бисте то учинили, претворите лик „Вордцоунт Прогресс“ у проценат користећи једноставну формулу. Унесите „= (Д3 / Е3) * 100“ без наводника у ћелију Ц3, а затим превуците доњи десни угао ћелије доле Како уштедјети време у Екцелу помоћу ручке испуњавањаСавладавање ручке испуњавања први је корак да бисте постали Екцел чаробњак. Опширније у ћелију Ц13 попунити остатак процената који су нам потребни - ћелије Ц6 и Ц10 неће радити исправно јер су насловни редови табеле, па само уклоните формулу из тих појединачних ћелија. Тестирајте своје формуле промјеном вриједности „Напредак броја рачуна“ у колони Д и провјерите да ли се у њему ступац Ц мијења.
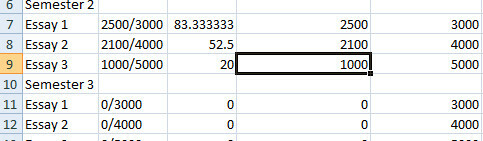
Сад ћеш и ти користите условно обликовање 3 луде Екцел формуле које чине невероватне ствариФормуле Екцел-а имају моћан алат за условно обликовање. Овај чланак покрива три начина за повећање продуктивности помоћу МС Екцел-а. Опширније да промените ове проценте у читљиве иконе. Изаберите све колоне Ц, а затим кликните „Условно обликовање“ у одељку „Стилови“ на траци „Почетна“. Затим изаберите „Иконе сетови“ из падајућег менија и изаберите један од тространих сета обојених икона. Траке података и ваге у боји могу такође да раде, али све зависи од врсте информација које желите да покажете. Овде су важни детаљи јесу ли појединачни есеји готови, у току или још нису започети, тако да формат „семафора“ добро функционише.
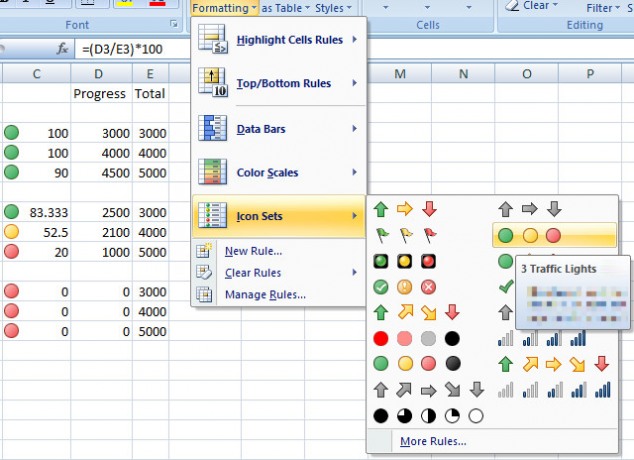
Сада морамо само направити подешавање правила које форматира ваше иконе. Када је изабран ступац Ц, кликните на 'Условно обликовање', а затим на падајућем изборнику 'Управљање правилима'. Тамо би требало бити само једно правило, па га изаберите и кликните на 'Уреди правило'. Овде промените вредност додељену зеленој икони на 100, а доња граница светлосне светлости у 1 - то ће значити да је било који завршени есеј ће приказати зелено светло, било који есеј у току приказат ће жуто светло, а сваки есеј који није започео приказат ће црвену светлост. На крају, потврдите поље „Прикажи само икону“ да се проценат не прикаже.
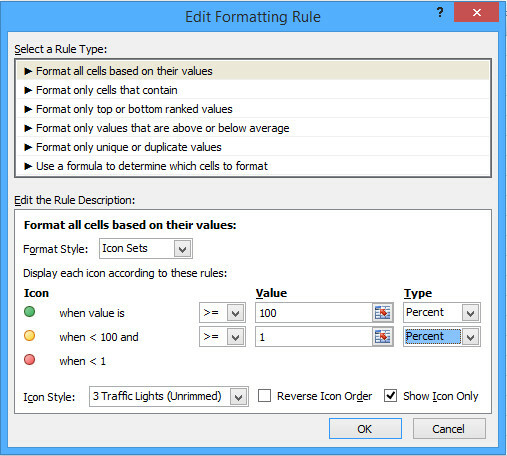
Након што то учините, ступац Ц треба да приказује одговарајуће иконе за сваку вредност у колони Б. Вредно је центрирати колону како би иконе изгледале мало уредније, као и променити величину величине како би икона боље одговарала, али то се може урадити на крају, када све објединимо.
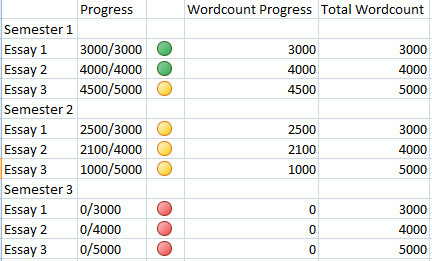
Мерач термометра
Затим креирајте верзију термометрске карте која ће омогућити да неко ко погледа ову контролну таблу стекне представу о томе колико је рада током целе године завршено на први поглед. Постоје много начина креирања оваквог графикона, али следећа метода ће допусти да се стално ажурира Како у 3 једноставна корака створити самообнављајуће Мицрософт Екцел картеЕкцел-ове карте за самостално ажурирање су велике уштеде времена. Помоћу ових корака додајте нове податке и гледајте их како се аутоматски приказују у графикону. Опширније према променама у вредностима „Напредак броја речи“. Прво морате да поставите базу података за графикон као на следећој слици.
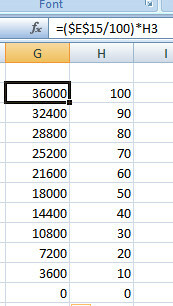
Графикони са десне стране представљају проценат прираштаја којим ће се наш термометар попети и једноставно се уносе у прорачунску таблицу као цели бројеви. У левој колони се налази одговарајућа реч која износи ове проценатне вредности - и као таква треба бити формула приказана на слици унели једном у горњу ћелију, а затим копирали у девет испод ње повлачењем доњег десног угла ћелије доле, као пре него што.
Затим унесите "= $ Д $ 15" без наводника у ћелију И3 и превуците из доњег десног угла тако да све ћелије у овом ступцу према И13 такође садрже ову вредност. Ћелије би требало да се попуне тренутним бројем „Напредак броја рачуна“ (Вордцоунт Прогресс) упоређеним са свим појединачним вредностима у колони Д. Затим ћемо поново користити условно обликовање да бисмо ове вредности претворили у термометарну карту.
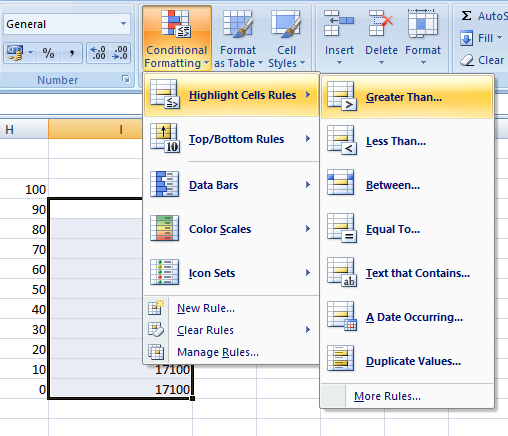
Означите ћелије од И4 до И13 - тренутно занемарујући И3 - а затим изаберите „Греатер Тхан“ опцију из „Хигхлигхт Рулес“ правила у „Цондитионал Форматтинг“. Унесите „= Г4“ у дијалог „Греатер Тхан“ који вам је представљен, а затим одаберите „Цустом Формат“ са падајућег пада на десној страни. На следећем екрану изаберите картицу „Испуните“, а затим јарко црвени узорак - иако ће свака боја заиста учинити Како одабрати шему боја као професионалацБоје су лукаве. Можда изгледа довољно једноставно да одаберете прегршт боја које изгледају добро заједно, али као што ће вам рећи сваки дизајнер који је провео сате у уређивању нијанси: то је тешко. Опширније .
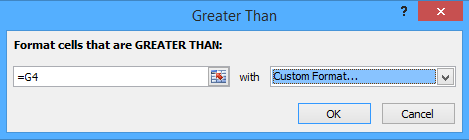
Сада, неколико доњих ћелија које сте одабрали требало је да постану црвене - али има још неколико корака пре него што наш термометар буде готов. Прво одаберите само ћелију И3 и поновите шта сте урадили за ћелије испод ње, овај пут одабиром „Истакните правила о ћелијама“, а затим „Још правила“. Тамо треба да изаберете „веће од или једнако“ са падајућег поља, у поље „С десне стране“ унесете „= Г3“ без наводника и форматирате ћелију црвеним попуњавањем као што сте то учинили горе. То осигурава да ће бити могуће „напунити“ ваш термометар.
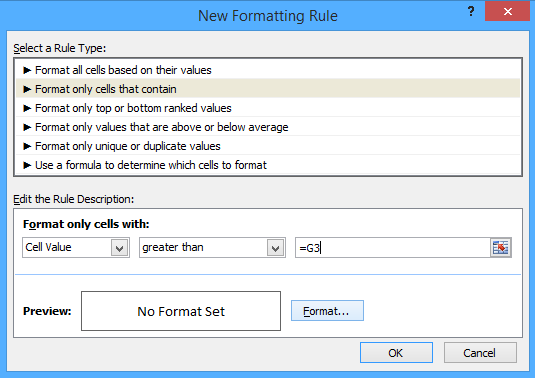
Затим зауставите приказивање самих вредности у тим ћелијама. Означите од И3 до И13, кликните десним тастером миша и изаберите „Форматирај ћелије“ 5 Мицрософт Ворд & Екцел вештине које морате да успете у канцеларији"Донесите ми тај извештај, што пре!" Основни сет трикова Мицрософт Екцел и Ворд може овај задатак учинити мање стресним и помоћи вам да у било којем тренутку замислите елегантан извештај. Опширније . Изаберите „Цустом“ са листе и унесите „„ без наводника у поље означено са „Типе“. Притисните ОК и вредности вашег броја би требале нестати, а термометар је остао само црвен.
Међутим, можемо учинити и више него да једноставно ћелије формирају обојену траку. Изаберите алат „Облици“ са траке „Уметни“, а изаберите „Слободни облик“ у чврстом облику из „Групе“ подгрупе. Користите ово да бисте нацртали обрис термометра да садржи црвену траку.
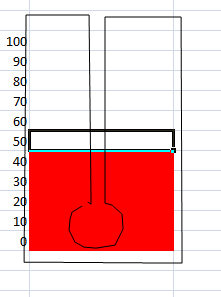
Нацртајте облик сличног оном изнад алата, повезујући га тако да створи потпуни облик, а не да оставља празнину као ја. Примјетите да не цртамо саму линију термометра, већ све остало - наш облик ће једноставно блокирати црвену боју коју не желимо да видимо. Помоћу менија „Облици стилова“ промените боју пуњења у белу, а боју и обрис обриса на нешто прикладније.
Све састављање
Једном када поставите све те елементе, једноставно је саставити их на своју контролну таблу. Прво преименујте лист на којем сте радили до сада у „Подаци“ или нешто слично, а затим пребаците на други лист и преименујте тај „Надзорна плоча“. Следеће ћемо користити функцију Камера, тако да ако то још нисте додали у своју Брз приступ алаткама Како прилагодити траку са алаткама за брзи приступ МС Оффице 2010Алатна трака за брзи приступ део је МС Оффице-а од верзије 2003, али је дошла до изражаја од увођења МС Оффице 2007 и још значајније са МС Оффице-ом ... Опширније , то вреди сада учинити тако да је згодно.
Да бисте то учинили, приступите Екцел опцијама и изаберите „Прилагоди“. Одатле додајте команду Цамера из леве колоне у десну колону. Сада ће вам камера бити лако доступна, тако да можемо да користимо за састављање командне табле.
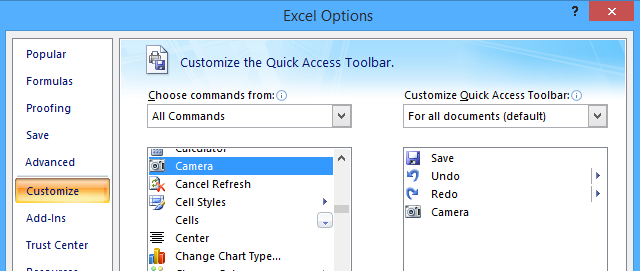
Камера је веома једноставна за употребу; једноставно означите ћелије које желите да прикажете негде друго, а затим кликните на икону камере и копирати ћете их следећи пут када кликнете на ћелију. Од данас па надаље, та „фотографија“ тих ћелија ће се ажурирати како се мењају.
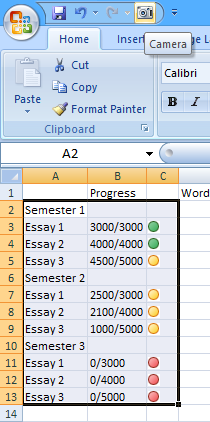
Употријебите алатку Цамера да направите снимке графикона напретка са семафорима и термометром, преносећи их у листу коју сте назвали „Дасхбоард“. Сада је то само случај сређивања и форматирања ствари на начин који вам се свиди, као и додавање осталих елемената које можда желите. Додао сам на листу обавеза једноставно га креирајући на листу „Подаци“ и помоћу камере да га преносим преко.
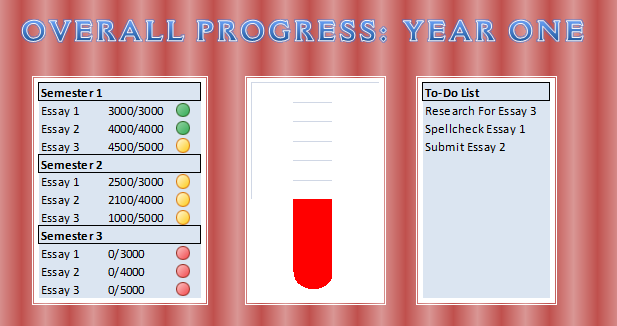
Помоћу ових техника можете направити сличну командну плочу која ће вам одговарати за било који задатак. Једном када вам постане угодно основе напредних Екцел техника Како се користи Екцел окретна табела за анализу податакаОкретна таблица један је од најмоћнијих алата у репертоару Екцел 2013. Често се користи за велику анализу података. Пратите нашу детаљну демонстрацију да бисте сазнали све о томе. Опширније попут условног обликовања и схватите алате попут камере, једноставно морате размишљати које информације су вам потребне на дохват руке и који је најбољи начин презентације тих информација. Екцел је више од обичног канцеларијског алата 10 Екцел образаца за праћење здравља и кондиције Опширније - има пуно тога и за вас код куће.
Имате ли свој савет како да преузмете Екцел Дасхбоард на нови ниво? Или тражите више информација о одређеном делу процеса? Јавите се тако што ћете у наставку оставити коментар.
Енглески писац тренутно има седиште у САД-у. Пронађите ме на Твиттеру путем @радјонзе.