Реклама
Гоогле диск је инсталиран на сваком Андроид телефону и примамљиво је користити га само као основну услугу складиштења у облаку. Али постоји пуно више од тога. Можете га користити за израду резервних копија, као пратиоца за Гоогле фотографије, за дељење датотека и још много тога.
Ево нашег избора осам најбољих функција на Гоогле диску о којима морате да знате.
1. Направите сигурносну копију телефона
Једна од ствари која Андроиду и даље недостаје је комплетан, свеобухватан систем резервних копија. Најближе што имамо је Гоогле погон. Може да направи резервне копије системских и апликационих поставки и неких података тако да их можете брзо вратити након фабричког ресетовања или приликом надоградње на нови уређај.
Да бисте га користили, отворите Дриве и идите на Подешавања> Израда сигурносне копије и ресетовање, а затим изаберите Направите сигурносну копију мојих података и подесите на на. Ако имате више Гоогле налога, изаберите онај који желите да користите и такође би требало да га уверите Аутоматско враћање је активирано.
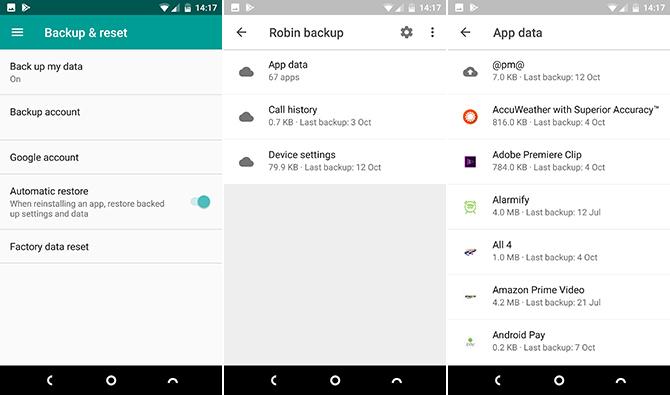
Да бисте видели шта је резервно копирано, изаберите Сигурносне копије из менија бочне траке Дриве. Кликните да бисте видели које су апликације укључене. Не можете да приступите појединачним датотекама у оквиру резервних копија.
Слаба страна коришћења Диска за прављење резервних копија је та што ради само на апликацијама трећих страна у којима је програмер одлучио да га подржи. Да бисте били сигурни да сте у потпуности покривени, погледајте неке од других опција сигурносно копирање Андроид телефона Како правилно направити сигурносну копију Андроид уређајаЕво како у потпуности направити сигурносну копију Андроид уређаја заштитом фотографија, СМС-а, контаката и свега осталог. Опширније .
2. Скенирајте фотографије и документе
Са Гоогле диском можете у потпуности да пригрлите свет без папира. Тхе апп садржи скенер докумената Како брзо скенирати документе помоћу Андроид-а и Гоогле дискаТражите скенирање неких докумената без куповине хардвера? Андроид телефон у џепу је све што је потребно да бисте започели скенирање. Опширније уз ОЦР подршку која резултирајуће датотеке потпуно претражује.
Да бисте започели скенирање, тапните на + икону у доњем десном углу и изаберите Скенирај. Сада направите фотографију документа. Софтвер ће покушати да изравна слику и такође обреже све нежељене елементе по ивицама.
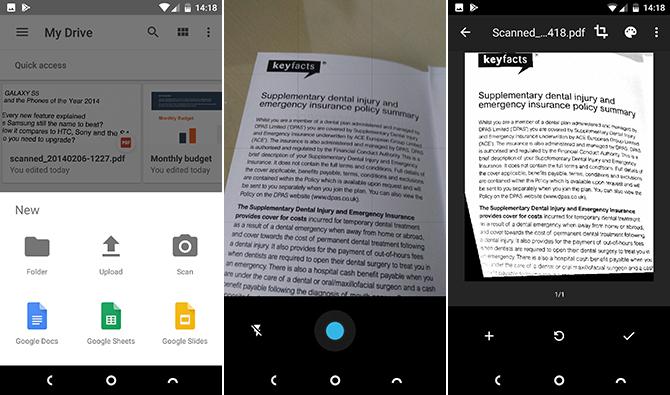
Изаберите Усев алатку за подешавање усева ако требате и користите Боја алатка за снимање слике или у боји или у црно-белом документу. Напокон погодите проверавати дугме да га сачувате.
Ако скенирате много докумената, можете додати пречицу на почетни екран за лак приступ. Пречица је доступна као виџет.
Процес додавања виџета разликује се у зависности од телефона или бацач Који Андроид покретач треба да користите? Упоређујемо најбоље!Овим феноменалним лансирима ваш ће се Андроид уређај осећати потпуно нов. Опширније користиш Обично би дуго притискали празно место на почетном екрану, изаберите Видгети, а затим пронађите опције за Дриве. Тапните и задржите Скенирање погона виџет и превуците га на место на почетном екрану.
3. Интегришите се са Гоогле фотографијама
Можете добити Гоогле Дриве и Гоогле Пхотос да раде заједно на бешаван - иако помало збуњујући - начин.
Да бисте започели, отворите Дриве и идите на Подешавања> Аутоматски додај. Ово ствара фасциклу на вашем Диску под називом Гоогле Пхотос и садржи све слике које имате у Апликација Гоогле фотографије Све нове ствари које можете да урадите помоћу Гоогле фотографијаГоогле додаје гомилу нових функција у Гоогле Пхотос. Све ово требало би да помогне да Гоогле Пхотос постане још важнија апликација него што је већ. Опширније .
Збуњујуће је да се измене које направите на Гоогле фотографијама неће појавити на сликама на Диску. Ипак ако обришете слику са било које друге, она ће нестати са обе локације.
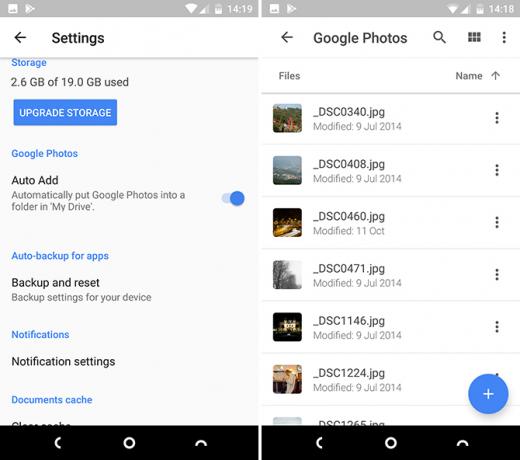
Па, шта је смисао постојања засебне мапе Гоогле Пхотос?
Замислите Гоогле Пхотос као мобилну апликацију, а мапу Пхотос такође као радну површину. Мапа најбоље ради када сте је поставили на синхронизујте са радном површином Гоогле диск ће сада правити резервне копије и синхронизовати ваше датотекеГоогле замењује Гоогле Дриве за ПЦ и Мац новим алатом који назива Бацкуп и Синц. То вам омогућава да направите сигурносну копију и синхронизацију свих различитих датотека и мапа. Опширније . То вам аутоматски даје локалну копију слика које сте снимили на телефон, а такође помаже у организовању свих ваших слика без обзира на то коју сте камеру снимили.
Копирајте све фотографије које снимите наменском камером у мапу Фотографије на радној површини и оне ће се синхронизовати са Диском. Потом ће се Јпегс аутоматски приказати у апликацији Гоогле фотографије; неподржана РАВ датотеке РАВ датотеке: Зашто бисте их користили за своје фотографијеСкоро сваки чланак који садржи савјете за људе који само уче фотографије наглашава једну ствар: снимање РАВ слика. Ево зашто је то добар савет. Опширније неће, али ће они бити сигурносно копирани и сачувани на истом месту као и остали снимци.
4. Учините датотеке јавним
Гоогле диск није а услуга дељења датотека 7 најбољих алатки за дељење датотека на мрежи како бисте заменили Доцс.цомМицрософт искључује Доцс.цом. Ако сте користили услугу да бисте пронашли или јавно поделили Оффице документе, мораћете да пређете. Саставили смо најбоље Доцс.цом алтернативе. Опширније , али можда ће се догодити случајеви када требате да објавите датотеку јавно доступном.
Да бисте то учинили у апликацији, додирните дугме са менијем уз датотеку или мапу, а затим изаберите Дели везу. Веза ће бити копирана у ваш међуспремник и можете је објавити на мрежи, или у стварима попут Слацк поруке или у е-поруци уместо прилога. Ко има приступ вези, може да види датотеку.
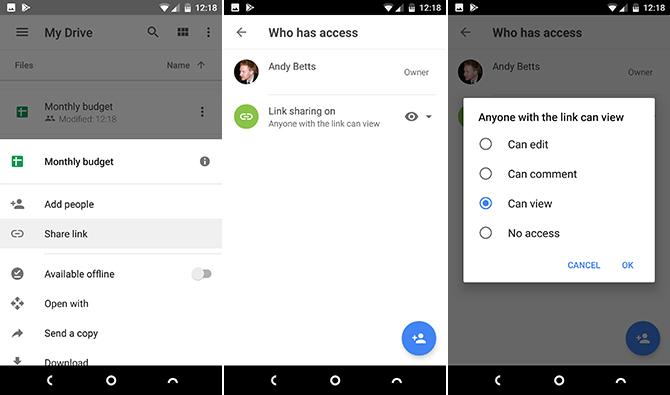
Подељена датотека је подразумевано подешена на Само приказ. Ако желите да људи могу да га уређују, на пример, ако прикупљате податке у истраживачке сврхе, идите на Додајте људе и додирните зелену икону везе испод Ко има приступ. На следећем екрану тапните на око икона поред Дељење веза је укључено. Сада можете да промените дозволу за Коментирај или Уредити.
Да бисте искључили дељење за ту датотеку, подесите је на Нема приступа.
5. Отворите датотеке у различитој апликацији
Ако је могуће, отварање датотеке на Гоогле диску отвориће је унутар самог Диска или унутар задате апликације за ту врсту датотеке. Ово важи за све уобичајене датотеке, укључујући канцеларијске датотеке, ПДФ датотеке, слике и многе друге. Али можда на телефону имате и друге апликације које такође могу да се баве овим датотекама.
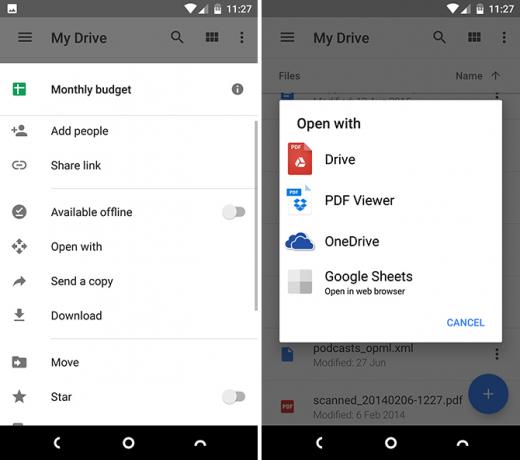
Само додирните дугме са менија са три тачке поред имена датотеке, а затим изаберите Отвори са. Сада ћете видети све апликације које имате које могу да обрађују ову врсту датотеке, тако да можете да је одаберете са листе. Ако нема других апликација, аутоматски ће се отворити у подразумеваној апликацији Како савладати подразумеване апликације и дубинско повезивање на АндроидуВелика предност Андроида је могућност подешавања подразумеваних апликација, што вам омогућава неприметно коришћење апликација трећих страна за е-пошту, СМС, прегледавање веб итд. Опширније као и обично.
6. Додајте пречице на почетни екран
Ако сте тежак корисник Диска, вероватно ћете имати најмање неколико датотека којима редовно приступате, као што су ПДФ који читате, прорачунску табелу коју треба да ажурирате или дељену датотеку на којој радите. Да бисте спремили отварање апликације Дриве и кретање кроз ову датотеку, можете је сачувати на почетном екрану.
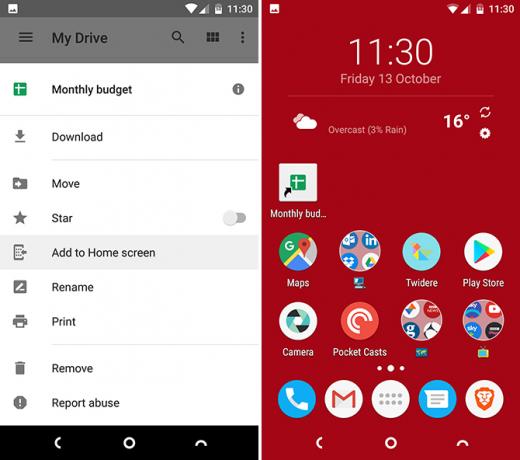
Притисните тастер менија поред имена датотеке и изаберите Додати на почетни екран. Пречица ће се створити у првом празном простору на почетном екрану. Можете је превући на своје место или преместите га у мапу Морате испробати овај брзи Андроид покретачЕвие Лаунцхер је Андроид-лансир без глупости који сте чекали. Опширније , као и било која друга икона.
7. Спремите заједничке датотеке и мапе
Могућност дељења и сарадње са документима један је од најбољих делова Гоогле диска. Али након неког времена праћење датотека и мапа које се деле са вама може бити тешко. По дефаулту, сви се приказују као део велике листе на вашем Поделио са мном фолдер. Бољи начин да будете организовани је премештање датотека у једну од сопствених мапа.
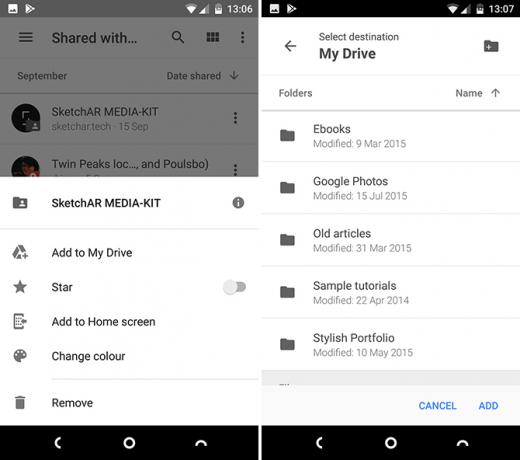
Додирните дугме са менија са три тачке поред дељене датотеке или мапе. Затим изаберите Додај у Мој диск, затим изаберите фасциклу да бисте је сачували и тапните на Додати. Можете да креирате нову фасциклу са иконом у горњем десном углу.
Дељене мапе су доступне само док их особа дели са вама. Једном када повуку дељење или у потпуности избришу датотеке, више им нећете моћи приступити.
8. Побољшања интерфејса
Гоогле диском је прилично једноставно за навигацију, али још увек постоји неколико начина да се апликација брже обилази.
- Превуци и отпусти. Гоогле диск необично за мобилну апликацију подржава превлачење и повлачење. Само додирните и задржите датотеку, а затим је превуците у мапу и отпустите. Ово је најбржи начин за померање датотека.
- Звездице. Једноставан начин за памћење важних датотека. Додирните дугме менија поред датотеке или мапе, а затим тапните на опцију Звездица са листе која се отвори. Сада отворите бочну траку и изаберите Звездано. Сви ваши предмети су овде.
- Боје. Мапе можете означити (али не и датотеке) додељивањем им боје. Додирните дугме за мени и изаберите Променити боју, а затим изаберите једну од доступних опција.
- Прикази. Из главног екрана или у било којој фасцикли можете прелазити између приказа листе и приказа мреже. Последњи приказује преглед датотеке, а посебно је сјајан за слике. Активирајте га дугметом Виев у горњем десном углу.
- Дуго притисните мени. Дугим притиском на било коју датотеку или мапу отвара се мали мени који вам омогућава да их учините доступним ван мреже, преузмете их, делите или приступите другим опцијама менија. Додирните додатне датотеке да бисте команде примењивали скупно. Превуците прстом да бисте затворили мени.
Како користите погон?
Гоогле диск је много више од пуког одлагалишта датотека или као брз начин за дељење ствари између рачунара или колега. То је моћна апликација са много више испод хаубе него што би прво могло бити очигледно.
Како користите Гоогле диск? Имате ли неке омиљене функције које овде нисмо навели? Поделите своје савете са нама у коментарима испод.
Анди је бивши новинар штампе и уредник часописа који о технологији пише већ 15 година. У то време допринео је небројеним публикацијама и продуцирао ауторска дела за велике технолошке компаније. Такође је дао стручне коментаре за медије и домаћине панеле на индустријским догађајима.