Реклама
 Кад год смо написали чланак о сјајним медијским играчима, људи су нас брзо подсећали ПотПлаиер. Једном када смо то проверили, морали смо се сложити да је заиста био супер. Тако је алат нечујно ушао у нашу познату листу Најбољи Виндовс софтвер Најбољи софтвер за рачунар за ваш Виндовс рачунарЖелите најбољи софтвер за ваш рачунар? Наша масовна листа сакупља најбоље и најсигурније програме за све потребе. Опширније и коначно је дошло време за правилан преглед.
Кад год смо написали чланак о сјајним медијским играчима, људи су нас брзо подсећали ПотПлаиер. Једном када смо то проверили, морали смо се сложити да је заиста био супер. Тако је алат нечујно ушао у нашу познату листу Најбољи Виндовс софтвер Најбољи софтвер за рачунар за ваш Виндовс рачунарЖелите најбољи софтвер за ваш рачунар? Наша масовна листа сакупља најбоље и најсигурније програме за све потребе. Опширније и коначно је дошло време за правилан преглед.
ПотПлаиер је развио Даум и заснован је на оригиналу КМПлаиер КМПлаиер - најбољи медијски плаиер икад?КМПлаиер је бесплатни медијски плејер за Виндовс. Оригинални КМПлаиер изворно подржава безброј аудио и видео формата, што значи да се редовни корисник никада неће морати бринути о кодецима. Поред тога, нуди ... Опширније , коју је од тада развила друга група. Слично као ВЛЦ Медиа Плаиер 7 најтајнијих карактеристика бесплатног ВЛЦ Медиа Плаиер-аВЛЦ би требао бити ваш медиа плаиер по избору. Алат за више платформи садржи торбу пуну тајних функција које можете користити тренутно. Опширније
, Даум ПотПлаиер долази у комплету с кодецима за већину формата медијских датотека. То значи да ће нативно репродуковати готово све аудио или видео датотеке које бацате на њега, без потребе да ручно инсталирате кодеке. Ако се сада питате да ли је ПотПлаиер уредан и једноставан за употребу, звучи даље.Први утисци
На први утисак, Даум ПотПлаиер изгледа као комбинација КМПлаиера и Винампа. Има модуларно подешавање, који се састоји од листе репродуковања и модула за репродукцију. Последње се мења у зависности од тога да ли се репродукује аудио или видео датотека. Имајте на уму да током плејера леви или десни клик може покренути различите акције или понашања, такође у зависности од вашег тренутног приказа.
Додавање датотека и управљање списковима
Можете да додате датотеке, цео директориј или УРЛ кликом на + пријавите се у доњем десном углу листе за репродукцију. Такође можете десним тастером миша кликнути на листу за репродукцију и изабрати Адд & Едит или користити пречицу на тастатури [ЦТРЛ] + [И]. Такође можете да превучете и испустите датотеке или директоријуме из фасцикле Виндовс Екплорер у листу за репродукцију.
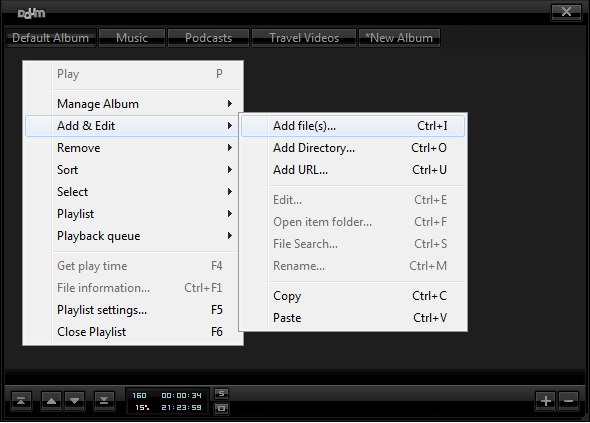
Да ли сте приметили горе наведене картице за репродукцију? Можете да креирате различите албуме који се по заданом аутоматски спремају као спискови за репродукцију. Када затворите и отворите ПотПлаиер, претходно отворени картици се поново учитавају.
Нажалост, не можете променити редослед отворених албума, сортирани су по абецеди. Такође није могуће превлачење датотека са једног албума на други. Међутим, када одаберете датотеке, а затим кликнете *Нови албум, изабране датотеке ће се аутоматски копирати у нови албум (није премештено).
Такође, датотеке можете копирати и залепити из једног албума у други преко Додај и уреди мени приказан горе. Да бисте уклонили датотеке, кликните их десним тастером миша, отворите Уклони менија и изаберите жељену радњу. Алтернативно, можете да користите наведене пречице на тастатури.
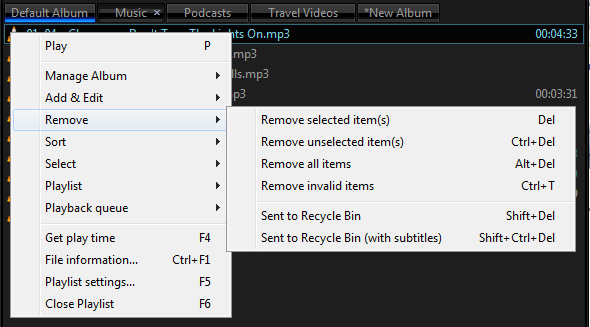
Листа за репродукцију подржава драг & дроп, и за датотеке из другог извора и унутар листе за репродукцију. Стога је изненађење да превлачење и пребацивање не функционише између плејлиста. Датотеке се могу померати горе-доље на листи за репродукцију преко менија листе репродуковања. Мали тастери поред прозора са информацијама омогућавају вам да отворите подешавања листе репродукције [леви клик С], сортирајте листу репродукције [кликните десним тастером миша С] или сачувајте тренутну листу репродукције [леви клик О].

Репродуковање аудио датотека
Док репродукујете аудио датотеке, можете се кретати по листи за репродукцију и на различите начине их упарити са еквилајзером. Једном када су та два упарена, повлачењем модула за репродукцију помераће се оба елемента као једна јединица, а повлачењем листе за репродукцију ће их раздвојити. Кликом на малу икону у горњем левом окидачу На врху увек понашање.
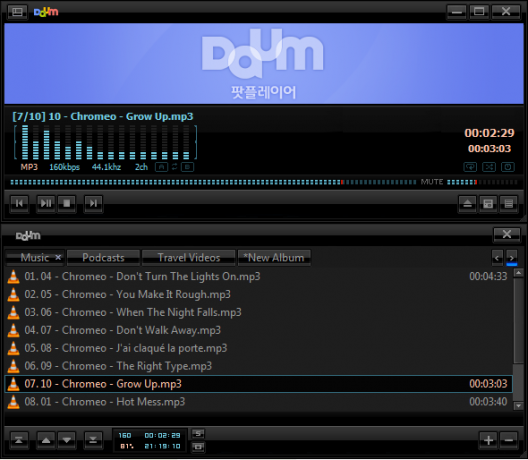
Модул за репродукцију има неке уредне карактеристике и за аудио и за видео. Док репродукујете аудио датотеке, можете их користити А / Б дугмади за дефинисање дела датотеке која се понавља. Кликом на стрелице између А и Б ресетује избор.
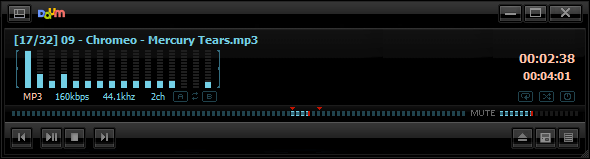
У доњем десном углу модула за репродукцију налазе се три дугмета. Кликните левим тастером миша на прво дугме да бисте отворили фасциклу Виндовс за тренутно репродуковану датотеку, а затим десним тастером миша кликните на њу да бисте добили опсежан мени свега што играч може да отвори, укључујући веб камеру, ТВ или титлове. Средњи тастер покреће или затвара контролну таблу левим кликом, док десни клик отвара мени коже. На крају, левим кликом на највиши десни тастер отвара се или затвара листа за репродукцију.
Контролна табла ненаметљиво изгледа омогућава вам да управљате звучним еквилајзером, подешавате видео подешавања и правите снимке екрана, контролирате титлове, поставке репродукције, омјере видео записа и оквире за видео.
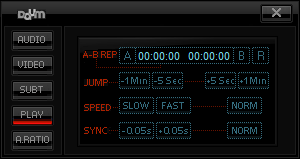
Репродукција видео датотека
Оквир за видео је прикључен лево од листе репродуковања. Можете затворити листу репродукције преко одговарајућег дугмета у доњем десном углу видео оквира или кликом на малу стрелицу између видео записа и листе репродукције. Да бисте гледали видео на целом екрану, двапут кликните на оквир за видео. Можете се вратити двоструким кликом поново или кликом на [ЕСЦ].
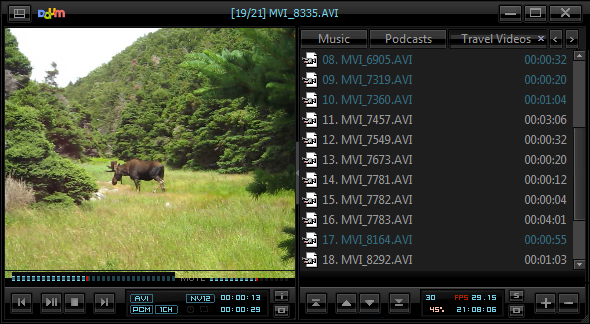
Током репродукције видео записа можете сакрити кожу да види само видео оквир кликом на икону у горњем левом делу. Можете померити видео оквир около и док се померате изнад горње, доње или десне стране приказаће се одговарајући менији или листа за репродукцију.
![Да ли је ваш Медиа Плаиер сисан? Испробајте јединствену алтернативу: Даум ПотПлаиер [Виндовс] Даум ПотПлаиер видео оквир](/f/ee984a3c1c929b061a568ba3429cea13.png)
Горе приказани мени за репродукцију видео записа је прилично прегршт. ПЦМ омогућава промену аудио канала, НВ12 има све контроле за кретање унутар видео записа, укључујући кадар по кадар, унутар титлова или на одређени кадар.
![Да ли је ваш Медиа Плаиер сисан? Испробајте јединствену алтернативу: Даум ПотПлаиер [Виндовс] Даум ПотПлаиер Мове Фрамес](/f/e87baef56905eabb13a1923e19f24983.png)
Кликните левим кликом на [ја] тастер укључује / искључује ОСД, док десним тастером миша отвара прозор са подацима о датотеци. Кликните левим кликом на [О] дугме снима тренутни оквир и десним кликом се отвара мени за снимање екрана. Такође следећи тастери у низу приказују различита понашања за леве вс. десни клик. Прва три контроле аудио тока, титлова и обрада видео записа.
Завршне три су сличне, али различите од менија који се виде на дну прозора за репродукцију звука. Десним кликом на дугме на управљачкој плочи отвориће се напредна трака контролног менија (погледајте снимак слике доле). Десним кликом на дугме листе за репродукцију спаја се и одваја листа репродукције од оквира за видео.

Имајте на уму да ће се током репродукције видео снимка десним кликом на албуме листе за репродукцију приказати други опсежни мени, али само када се листа за репродукцију споји са оквиром за видео. То је исти мени који се отвара када десним кликом на екран означите формат датотеке [АВИ на слици изнад].
Пресуда
Даум ПотПлаиер је свестран и свеобухватан медијски плејер, баш као и његов велики брат КМПлаиер. Неке од његових карактеристика нису одмах интуитивне, на пример различито понашање тастера на леви или десни клик. Међутим, ово такође указује на дубину играча. Иако интерфејс чини да се плејер на први поглед чини поједностављеним, многи менији скривени иза неколико пажљиво смештених тастера откривају напредне функције које остављају мало захтева отворенима. Тако узети заједно, ПотПлаиер је медијски плејер за људе који очекују потпуну контролу, уживају у јединственим интерфејсима и не смеју да истражују.
Какво је ваше искуство са медијским плејерима? Који вам је најдражи и како се упоређује ПотПлаиер?
Тина о потрошачкој технологији пише више од деценије. Има докторат природних наука, диплому из Немачке и докторат из Шведске. Њезина аналитичка позадина помогла јој је да се истакне као технолошки новинар у МакеУсеОф, где сада управља истраживањем и операцијама кључних речи.