Реклама
Виртуелизација је супер корисна функција доступан на скоро сваком савременом рачунару. Омогућава вам да креирате додатна виртуелна окружења која раде на вашем стварном хардверу, тако да можете тестирати нове оперативне системе, покренути старе апликације и још много тога.
Међутим, понекад виртуализација неће радити како треба. Ако сте покушали да поставите ВиртуалБок или неки други програм за виртуализацију и примите грешку као што је „ВТ-к хардверско убрзање није доступно на вашем систему“, покушајте са овим корацима да бисте га искористили прописно.
1. Омогућите Виртуализацију у вашем БИОС-у
У већини случајева виртуализација неће радити јер је онемогућена у БИОС-у или УЕФИ-у вашег рачунара. Иако већина модерних рачунара подржава ову функцију, она је често онемогућена према заданим поставкама. Стога бисте требали погледати да бисте били сигурни да је одговарајућа функција омогућена на вашем систему.
Требаће уђите у БИОС или прво УЕФИ. Кључ за покретање након покретања рачунара зависи од његовог модела;
Ф2, Ф12, и Избриши су уобичајени избори. Ако се рачунар пребрзо поклопи да бисте погодили кључ, покушајте улазак у УЕФИ / БИОС помоћу опције поновног покретања у оперативном систему Виндовс 10 Прави начин приступа УЕФИ поставкама у оперативном систему ВиндовсТребате приступити свом УЕФИ-у у оперативном систему Виндовс 10? Ако не желите да се поново покренете и погодите прави тастер при покретању, ево поузданог начина да то урадите. Опширније .Једном унутра, потражите опцију која се зове нешто слично Интел ВТ-к, Интел Виртуализатион Тецхнологи, АМД-В, Вандерпоол, или слично. Можете га пронаћи под Процесор или Чипсет, категорија, која се заузврат може сакрити под Напредно картицу.
Сачувајте конфигурацију и поново покрените систем. Након што се вратите у Виндовс, требало би да имате приступ виртуализацији.
2. Не видите? Ажурирајте свој БИОС
Ако не видите опцију за виртуализацију у вашем БИОС-у, постоји шанса да је произвођач обезбедио ажурирање које додаје ову функционалност. Вероватно то није случај за већину машина, али никад не боли покушати.
Да бисте пронашли ажурирање БИОС-а, можете користите апликацију произвођача коју сте добили с рачунаром. На пример, Леново Систем Упдате ће проверити исправке БИОС-а и управљачких програма на Леново системима.
Ако немате такву апликацију, мораћете ручно ажурирајте свој БИОС Како ажурирати свој УЕФИ БИОС у оперативном систему ВиндовсВећина корисника рачунара иде без ажурирања свог БИОС-а. Ако вам је стало да наставите стабилност, повремено би требало да проверите да ли је доступно ажурирање. Показујемо вам како безбедно ажурирати свој УЕФИ БИОС. Опширније . Гоогле претрага имена ваше матичне плоче требало би да вас одведе на веб локацију произвођача, где обично можете да пронађете нове верзије БИОС-а под Подршка или Преузимања секције.
Следите упутства из горњег чланка да бисте ажурирали БИОС, а затим покушајте поново да га унесете и потражите могућност виртуализације. Ако је не видите, велике су шансе да ваш рачунар не подржава ту функцију.
3. Онемогући Хипер-В (на Виндовс-у)
Професионална издања оперативног система Виндовс укључују Мицрософтов програм познат као Хипер-В. Ово је Мицрософт-ов сопствени софтвер за виртуализацију, сличан ВиртуалБок-у или ВМваре-у. Нажалост, Хипер-В може да отме привилегије за виртуализацију вашег рачунара, спречавајући вас да користите другу апликацију.
Не требате Хипер-В осим ако га не желите да користите Како се користи Хипер-В за покретање било којег Линук дистро-а у оперативном систему Виндовс 10Шта је боље од једног оперативног система? Два оперативна система! Показаћемо вам како да инсталирате други ОС на Виндовс помоћу Хипер-В, матичног решења за Виндовс виртуелну машину. Опширније , тако да ће уклањање из рачунара омогућити да виртуелна апликација по избору правилно функционише. Да бисте то учинили, отворите Контролна табла претрагом у Виндовс Старт менију. Промијенити Виев би опција у горњем десном углу од Категорија до Мала или Велике иконе. Затим изаберите Програми и функције улаз.
Ево, кликните Укључити или искључити карактеристике Виндовса на левој страни. Видећете Хипер-В на списку. Поништите избор, а затим изаберите ок. Виндовс ће требати тренутак да уклони Хипер-В, а затим ћете морати да поново покренете да бисте довршили поступак.
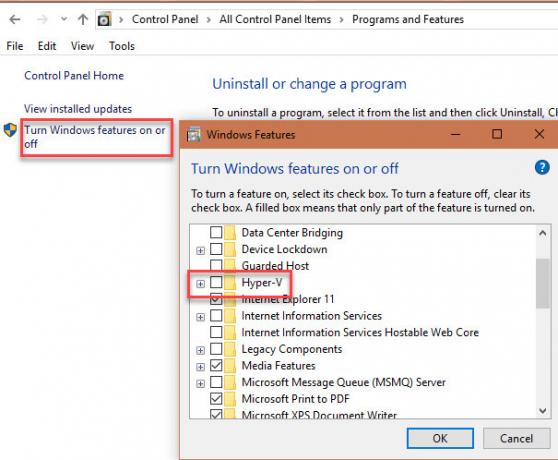
Након поновног покретања система, требали бисте бити у могућности да правилно користите ВиртуалБок или сличне апликације, јер Хипер-В више неће бити у прилици да вежба функције виртуализације.
4. Потврдите да ваш рачунар подржава виртуализацију
Ако сте испробали све горе наведене кораке и виртуализација и даље неће радити, вероватноћа је да ваш уређај то не подржава. Вреди то ипак потврдити пре него што одустанете.
Мицрософт је једном понудио алатку која је ово брзо проверила, али не ради на ништа новијој од Виндовс 7. Због тога ћете морати да користите алат било Интел или АМД, зависно од процесора.
Притисните Цтрл + Схифт + Есцили кликните десним тастером миша на траци задатака и изаберите Таск Манагер да отворим тај услужни програм. Кликните на Детаљније да бисте га проширили ако је потребно, а затим отворите Перформансе картицу. Кликните на Процесори а изнад графикона ћете видети име свог ЦПУ-а.
Ако имате Интел ЦПУ, преузмите га Интел Процессор Идентифицатион Утилити. Они који имају АМД процесоре би требало да преузму еквивалентни АМД алат уместо тога.
Инсталирајте одговарајући алат, а затим га отворите претраживањем у менију Старт ако се не отвори аутоматски. На Интеловој услужној мрежи пребаците се на ЦПУ Тецхнологиес и потражите Интел Виртуализатион Тецхнологи. Ако пише да, тада ваш ЦПУ подржава виртуализацију. АМД-ов услужни програм требао би се једноставно појавити са прозором који вам омогућава да ли можете користити виртуализацију или не.
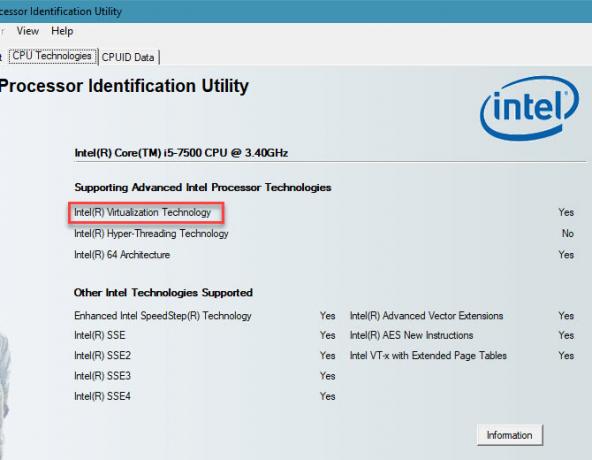
Ако ваш ЦПУ не подржава виртуализацију, нажалост немате среће.
5. Омогутио сам виртуализацију, али ...
Можда сте виртуелизирали да радите након што следите горе наведене савете, али и даље имате проблема са перформансама или само покретањем ВМ-а. Ево неколико других трикова које треба испробати ако виртуализација не ради исправно:
- Запамтите да не можете покренути 64-битну виртуелну машину на 32-битном рачунару. Ако ваш процесор није 64-битни, обавезно преузмите 32-битна верзија ОС-а Која је разлика између 32-битног и 64-битног Виндовс-а?Која је разлика између 32-битног и 64-битног Виндовс-а? Ево једноставног објашњења и како проверити коју верзију имате. Опширније желите да покренете у виртуелној машини да бисте избегли проблеме са компатибилношћу.
- Проверите да ли имате довољно слободног простора на диску. Ако створите динамички додељени виртуелни диск и он се шири, ваш домаћин рачунару може да остане мало простора. Ово може проузроковати проблеме са перформансама.
- Уверите се да имате довољно РАМ-а намењеног ВМ-у. ВМ мора да користи нешто РАМ-а вашег рачунара за покретање. Ако немате довољно, ВМ ће се вероватно насмејати. Међутим, припазите да не делите превише или ће ваш домаћи рачунар наићи на проблеме.

Направите виртуализацију на свом рачунару
Надамо се да је један од ових савета решио проблем који вас омета у уживању у виртуализацији на рачунару. У већини случајева мораћете да омогућите виртуализацију у вашем БИОС-у и онемогућите Хипер-В да би он радио. Ако вам то барем не омогући да покренете виртуелну машину, ваш ПЦ не подржава функцију - морат ћете је надоградити да бисте искористили предност те функције.
Сада када можете заронити у виртуализацију, погледајте наш водич за почетак рада у ВиртуалБок-у Како се користи ВиртуалБок: Водич за корисникеСа ВиртуалБоком можете лако инсталирати и тестирати више оперативних система. Показаћемо вам како да подесите Виндовс 10 и Убунту Линук као виртуелну машину. Опширније за комплетан водич.
Бен је заменик уредника и спонзорисани менаџер пошта на МакеУсеОф. Има Б.С. на рачунарским информационим системима са Грове Цити Цоллеге-а, где је дипломирао на Цум Лауде-у и са одликовањем на његовом мајору. Ужива да помаже другима и страствено се бави видео играма као медијумом.
