Реклама
Ваш систем се може временом затрпати, често уз непотребне податке. Иако то можете очистити ручно, показаћемо вам како да аутоматизујете ове задатке да се покрену сваки пут када искључите рачунар.
Из кеширања прегледача до привремених датотека, сигурно ћете открити нови савет у овом чланку - можда чак и за нешто што нисте знали да може бити испразнила 7 скривених Виндовс предмеморија и како их очиститиКеширане датотеке могу заузети пуно бајтова. Иако вам посебни алати могу помоћи да ослободите простор на диску, можда вам неће све очистити. Показали смо вам како да ручно ослободите простор за складиштење. Опширније !
Ако имате свој савет да поделите за нешто што ће се аутоматски очистити од искључивања, обавестите нас у коментарима у наставку.
1. Недавно отворени документи
За неке програме Виндовс ће пратити датотеке које сте недавно прегледали. На примјер, отворите нешто попут Мицрософт Ворда и кликните десним тастером миша на траци задатака. Листа скокова ће приказати све ваше недавне документе. Ову листу можемо очистити аутоматски након искључивања
помоћу уређивача регистра Како не би случајно забрљали регистар Виндовс-аРадите са Виндовс регистром? Узмите у обзир ове савете и вероватније ћете да нанесете трајну штету на рачунару. Опширније .Притисните Виндовс тастер + Р да отворите Рун, инпут регедит, и притисните ок. У лијевом окну идите на сљедећу стазу:
ХКЕИ_ЦУРРЕНТ_УСЕР \ СОФТВАРЕ \ Мицрософт \ Виндовс \ ЦуррентВерсионПроверите да ли имате Политике овде са директоријумом Екплорер фолдер унутар. Ако немате или само једног, мораћемо да их креирамо. Прво кликните десним тастером миша Тренутна верзија и кликните Ново> Кључ. Дајте назив мапи Политике и притисните Унесите.
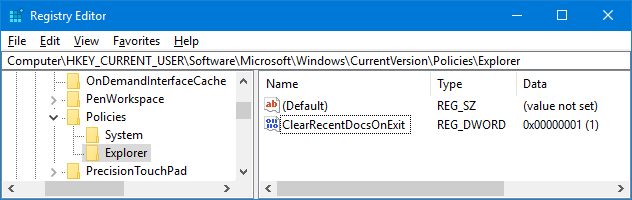
Друго, кликните десним тастером миша Политике и кликните Ново> Кључ. Дајте назив мапи Екплорер и притисните Унесите. Када завршите, кликните у тај фолдер.
У горњем менију идите на Уреди> Ново> ДВОРД (32-битна) вредност. Дајте назив вредности ЦлеарРецентДоцсОнЕкит и притисните Унесите. Следећи, дупли клик вредност и промените вредност Подаци о вредности до 1. На крају кликните ок. Ако икада желите да ово онемогућите, вратите се на то место и подесите је на 0 уместо тога.
2. Паге Филе
Виндовс користи РАМ Све што треба да знате о РАМ-у и управљању меморијомРАМ је краткорочна меморија вашег рачунара. Дакле, управљање меморијом има значајан утицај на перформансе система. Овде смо објаснили како РАМ ради и да ли можете нешто учинити да повећате њену ефикасност. Опширније да бисте привремено смештали датотеке, али премешта их у датотеку странице када им недостаје простора. Иако се ваша РАМ меморија аутоматски уклања након искључивања, датотека са страницама није. То можемо аутоматски обрисати при искључивању помоћу уређивача регистра.
Једном када је омогућено, рачунару ће бити потребно дуже време да се искључи. Додатно време зависиће од брзине и величине датотеке ваше странице. Ризик је минималан јер можете поништити промену ако је потребно, али будите спремни да приметите разлику.
Притисните Виндовс тастер + Р да отворите Рун, инпут регедит, и притисните ок. У лијевом окну идите на сљедећу стазу:
ХКЕИ_ЛОЦАЛ_МАЦХИНЕ \ СИСТЕМ \ ЦуррентЦонтролСет \ Цонтрол \ Сессион Манагер \ Управљање меморијомНа десном окну требали бисте видети ред за ЦлеарПагеФилеАтСхутдовн. Ако то не видите, кликните десним тастером миша Управљање меморијом са леве стране и кликните Нова> ДВОРД (32-битна) вредност. Улазни ЦлеарПагеФилеАтСхутдовн и притисните Унесите.

Дупли клик тхе тхе ЦлеарПагеФилеАтСхутдовн вредност и промена Подаци о вредности до 1. За завршетак кликните на ок. Ако желите поново да то искључите, вратите се на овај екран и подесите вредност вредности 0.
Ако тражите начине за повећање РАМ-а и избегавате да се ствари убацују у датотеку странице, погледајте наш водич о томе како очистити меморију на Виндовс-у 8 начина да се ослободи РАМ на Виндовс рачунаруОвај чланак објашњава како да ослободите РАМ-у на рачунару са оперативним системом Виндовс. Наш водич приказује како оптимизирати употребу меморије и још много тога. Опширније .
3. Подаци претраживача
У зависности од ваших подешавања, прегледач ће спремати разне податке док прегледавате, као што су историја, преузимања и уноси обрасца. Можете их ручно очистити у било ком тренутку, али можете и подесити да се очисте када затворите прегледач. Сваки прегледач је нешто другачији у методи.
Фирефок
Отворите Фирефок, кликните на икона менија (три линије), дакле Опције. Кликните на Приватност на левој навигацији. Испод Историја, користити Фирефок ће падајућег пада и подесите га на Користите прилагођена подешавања за историју.
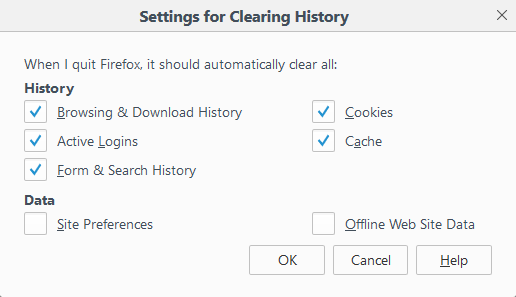
Означите Очистите историју када се Фирефок затвори. Кликните на Подешавања… да одаберете ствари које би Фирефок требао аутоматски очистити кад се затвори и кликнете ок по завршетку.
Хром
Отворите Цхроме, кликните на Прилагодите и управљајте дугме (три тачке), дакле Подешавања. Дођите до дна и кликните Напредно> Подешавања садржаја ...> Колачићи. Тобоган Задржавајте локалне податке само док не изађете из прегледача бити на.
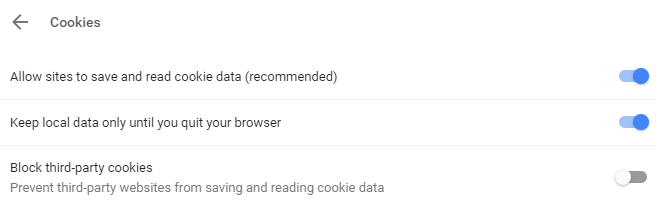
Ово ће, међутим, обрисати ваше колачиће. Можете ручно очистите Цхроме кеш меморију 3 Скривени прекидачи који моментално уклањају Цхроме цацхеДа бисте постигли оптималне перформансе прегледача, требало би редовно чистити кеш меморију. Ево три скривена прекидача који вам омогућавају да то не прекидате свој радни ток. Опширније , али не можете то аутоматизовати.
За аутоматски било шта осим колачића, мораћете да користите додатак. Препоручујемо Кликните и очисти. Инсталирајте га, кликните на Кликните икону „Очисти“ поред адресне траке и кликните Опције. Унутар Ектра категорија, означите Избришите приватне податке када се Цхроме затвори.
Ивица
Отворите Едге и кликните на Подешавања и више тастера (три тачке), дакле Подешавања. Испод Обриши податке прегледања заглавље, кликни Изаберите шта да очистите.
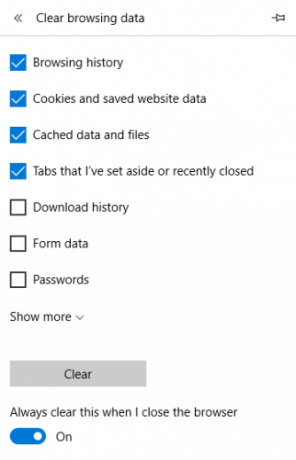
Означите све што желите да уклоните, а затим клизните Увек очистите ово када затворим прегледач бити на.
4. Обавијести са плочицама уживо
Ако у менију Старт прикажете плочице уживо, приметићете да неке од њих приказују обавештења или живе информације. Добро је за брзи преглед, али ако не отворите ове апликације, нотификације се могу накупити. Да бисмо то превазишли, можемо обрисати кеш живе плочице при гашењу.
Притисните Виндовс тастер + Р да отворите Рун, инпут регедит, и притисните ок. У лијевом окну идите на сљедећу стазу:
ХКЕИ_ЦУРРЕНТ_УСЕР \ Софтвер \ Политике \ Мицрософт \ ВиндовсСа Виндовс Изаберите директоријум, идите на Едит> Нев> Кеи. Улазни Екплорер и притисните Унесите.
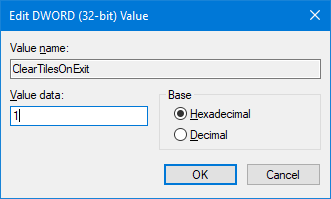
Са Екплорер Изаберите директоријум, идите на Уреди> Ново> Вредност ДВОРД (32бит). Улазни ЦлеарТилесОнЕкит и притисните Унесите. Следећи, дупли клик ДВОРД који сте управо креирали и поставили Подаци о вредности до 1. Затим кликните на ок. То можете променити у 0 ако желите да га искључите у будућности.
5. Привремене датотеке
Док користите рачунар, он аутоматски ствара привремене датотеке које ће можда требати да позову за одређену сесију, као што су дневници грешака или слике. Они се чувају у мапи која се зове Темп.
Да бисте видели своју Темп фолдер, притисните Виндовс тастер + Р да отворите Рун, инпут % темп%, и кликните ок.
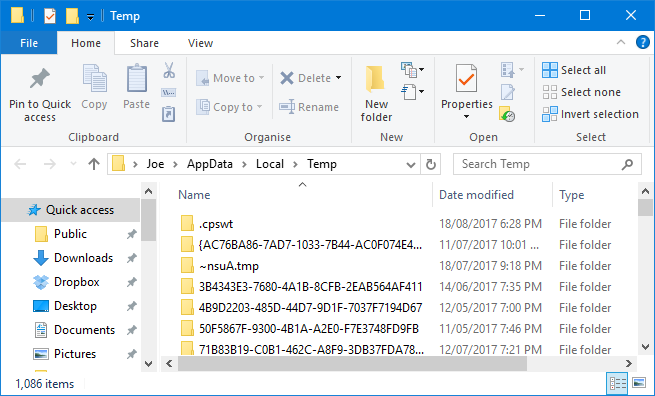
Можемо створити пакетну датотеку која ће аутоматски избрисати вашу Темп фасциклу сваки пут када се пријавите у Виндовс. За почетак, отворите Нотепад и унесите следеће:
рд% темп% / с / к. мд% темп%Кликните на Датотека> Сачувај као… и унесите следеће Назив документа:
% аппдата% \ мицрософт \ виндовс \ старт мени \ програми \ стартуп \ темп.батНа крају кликните сачувати. Ово ће сачувати батцх датотеку у вашој Стартуп мапи. Ако желите да зауставите процес, идите на горњу путању мапе и избришите темп.бак.
Ако желите да ово подигнете на нови ниво, погледајте наш водич на како сачувати Виндовс од застарелих датотека Како се аутоматски одржава Виндовс 7 чистим од застарелих датотекаВиндовс има начин прикупљања виртуалне прашине, околности која се није значајно променила у Виндовс 7. Ове застарјеле датотеке заузимају простор и доприносе фрагментацији тврдог диска. Иако ниједно од овога није ... Опширније . Написана је за Виндовс 7, али процес остаје исти за Виндовс 10.
Бонус: дубоко замрзавање
Ако не желите да очистите одређену ствар са рачунара, већ радије све, онда тражите дубоко смрзавање. Ово ће ресетовати ваш систем на одређено стање сваки пут када га укључите. То значи да ће се било шта, било да је реч о уређеној датотеци или инсталираном програму, вратити и избрисати из записа.

Виндовс вам не дозвољава да то урадите подразумевано, тако да ћете морати да инсталирате програм да бисте га постигли. Доступан је велики број бесплатних и комерцијалних алата о којима смо раније писали у нашем чланку како дубоко замрзнути Виндовс инсталацију Обнављање система при поновном покретању - дубоко замрзните инсталацију Виндовс помоћу бесплатних алатаАко сте икада желели да задржите стање система да бисте га сачували и не дозволили било какве промене, можда бисте желели да покушате дубоко замрзавање рачунара са Виндовс. Опширније . Погледајте неке предлоге, као и детаље о дубоком замрзавању.
Аутоматско поспремање
Надамо се да сте научили нешто ново о ономе што аутоматски можете очистити на рачунару. Запамтите, можете да преокренете све горе описане кораке, уколико одлучите да не желите да наставе да раде.
Ако тражите још више савета, прочитајте наше водиче о томе досадне задатке за аутоматизацију помоћу Планера задатака 4 досадни задаци које можете аутоматизовати помоћу програма Виндовс Таск СцхедулерВаше време је превише драгоцено да бисте га изгубили са задатцима који се понављају. Дозволите нам да вам покажемо како да аутоматизујете и закажете задатке. Имамо и неколико сјајних примера. Опширније .
Да ли ћете користити неки од ових савета? Имате ли свој задатак аутоматског чишћења који желите подијелити?
Јое је рођен са тастатуром у рукама и одмах је почео да пише о технологији. Сада је слободни писац. Питајте ме за Лоом.

