Реклама
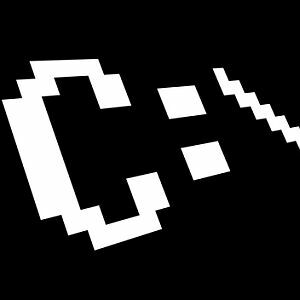 Када већина људи помисли на стари ДОС прозор наредбеног ретка - тај архаични, дуготрајни остатак рачунарских дана који су прошли - мисле на оне једноставне команде које су скоро сви научили да ли су морали рабити рачунар током тих раних времена дана.
Када већина људи помисли на стари ДОС прозор наредбеног ретка - тај архаични, дуготрајни остатак рачунарских дана који су прошли - мисле на оне једноставне команде које су скоро сви научили да ли су морали рабити рачунар током тих раних времена дана.
Људи су научили како да виде садржај директорија помоћу ДИР-а или како да се с ЦД-а крећу од директорија до другог. Нису све наредбе биле врло интуитивне, и наравно, пре дуго смо имали оно дивно графичко корисничко сучеље Виндовса 3.1 (још увек мој омиљени све време) и шире.
Једно би било да са појавом графичког корисничког интерфејса неће бити потребе за коришћењем било које активности у командној линији - а алат ЦМД се задржава из једне генерације Виндовс-а до следећи.
Команде нису увек биле исте, у ствари неке су уништене док су долазиле друге новије команде, чак и са Виндовс 7. Па зашто би се ико хтео гњавити притиском на дугме Старт и куцањем „ЦМД“ у поље Рун? Дозволите да вам покажем зашто.
Чаролија Виндовс командног реда
Виндовс је без сумње испуњен са мноштвом функција и алата за вас да урадите све врсте ствари као што су покретање дијагностике диска, претражите хиљаде датотека из више директоријума и копирајте / залепите све, од слика и докумената до датотека и именике.
Да, интеракција Виндовса и миша доста је успела, али да ли се увек сећате где да пронађете оно што требате да урадите? Да ли се увек брзо сећате где морате да кликнете?
Погледајмо неколико врло једноставних, али изузетно корисних ЦМД команди које можете користити у Виндовс 7. Следи 13 команди које ће вам уштедјети време и главобољу када морате да кликнете, кликнете и кликнете. Уместо тога, кликните на Рун (Покрени), "ЦМД" и затим откуцајте команду. Готово.
Пре него што започнемо, пронађите цмд.еке у Ц: / виндовс / систем32 /, направите пречицу и ставите је на радну површину. Затим кликните десним тастером миша и одаберите својства.
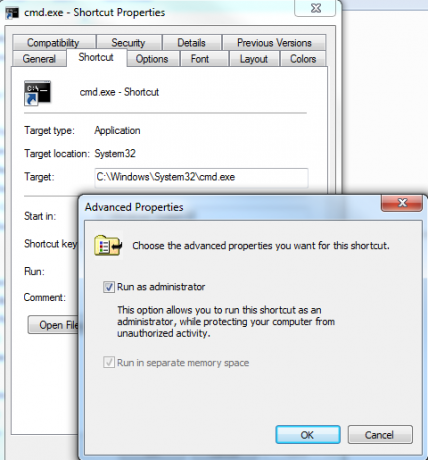
Кликните на картицу пречаца, кликните на дугме „Напредно“ и изаберите „Покрени као администратор“. За наредбе које ћу делити, двапут кликните ову пречицу за улазак у наредбени редак да бисте били сигурни да имате администраторска права.
1. АССОЦ - Придружени типови датотека
Дакле, отишли сте да отворите текстуални документ и Виндовс вас је љубазно питао који програм желите да користите. Само овај пут тестирате нови уређивач текста, па кликните на тај избор и заборавите да поништите потврдни оквир који ово чини подразумеваним избором.
Сада, сваки пут када отворите текстуалну датотеку, користи нови уређивач текста уместо белешке. Да ли се сећате како да га вратите? Није много људи. Уместо тога, отворите командни редак и откуцајте наредбу „АССОЦ“.
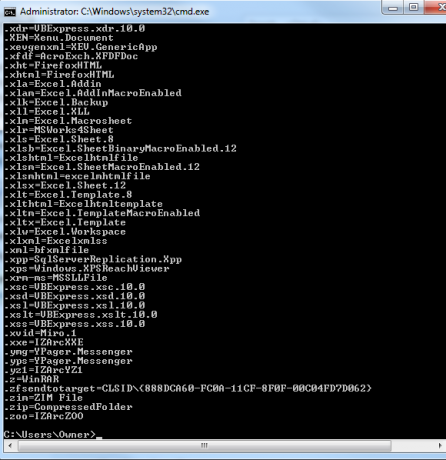
Ово ће вам показати сва удружења датотека која се односе на све регистроване екстензије датотека на вашем систему. Ово је прилично обиман списак, али вам даје све у једном кадру, што је заиста згодно.
Да бисте видели исту ствар у Виндовс ГУИ-ју, морате да одете на Цонтрол Панел (Контролна табла), кликните на "Дефаулт Програм" (Програм за подразумевани програм) и везу да повежете врсте датотека.
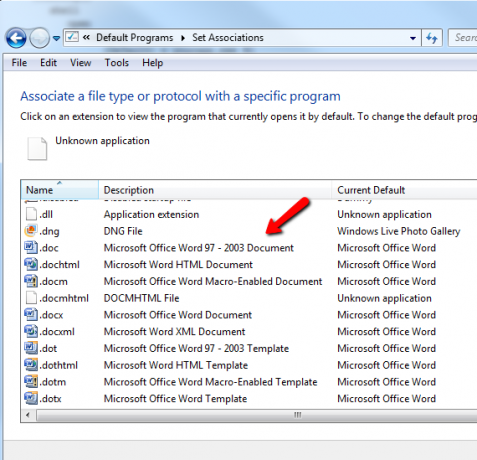
Можете да користите наредбу АССОЦ да повежете било коју екстензију датотеке са било којим регистрованим типовима датотека које имате на вашем систему. Међутим, најчешће га не користим за ово - моја ствар је да брзо ослободим датотечну екстензију коју сам случајно повезао с неким другим програмом. Да бисте то учинили, само упишите задатак придруживања датотека и десну страну команде оставите празном.
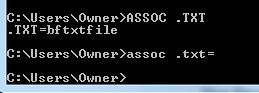
„АССОЦ .ткт =“ каже Виндовс-у да следећи пут када двоструко кликнем на било коју .ткт датотеку, да ме пита који програм желим да користим за отварање датотеке. То ми даје прилику да додијелим удруживање датотека ако желим.
2. ЦИФЕР - Команда за шифровање
Да, имате могућност да шифрирате и дешифрујете датотеке и читаве директоријуме из наредбеног ретка, али имајте на уму да Ципхер (ЕФС) није подржан (у потпуности) на Виндовс 7 Стартер, Хоме Басиц или Хоме Премиум.
Ако имате било коју другу верзију, можете покренути наредбу ЦИПХЕР да бисте омогућили директоријум као шифрирани директориј. Све нове датотеке које додате у тај директоријум такође ће бити шифроване.
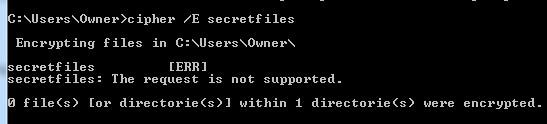
Као што видите, мој систем не подржава шифровање, али да је то било, резултат би био приказан при дну који каже да је 1 директоријум шифриран.
Ако желите да се поиграте овом командом на свом рачунару, проверите Мицрософт-ово објашњење како функционише ЕФС.
3 & 4. ВИШЕ и ЦЛИП - Наредба резултата наредбе је корисна
Следећих неколико команди су врло једноставне, али осећам се примораним да их прегледам јер им долазе у обзир толико често, а не знају сви за њих. Док пролазите кроз различите команде и добијате огромне спискове резултата - као што је листа директорија - заиста може бити лепо снимити тај излаз.
Резултате наредбе можете снимити директно у међуспремник помоћу наредбе ЦЛИП. Само унесите „| цлип ”после команде.
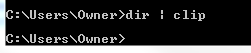
Сада, у горњем примеру, могу да уђем у било коју другу апликацију као што је Екцел, Ворд или Нотепад и само залепим тај излаз.
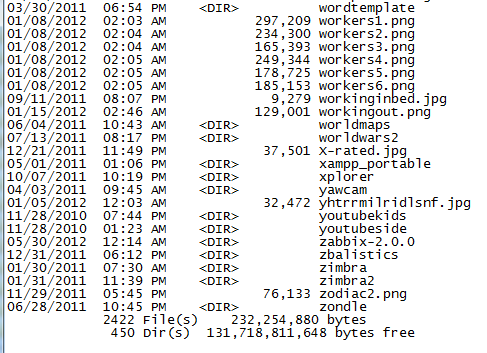
То је један од најбржих и најлакших начина за добијање комплетне листе датотека у директоријуму, управљачком програму или детаље хардвера о вашем рачунару или било које друге информације које можете извући из система користећи било који Виндовс команда.
Ако уместо тога следите наредбу са „| ВИШЕ “, само ће задржати излаз на екрану, али уместо да се помера као бесни према екран бржи него што га можете прочитати, зауставиће се када је екран пун и сачекати да притиснете тастер тастатуре пре него што се померите опет.
5. БОЈА - Забавите се
У реду, тако да ми овде не радимо сви и не играмо се. Ако желите да се истакнете, поиграјте се са схемом боја вашег Виндовс 7 командног прозора уписивањем команде у боји а затим двоцифреног броја. Прва шеснаеста цифра је позадина, а друга је први план.
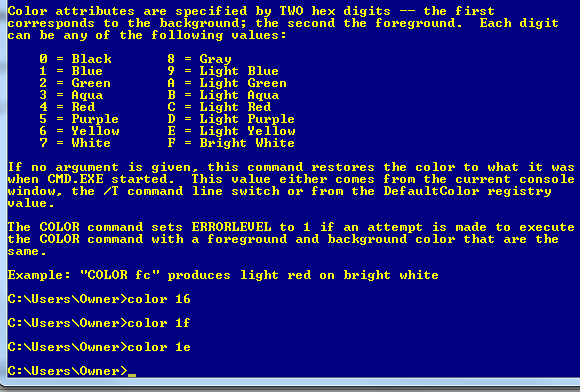
Само упишите "цолор /?" ако се не можете сјетити кодова Само црно-бело може постати досадно, па га мало измешајте! Ако вас пријатељи питају како сте то урадили, само им реците да сте хакер светске класе.
6. ДРИВЕРКУЕРИ - Добијте своје информације о возачу
Ако радите у ИТ-у, нема ништа више фрустрирајуће него радити на комуникацији с уређајем, само научити да је управљачки програм уређаја погрешан или је верзија застарела. Ову главобољу можете избећи покретањем наредбе ДРИВЕКУЕРИ да бисте добили пуну листу инсталираних управљачких програма на вашем систему.
Једноставно га изнесите у међуспремник помоћу ЦЛИП команде или га пошаљите у датотеку са нечим попут „ДРИВЕРКУЕРИ >> мидриверс.ткт“
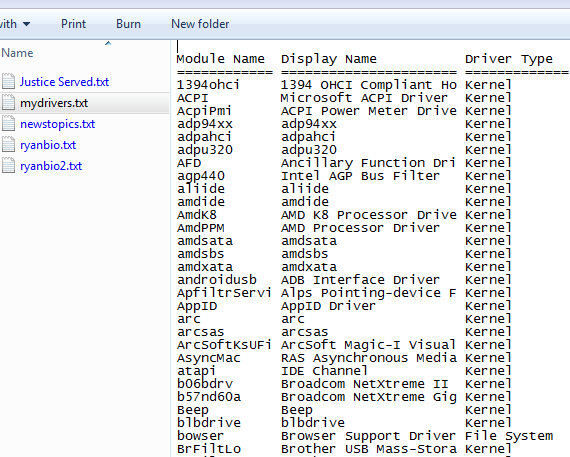
Оператор „>> заправо је команда„ додај датотеци “и креираће текстуалну датотеку и додати детаље. Ако датотека постоји, на крају ће информације додати. Употријебите ">" ако желите да обришете старе податке и створите нову датотеку.
7. ФЦ - Упоређивање датотека
Друга заиста корисна команда - поготово ако сте писац или програмер и често се нађете у покушају да откријете које су се промене десиле у датотеци - је ФЦ команда.
У свом доњем примјеру имао сам двије самостално написане биографије и нисам био сигуран која је најновија, па сам написао „ФЦ / Л рианбио.ткт рианбио2.ткт“.
Ово врши поређење АСЦИИ-а и заправо даје различите одељке текста у свакој датотеци.
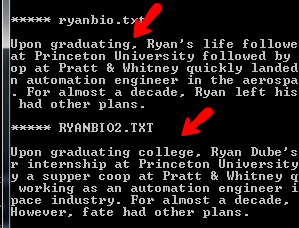
Ово није врста корисне особине коју многи људи повезују са наредбом Виндовс наредбеног ретка - али ту је. Не кажем да је то веома нова или узбудљива команда, али то је наредба која се може извршити коришћењем Виндовс команде затражите много бржи и ефикаснији начин да довршите посао од покушаја да се смисли како то урадити у некима апликација.
8 & 9. ДЕФРАГ и ЦХКДСК - Корисни алати за одржавање
Неки се заклињу да ће редовна дефрагментација тврдог диска одржати здраву и све ће тећи без проблема. Други људи кажу да је разлика у ефикасности занемарљива.
Кажем, ако вам је важно, онда покрените команду. У ствари, само поставите недељно или месечно планирани задатак Закажите дневне задатке до зоре [Мац]Рецимо да само желите да закажете неколико ситних дневних или недељних задатака на свом Мацу и не осећате као да вучете Аутоматор или проналазите скрипту у АпплеСцрипт-у. Па, мали ... Опширније да бисте обавили посао и више никада нећете морати да размишљате о томе.
Као што видите из доњег примјера, користим „ДЕФРАГ Ц: / У / В“.
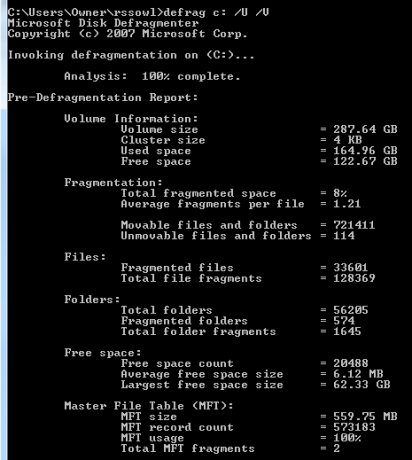
Прекидач / У исписује напредак дефраг-е на екран, а / В чини тај излаз вишеструким. Очигледно да у позадини изводите заказани задатак, не бисте се мучили са тим.
Друга важна наредба за одржавање коју редовно покрећем је ЦХКДСК за надгледање здравља мог тврдог диска. Ја покрећем „ЦХКДСК ц: / Ф / Р“, који ће проверити погон Ц: да ли има проблема. Ако нађе грешке, исправит ће их захваљујући / Ф, и покушаће да поврати читљиве информације из лоших сектора захваљујући / Р.
10 & 11. ХОСТНАМЕ и ИПЦОНФИГ - Алати за решавање проблема са мрежом
Дакле, ви телефонирате са ИТ-ом и треба им име рачунара на рачунару, шта радите? Да, можете отворити Екплорер, кликните десним тастером миша на мој рачунар и проверите Својства или можете да посетите „Систем“ на контролној табли. Ако ипак желите бити супер брзи, само отворите свој командни редак и упишите једном ријечју - "ХОСТНАМЕ".
Готово.
Сигуран сам да пуно ИТ људи преврће очи тамо са спомињањем ИПЦОНФИГ-а. Зашто? Па, зато што је једна од првих наредби којом се ИТ техничари посежу за зубима. То је најбржи начин за проверу ИП адресе и МАЦ адресе машине, као и тренутно стање мрежног адаптера.
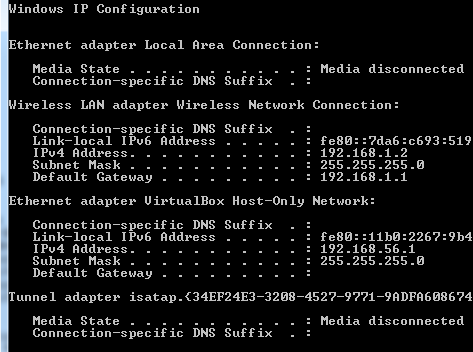
Такође је и прави спасилачки живот у неким ситуацијама. Не могу да пребројим колико сам се пута сукобио са проблемима интернетске везе и радио брзи „ИПЦОНФИГ / РЕЛЕАСЕ“ праћен "ИПЦОНФИГ / РЕНЕВ" брише шкриљевцу (добија нови ИП и самим тим "свежу" интернетску везу од ИСП-а) и решава све њихове проблеми.
12. Функцијски тастери су ваш пријатељ
Још једна добро заштићена тајна вашег командног реда је да функцијски тастери такође имају сврху у Виндовс-у 7. Док куцате једну наредбу за другом, брзо можете да се крећете кроз наредбе са следећим функционим тастерима:
Ф3 - Приказује последњу извршену наредбу
Ф4 - брише сваки текст који сте управо унели
Ф7 - Приказује целокупну листу недавних команди које сте користили
Ф9 - Омогућује вам да одаберете једну од наредби са Ф7 листе да бисте је залепили у наредбену линију
Било би заиста лепо имати те карактеристике функционих кључева у најранијим данима ДОС-а, када смо морали да куцамо и понављамо команде ако је било погрешака при упису или грешкама. Ових дана наредбе можете да избаците много брже него што бисте се икада могли надати да бисте се кретали кроз разне прозоре притиском и кликом.
13. ТРЕЕ - Снажни визуализатор директорија
Мислим да је најсладја наредба на коју сам налетео је наредба „ТРЕЕ“. Ова једноставна и брза наредба ће произвести читаву визуелну мапу структуре директорија, почевши од места стазе коју одредите. Ово је дефинитивно онај који желите да пошаљете у текстуалну датотеку.
У доњем примјеру користио сам наредбу „ТРЕЕ / а >> треересултс.ткт“.
Пошто сам већ седео у "Ц: / Овнер /" када сам уписао команду, почела је бушити кроз све директоријуме у фасцикли "Власник" и исписује целу структуру у АСЦИИ графику (хвала / а прекидач).
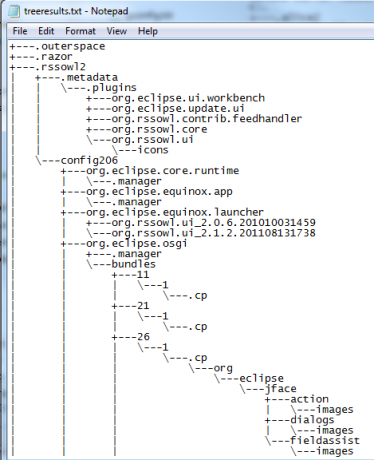
Дакле, ту сте је - 13 једноставних, али моћних команди које ваше искуство рачунара могу учинити много ефикаснијим. А ако желите да се мало креативно позабавите, можете покушати са писањем батцх датотека које садрже неколико њих заједно!
Да ли сам вас уверио да први пут испробате Виндовс наредбени редак? Да ли су овде биле наведене неке команде које су вам биле нове? Поделите своје мисли и своје властите ЦМД савете у одељку за коментаре испод.
Кредитна слика: Командна линија преко Схуттерстоцк-а
Риан је дипломирао електротехнику. Радио је 13 година у инжењерству аутоматизације, 5 година у ИТ-у, а сада је Аппс инжењер. Бивши главни уредник МакеУсеОф-а, говорио је на националним конференцијама о визуализацији података и био је приказан на националној телевизији и радију.

