Реклама
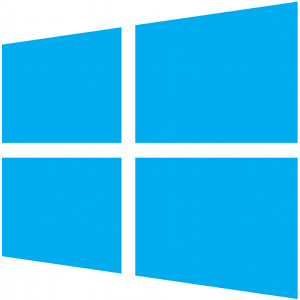 Поред стандардне функције опоравка система, Виндовс 8 има и функције за „освежавање“ и „ресетовање“ рачунара. Замислите ово као начине брзе поновне инсталације Виндовса - било чувања личних датотека или брисања са вашег тврдог диска. Поред тога што функционишу као функције за решавање проблема, Рефресх и Ресет су сличне опцији „врати у фабричке вредности“ која се налази на многим једноставнијим уређајима.
Поред стандардне функције опоравка система, Виндовс 8 има и функције за „освежавање“ и „ресетовање“ рачунара. Замислите ово као начине брзе поновне инсталације Виндовса - било чувања личних датотека или брисања са вашег тврдог диска. Поред тога што функционишу као функције за решавање проблема, Рефресх и Ресет су сличне опцији „врати у фабричке вредности“ која се налази на многим једноставнијим уређајима.
Објаснићемо вам како се користе ове функције, али такође ћемо објаснити шта раде и када их желите користити. Сви су корисни у различитим околностима, од решавања проблема рачунара до започињања свежим системом или чишћења рачунара пре него што га проследите неком другом.
Вратите свој рачунар
Шта ради: Обнављање система у Виндовс-у 8 баш као и функције Враћање система у претходним верзијама оперативног система Виндовс Враћање система не ради? 5 исправке за Виндовс 7 и 10Враћање система спрема рачунар од катастрофе. Али шта ако вас Систем Ресторе није покварио? Имамо поправак. Опширније
. Виндовс редовно прави снимке важних системских и програмских датотека. Ако се рачунар покрене или пад плавог екрана - што се може догодити ако инсталирате бугги управљачке програме, постају системске датотеке оштећени или злоупотребљени злонамерни програми у систему Виндовс - можете да користите Враћање система и брзо вратите системске датотеке на раније држава.Када то требате урадити: Ако се рачунар поквари, замрзне или је на неки други начин нестабилан, можда бисте желели да покушате да обновите систем. За разлику од опција за освежавање и ресетовање, обнављање система неће избрисати ваше инсталиране програме или личне датотеке. Враћање система није гарантовани начин поправљања рачунара, али много је бржи од освежавања или ресетовања и може вам уштедјети време ако треба да решите недавни проблем.
Како обновити систем: Притисните тастер Виндовс да бисте приступили Почетни екран Надоградња на Виндовс 8? Брже се посложите помоћу ових саветаАко је дошло време да купите нови рачунар, вероватно ће доћи уз Виндовс 8. Мицрософт није укључио уџбеник са Виндовс 8 - осим криптичног "помери миша ... Опширније , а затим на почетном екрану откуцајте Рецовери да бисте извршили претрагу. Тапните или кликните на опцију Подешавања на бочној траци, а затим изаберите пречицу за опоравак. Кликните на опцију Отвори враћање система да бисте отворили чаробњака за опоравак система који ће вас водити кроз одабир тачке враћања и враћања системских датотека из ње.
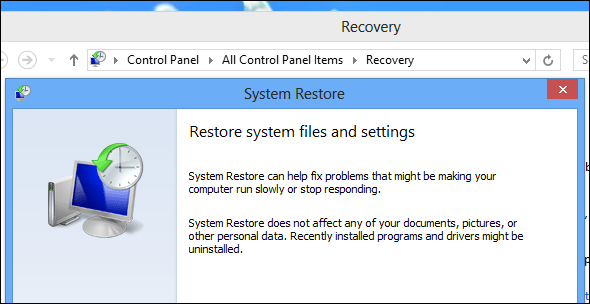
Освежите рачунар
Шта ради: Функција Освежи свој рачунар пружиће вам свежу инсталацију система Виндовс без брисања било које ваше личне датотеке. То је попут поновне инсталације Виндовс-а, али не морате ручно правити резервне копије и враћати датотеке. Десктоп апликације које сте инсталирали биће деинсталиране, али Савремене апликације Које су најбоље апликације за почетак рада са системом Виндовс 8? Опширније биће сачувани. Све апликације за десктоп које сте добили уз ваш рачунар такође ће бити поново инсталиране. Листа уклоњених апликација за радну површину биће сачувана на радној површини тако да можете поново инсталирати оне које желите да вратите на свој систем.
Када то требате урадити: Ако желите да поново инсталирате Виндовс и имате потпуно свеж систем, али не желите да прођете кроз све проблеме са резервним копијама датотека и њиховим враћањем, опција Освеживање је за вас. Рефресх ће обрисати све инсталиране апликације за радне површине, што значи да ћете морати да потрошите време да их поново инсталирате. Међутим, ово је део онога што га чини толико корисним - избрисаће се све десктоп апликације као и њихове датотеке и остаци у регистру. Било који злонамерни софтвер или одвратан Виндовс софтвер Најбољи софтвер за рачунар за ваш Виндовс рачунарЖелите најбољи софтвер за ваш рачунар? Наша масовна листа сакупља најбоље и најсигурније програме за све потребе. Опширније вреба на вашем систему ће бити уклоњена.
Како освежити рачунар: Отворите шарм подешавања (притисните) Виндовс Кеи + И Пречице на тастатури за Виндовс 101: Врхунски водичПречице на тастатури могу вам уштедјети време. Савладајте универзалне пречице за Виндовс тастатуру, трикове са тастатуром за одређене програме и неколико других савета за убрзавање рада. Опширније или превуците прстом са десне стране и тапните на Подешавања), а затим тапните или кликните на опцију Промена поставки рачунара на дну бочне траке. Изаберите категорију Опште, а затим додирните или кликните дугме Почетак под Освежи рачунар без утицаја на датотеке.

Ресетујте свој рачунар
Шта ради: Ресетовање вашег рачунара ће вам донети нову инсталацију система Виндовс и избрисати све ваше личне датотеке. То је баш попут поновне инсталације Виндовс-а - све ваше личне датотеке и апликације биће избрисане и остаћете у потпуно свежем стању. Другим речима, то је попут Освеживања које такође брише ваше личне датотеке. Мораћете правите резервне копије датотека Да ли сте знали да Виндовс 8 има сигурносне копије уграђених рачунарских машина?Понекад заборављамо са свим фокусом на новом „Модерн“ интерфејсу Виндовс 8, али Виндовс 8 има мноштво одличних побољшања на радној површини. Једна од њих је Историја датотека, уграђена функција сигурносне копије која функционише ... Опширније пре времена или ћете их изгубити када ресетујете.
Када то требате урадити: Ако желите потпуно свежи Виндовс систем и желите да почнете испочетка, опција Ресет је за вас. Такође је корисно ако желите да продате рачунар или га проследите неком другом - избрисаће све ваше личне датотеке како би нови власник рачунара могао да им приступи. Још увек желите да наступите сигурна брисање складишта вашег чврстог диска Како обрисати хард диск, остављајући ОС нетакнутТако да желите да се решите рачунара. Да бисте сачували своје податке, сигурно ћете обрисати диск. Ово осигурава да нико не може да обнови избрисане датотеке. Међутим, можда ... Опширније како би се осигурало да се сви посебно осетљиви документи не могу повратити.
Како ресетовати рачунар: Отворите шарм подешавања (превуците прстом са десне стране и тапните на Подешавања или притисните тастер Виндовс + И), а затим изаберите Промени поставке рачунара. Тапните или кликните на општу категорију, померите се према доле и додирните или кликните на дугме Почетак под Уклони све и поново инсталирајте Виндовс.

Ако се рачунар не може покренути
Све горе наведене Виндовс функције помажу при решавању проблема са рачунаром. Враћање система може да реши разне проблеме, али Освежи и Поништи су попут поновне инсталације Виндовс - увек омиљена корак на решавању проблема међу геековима који само желе да њихови Виндовс рачунари раде и не желе да троше време на лов на проблем. Из овог разлога се може догодити да желите да вратите, обнови или ресетује рачунар ако се Виндовс не може покренути.
Ако се Виндовс не може покренути, надамо се да ће вас покренути Екран Напредне могућности покретања Како решити проблеме са покретањем система Виндовс 8Виндовс 8 користи нову функцију "хибридног покретања" да би побољшао време покретања система. Када се искључите, рачунар се заправо не искључује нормално - он врши неку врсту ограничене „хибернације“ која чува стање ... Опширније . Од овог тренутка можете да вратите рачунар, освежите и ресетујете рачунар - поред коришћења других напредних опција покретања.
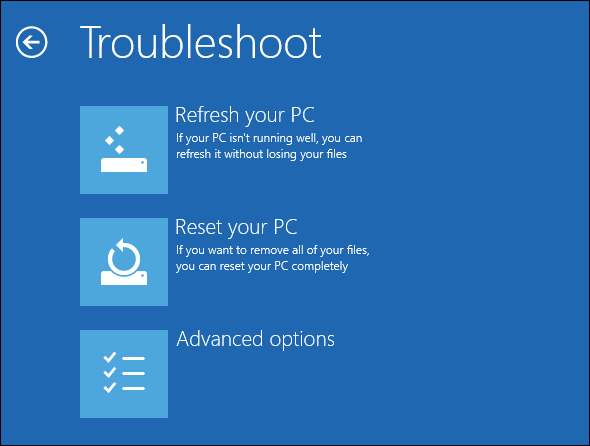
Ако се рачунар не може покренути - чак ни на екрану Напредне могућности покретања - можете покушати са покретањем система са Виндовс 8 инсталацијског диска или УСБ уређаја и одабира опције Поправите рачунар на почетку Виндовс инсталације процес. Можете се покренути и са УСБ погона за опоравак Виндовс 8 и приступити екрану Напредне могућности покретања.
Ако немате инсталациони медиј за Виндовс или Виндовс 8 уређај за опоравак, то можете створите Виндовс 8 медијум за опоравак са било којег рачунара Виндовс 8.

Имате ли неке друге савете за коришћење опција Ресторе, Рефресх или Ресет у Виндовс 8? Оставите коментар испод и поделите их!
Цхрис Хоффман је технолошки блогер и свестрани зависник о технологији који живи у Еугенеу, Орегон.