Реклама
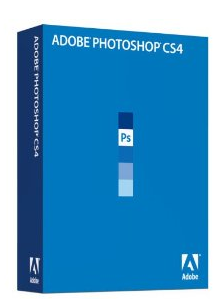 Ако сте прилично нови у Пхотосхопу ЦС3 или ЦС4 и ако будете редовно користили, на крају ћете откријте да обављате неке исте задатке или поступке изнова и изнова када обрађујете фотографије или стварате дизајна. Можете се, на пример, уморити од дуплирања слојева, креирати исте стилове слојева изнова и изнова, или применити омиљена подешавања или филтере слоја на сваку нову фотографију коју унесете у програм. Па, Адобе је одавно схватио да ће им пружање могућности аутоматизације задатака помоћи да брже и ефикасније раде у Пхотосхопу.
Ако сте прилично нови у Пхотосхопу ЦС3 или ЦС4 и ако будете редовно користили, на крају ћете откријте да обављате неке исте задатке или поступке изнова и изнова када обрађујете фотографије или стварате дизајна. Можете се, на пример, уморити од дуплирања слојева, креирати исте стилове слојева изнова и изнова, или применити омиљена подешавања или филтере слоја на сваку нову фотографију коју унесете у програм. Па, Адобе је одавно схватио да ће им пружање могућности аутоматизације задатака помоћи да брже и ефикасније раде у Пхотосхопу.
Ако знате како користити слојеве и друге основне контроле у Пхотосхопу, морат ћете почети учити о Акцијама. У учењу аутоматизације Пхотосхопа, процес који захтева неколико кликова ће се обавити једним кликом када се тај процес сачува као акција.
Радње могу бити тако једноставне или сложене колико их требате изводити. Овај туториал ће вам показати како да креирате акцију која ће вас покренути на путу да постанете визкид за аутоматизацију у Пхотосхопу. Радња укључује стварање слоја на белом слоју око фотографије. Једном када креирате радњу, моћи ћете извести исти поступак једним једноставним кликом.
Зато запалите Пхотосхоп и покренимо.
Корак 1
Отворите фотографију у Пхотосхопу. За овај водич, не морате да побољшавате слику. Фокус овде је креирање акције. Идите до менија Пхотосхоп и кликните на прозор> Акције. Појавит ће се панел заданих радњи које ћете касније моћи истражити. Ако је ваш панел у режиму тастера, кликните на мали троугао у горњем десном углу панела. Појавиће се падајући прозор. Ако требате, искључите режим гумба. Једном када сте у режиму листе радије дугме Буттон поново отворите тај исти панел и кликните на Нев Сет. Именујте свој сет „Моје акције“. Овај скуп је попут мапе у коју ћете сместити своје прилагођене радње.
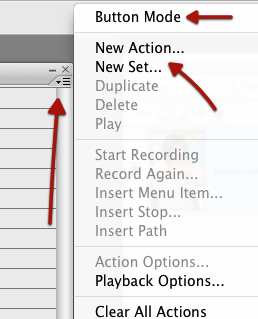
Корак 2
Сада поново кликните на исти троугао на врху панела „Акције“, а овај пут кликните на „Нова акција“. Дајте радњи назив, као што је Бела граница, а затим притисните дугме Сними десно. Тада ће Пхотосхоп започети процесе снимања које завршите у програму. На дну плоче са активностима требало би да видите мало истакнуто црвено дугме. Не брините, не снима се сваки потез који направите мишем, нити се тајмер покреће. Можете узети пуно времена колико желите. То је само снимање завршене радње које направите у наредним корацима.
3. корак
Вратите се својој фотографији и проверите да ли је изабран слој позадине. То би требао бити једини слој на плочи Слоја. Умножите тај слој (Слој> Дупликат позадинског слоја ...). Након што то учините, приметићете да се поступак дуплирања који сте управо извршили бележи на панелу Акције.
4. корак
Сада идите на дугме Палете слојева и кликните на дугме „фк“ (Додај слој стила). У искачућем менију изаберите Строке. Када се прозор отвори, унесите следеће промене:
Подесите дугме Величина тако да износи 3-8 пк. Кликните на дугме Положај и изаберите У а не споља. И на крају, ако радите у Пхотосхопу ЦС3, изаберите дугме Боја, а затим изаберите белу као боју, што ће променити задану црвену боју. Кликните ОК. Напомена: ако радите у Пхотосхопу ЦС4, подразумевана боја је можда већ бела.
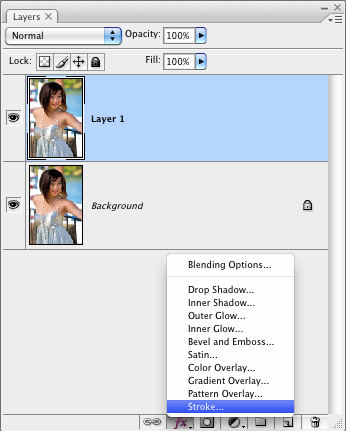
Корак 5
Вратите се на плочу „Акције“ и кликните на мали квадрат поред означеног црвеног дугмета на дну плоче „Радње“. Кликом на квадрат зауставит ће се снимање. Сада сте забележили поступак са седам кликова.
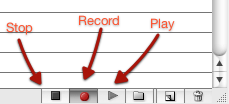
Корак 6
Идите на Уреди> Поништи на траци менија и поништите све кораке које сте управо завршили, јер ћете сада видети Акције у акцији. Изаберите наслов акције коју сте управо креирали на панелу Акције. На дну плоче кликните на мали троугао. Када поставиш курсор, постаће зелено. Кликните на тај троугао и гледајте Пхотосхоп, на трен, додајте обруб фотографији.
Корак 7 - Важно: Спремите своју радњу
Ако желите да задржите ту акцију, морате сачувати то. Пхотосхоп га неће сачувати за вас. Зато се вратите на панел Акције. Изаберите сет Моје акције који сте креирали (не бирајте саму радњу.) Затим кликните мали троугао у горњем десном углу панела и на листи ставки менија одаберите Спреми акције. Вероватно ћете желети да сачувате све своје радње у задану фасциклу Пхотосхоп (Пхотосхоп> Пресетс> Ацтионс), која се налази у фолдеру Апплицатионс.
Сада је ова акција створена и сачувана. Кад год донесете нову фотографију у Пхотосхоп и желите додати исту границу око ње, све морате да отворите панел са радњама, изаберете радњу и кликните на дугме „Играј троугао“ да бисте је покренули то.
Можете да креирате дуге и кратке радње попут овог за скоро сваки процес који радите у Пхотосхопу. Можете чак и да тражите бесплатно развијене акције на Интернету које можете испробати и користити у програму.
Ако сте заинтересовани да сазнате више о аутоматизацији у Пхотосхопу, набавите копију Матта Клосковског Клиника за брзину Пхотосхоп ЦС2. Чак и ако радите у ЦС3 или ЦС4, ова књига ће вам бити од помоћи.
Да ли користите акције у Пхотосхопу? Која је најкориснија акција коју најчешће знате / користите? Јавите нам у коментарима.
Бакари је слободни писац и фотограф. Он је дугогодишњи корисник Маца, љубитељ јазз музике и породични човек.

