Реклама
Враћање система је кључни алат за опоравак рачунара. Ако имате проблем са рачунаром Виндовс, Враћање система може вам помоћи да вратите системске датотеке, програмске датотеке и податке регистратора у претходно стање. Ако су ове датотеке оштећене или оштећене, Враћање система ће их заменити добрим, решавајући ваш проблем.
Враћање система је одличан алат за многе од тих неочекиваних проблема. Али да ли је обнављање система пропало и пренела је поруку о грешци или заправо нисте ништа исправили? Уз мало претходног планирања, можете осигурати да ће обнављање система увек имати леђа у времену када је то потребно.
1. Покушајте са алтернативном тачком враћања система
Прво покушајте са другом тачком опоравка система. Нешто је можда оштетило задану тачку враћања током процеса трговине и, као такво, неће се покренути. Употреба алтернативне тачке делује за широк спектар проблема са обнављањем.
Тип опоравак на траци за претрагу у менију Старт и изаберите најбоље подударање. Изаберите Отворите враћање система
. Као што видите на слици испод, имам само једну тачку опоравка система, што значи да бих могао наићи на проблеме ако овај покрене било какав проблем.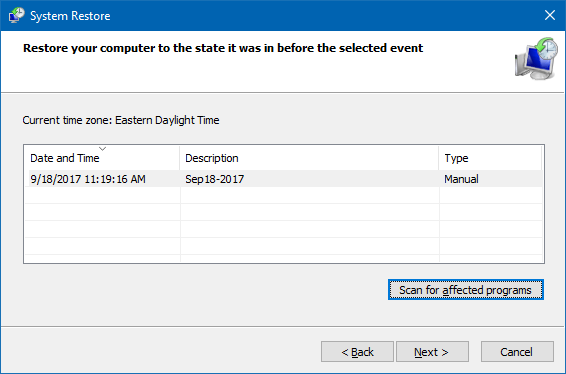
Међутим, ако се у вашем прозору за опоравак система може одабрати између једне тачке, одаберите је пре последњег. Можда ћете морати да кликнете Прикажи више тачака враћања (није приказано горе) да бисте видели све резервне копије. Након што изаберете тачку за враћање, притисните Следећии следите упутства на екрану.
У идеалном случају, ово ће решити ваш проблем. Међутим, ако видите поруку о грешци или ако Ресторе Систем изврши операцију враћања која не решава ваш проблем, наставите да читате следећи одељак.
2. Покрените враћање система из сигурног начина
Ваш први порт позива требао би бити сигуран режим. Сигурни режим је спасилачки живот у многим ситуацијама. За разлику од редовног поступка покретања, Сафе Моде учитава ограничени спектар управљачких програма и датотека. Проблеми који се јављају током покретања опоравка система обично се ублажавају покушајем поново у сигурном режиму.
Дизање у сигуран режим у Виндовсима 8, 8.1 и 10
Прво морамо покрените систем у сигурном режиму у оперативном систему Виндовс 10. Постоје три једноставна начина за то:
- Иди на Подешавања> Ажурирање и безбедност> Опоравак. Испод Напредно покретање, одаберите Рестарт сада. Ово ће поново покренути ваш систем у менију Напредна подешавања покретања. Оданде одаберите Решавање проблема> Напредне опције> Подешавања покретања> Поново покрени. Приликом поновног покретања, видећете листу опција. Изаберите 4 или Ф4 да бисте покренули рачунар у безбедном режиму (изаберите 5 или Ф5 за безбедан режим са умрежавањем).
- Притисните Виндовс Кеи + Р за отварање Трцати. Тип мсцонфиг и притисните Унесите. Отвори Чизма картицу. Означите поље поред Безбедни режим. Ако вам треба Умрежавање, одаберите га одоздо. Једном кад удариш Применитии затворите прозор за конфигурацију система, добићете упит да поново покренете систем. (Имајте на уму да ће се ваш систем стално покретати у сигурном режиму, осим ако не поништите опцију Конфигурација система. Поновите исти поступак у сигурном режиму након што сте сигурни да сте решили проблем.)
- Поново покрените рачунар. Притисните Ф8 током процеса покретања система за улазак у сигурни режим. Ово је опробана метода. Међутим, ако користите функцију за брзо покретање система Виндовс, нежељено поштивање Ф8 неће радити.
Након што сте у сигурном режиму, идите напред и откуцајте опоравак на траци за претрагу менија Старт. Изаберите Опоравак са листе, дакле Отворите враћање система од Напредни алати за опоравак мени.
Дизање у сигуран режим у оперативном систему Виндовс 7
Процес покретања система Виндовс 7 Сафе Моде врло је сличан најновијој верзији оперативног система. То јест, са малим разликама.
- Притисните Виндовс Кеи + Р за отварање Трцати. Тип мсцонфиг и притисните Унесите. Отвори Чизма картицу. Означите поље поред Безбедни режим. Ако вам треба Умрежавање, одаберите га одоздо. Једном кад удариш Применити и затворите прозор „Конфигурација система“, добићете упит да поново покренете систем. (Имајте на уму да ће се ваш систем стално покретати у сигурном режиму, осим ако не поништите опцију Конфигурација система. Поновите исти поступак у сигурном режиму након што сте сигурни да сте решили проблем.)
- Поново покрените рачунар. Притисните Ф8 током процеса покретања како бисте отворили мени Виндовс Адванцед Боот Оптионс (Опције за покретање система Виндовс). Изаберите Безбедни режим или алтернативне конфигурације сигурног режима, као што су са Нетворкинг-ом или помоћу командне линије.
Након дизања у сигуран режим
Ако обнављање система ради у сигурном режиму, то је јасан показатељ да га нешто, вероватно програм или услуга, омета током редовног покретања. Подешавања антивируса понекад могу узроковати да се Ресторе Систем не понаша (на пример, Нортонова заштита од неовлаштених производа је познати кривац).
Алтернативно, инфекција вирусом или злонамерним софтвером могла би створити проблем. У том случају, мораћете да скенирате свој систем помоћу ажурног антивирусног програма.
3. Конфигуришите коришћење система за враћање простора на диску
Ако и даље не можете да вратите системски опоравак да исправно ради, покушајте да подесите доделу простора на чврстом диску. Можда је понестало без обавештења (класичан потез оперативног система Виндовс).
Препоручио бих издвајање најмање 4 ГБ. Неки ће рећи да је то претежно. Међутим, тврдио бих да свака велика надоградња за Виндовс 10 тежи око 4 ГБ (велика исправка у овом случају значи ажурирање за октобар 2018., а не редовна кумулативна ажурирања). С друге стране, можда нећете желети да Систем Ресторе заузме превише простора, посебно ако сте већ ограничени.
Конфигурирање простора на диску у Виндовсима 8, 8.1 и 10
Проверимо шта се догађа са додељивањем функције Ресторе Систем. Тип заштита система на траци за мени за покретање и изаберите Креирајте тачку за враћање система. Изаберите Конфигуришите. Проверите употребу простора на диску и повећајте га ако је мањи или једнак 300 МБ.

Конфигурација простора на диску у систему Виндовс 7
Виндовс 7 нас води на нешто дужи пут. Отворите свој Старт мени, кликните десним тастером миша рачунар и изаберите Својства. Изаберите Системска својства из леве колоне. У оквиру Подешавања заштите изаберите Конфигуришите.
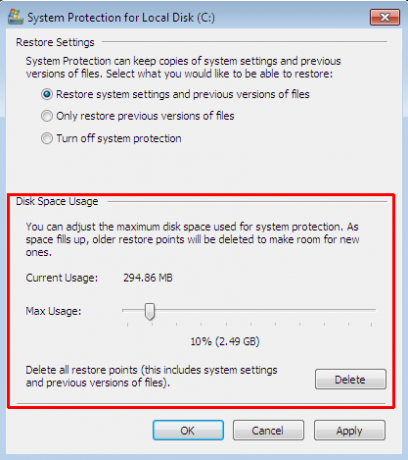
Проверите тренутно распоређивање простора за похрану тачке враћања. Виндовс 7 не треба толико простора на диску као Виндовс 8, 8.1 или 10. Али ако имате простора за уштеду, као што то чине многи модерни чврсти дискови, размислите о повећању са подразумеваних 3 на преко 5 процената.
Брисање старих бодова за враћање система
Можете избрисати старе тачке враћања система. Коначно, враћање система ажурира ваше тачке враћања система, замењујући сваки најстарији. (Због тога неки људи додељују много простора за обнављање система.) Тада је речено, ако желите да избришете тачке враћања система, показаћу вам како то да урадите без да све уништите.
Корисници Виндовс 8, 8.1 и 10 треба да откуца диск чист на траци за претрагу менија Старт. Кликните десним тастером миша на најбоље подударање и изаберите Покрени као администратор. Изаберите Ц: затим притисните диск који желите да очистите, а затим притисните ОК. Чишћење диска израчунаће количину слободног простора за чишћење.
Отвори Више опција картицу. Испод Обнављање система и сенке, одаберите Поспремити. Упознаћете следећу поруку:
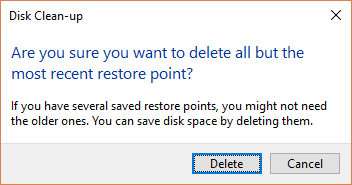
Притисните Избриши ако желите да наставите. Ова метода задржава последњу тачку опоравка система на месту, док притиском на Делете на панелу Систем Систем елиминират ћете их све.
Корисници Виндовс 7 треба да откуца диск чист у траку за претрагу менија Старт и изаберите прву опцију. На плочи за чишћење диска одаберите Очистите системске датотеке. Ово додаје ново Више опција картицу (након тренутак или два). Изаберите Поспремити… испод Обнављање система и сенке.

Ово ће избрисати све осим последње тачке опоравка система. Притисните Избриши ако желите да наставите
4. Осигурајте да се тачке за враћање система креирају
Ово у потпуности неће помоћи да решите ваш тренутни проблем, али ће вам апсолутно помоћи следећи пут. Да ли су укључене тачке враћања система? Да ли се редовно и аутоматски креирају?
Виндовс 8, 8.1 и 10
Тип рструи на траци за претрагу у менију Старт и изаберите одговарајући унос. Притисните Следећи када буде затражено и видећете листу ваших тренутних тачака за враћање система.
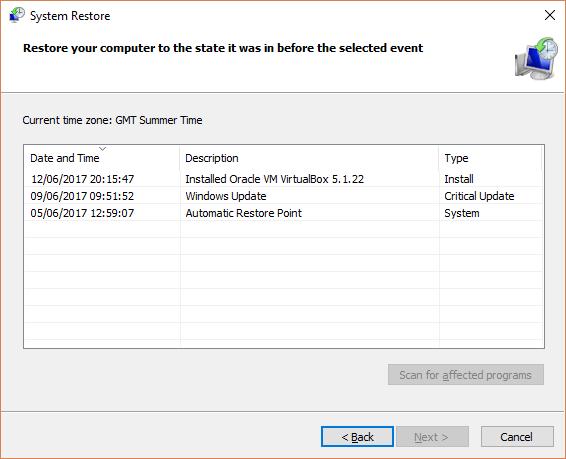
Нема ништа? Мораћете да се вратите на Заштита система опције које смо користили раније. Тип заштита система у траку за претрагу менија Старт и изаберите Креирајте тачку за враћање система. Изаберите Конфигуришите. Испод Врати поставке, буди сигуран Укључите заштиту система је проверен.
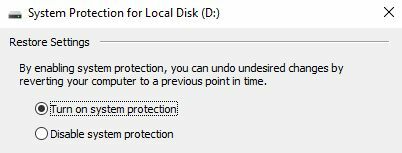
виндовс 7
Верзија за Виндовс 7 је минутно другачија. Иди на Рачунар> Заштита система. На Заштита система картицу, одаберите Конфигуришите. Буди сигуран Вратите системске поставке и претходне верзије датотека је проверен. Применити и ок.

5. Поново инсталирајте, ресетујте или поправите Виндовс 7, 8, 8.1 или 10
Овде се опције између Виндовс 7 и модерне верзије система Виндовс разликују. Корисници Виндовс 8, 8.1 и 10 можете или освежити или ресетовати своје инсталационе датотеке 4 начина за ресетовање фабрике на рачунар са системом Виндовс 10Желите знати како фабрички ресетовати рачунар? Показујемо вам најбоље методе за ресетовање Виндовс рачунара помоћу система Виндовс 10, 8 или 7. Опширније . Овим поступком се обично уклањају заостала питања у вези са системским датотекама. Поред тога, додатним опцијама о томе које се датотеке освежавају или ресетују, не губите важне податке. (Али прво направите сигурносну копију свих важних датотека!)
Виндовс 8, 8.1 и 10
Корисници Виндовс 8, 8.1 и 10 могу изабрати да освеже или ресетују свој оперативни систем.
- Освежи (Виндовс 8): поново инсталира Виндовс, а личне датотеке и поставке остају нетакнути.
- Ресетовање: поново инсталира Виндовс, али брише датотеке, подешавања и апликације, осим оних које сте добили уз рачунар.
- Ресетовање помоћу Кееп Ми Филес (Виндовс 10): поново инсталира Виндовс са погона за опоравак, остављајући датотеке, подешавања и апликације нетакнуте
Садржај система Виндовс 8 Рефресх еволуирао је у систем Виндовс 10 Ресет помоћу апликације Кееп Ми Филес. Изводе исти поступак рестаурације.
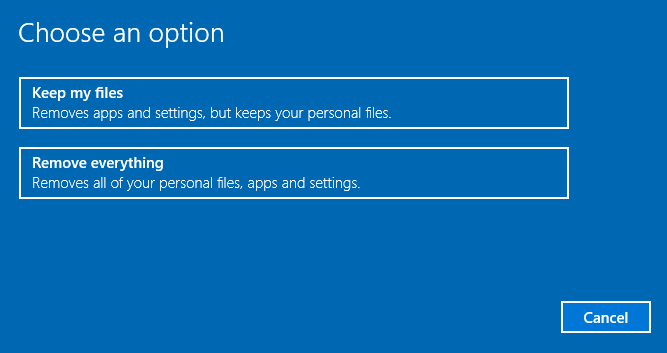
Притисните Виндовс Кеи + И и крени ка Ажурирање и сигурност> Опоравак. Испод Ресетујте овај рачунар, хит Почети. Изаберите било који Чувај моје датотеке или Уклоните све. Како само желимо да освежимо ваш систем, одаберите први.
Белешкада је овај процес ресетује подешавањаи уклониће ваше Виндовс апликације. (Ево га тачно шта ће се догодити када притиснете тастер Ресет!)
Кликните на Ресетовање када се то од вас затражи, а стварни поступак може да траје неколико минута.
виндовс 7
Корисници оперативног система Виндовс 7 ограничени су на поновну инсталацију или поправку.
Притисните Ф8 током процеса покретања ући у мени Напредне могућности покретања. Изаберите Поправити компјутер са врха листе. Следите упутства на екрану.
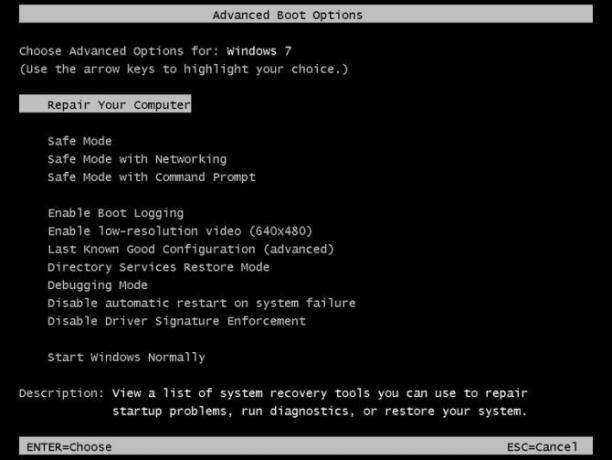
Ако опција за поправак Напредног менија за покретање не успе (или је нема), вратите се на инсталациони медију Виндовс 7 или диск за поправак система.
Ако имате инсталациони медијумили диск за поправак система, уметните диск или УСБ диск у рачунар. Покрените систем и изаберите Притисните било који тастер за покретање са ЦД-а. Ако користите УСБ уређај, постоји шанса коју ћете морати посебно да одаберете за покретање са УСБ уређаја. Неки произвођачи имају посебан функцијски тастер за улазак у мени са опцијама за брзо покретање, док други захтевају да уђете у БИОС. Проверите спецификације произвођача. (Такође, ево вам како креирати инсталациони медиј за покретање система Виндовс.)
Када стигнете у Добродошли у Стартуп екран, изаберите Поправите инсталацију, и следите упутства на екрану.
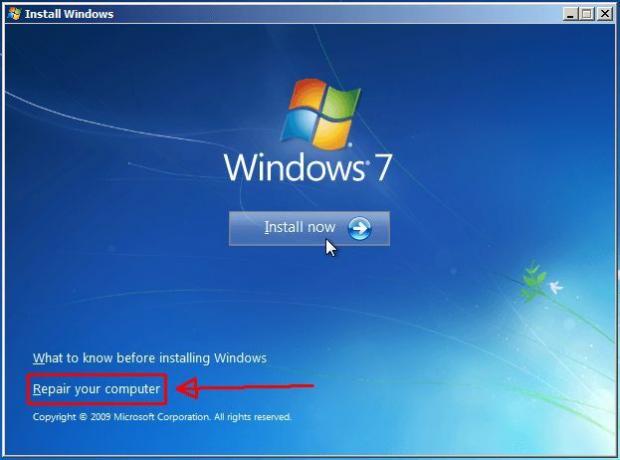
Како поправити враћање система и опоравити ваш систем
То може бити мучан тренутак када обнављање система не успе. Не паничите. Једна од горе наведених метода наново ће вратити систем у живот, а са њим и остатак вашег болесног система. Запамтити:
- Покушајте са неком другом тачком враћања система.
- Покрените враћање система из сигурног начина.
- Конфигуришите потрошњу простора на диску.
- Уверите се да Виндовс ствара тачке враћања система када треба.
- За оживљавање системских датотека користите Ресет, Рефресх или Репаир.
Да ли рутински припремите резервне копије система? Редовно правите резервне копије система је невероватно важно. Постоји разлог зашто вас сви питају да ли сте направили сигурносну копију података.
А ако тражите најбоље дискови за спасавање и опоравак за Виндовс Систем Ресторе 5 најбољих дискова за спашавање и опоравак за обнављање система ВиндовсЕво најбољих Виндовс дискова за спасавање који ће вам помоћи да приступите рачунару ради поправки и резервних копија, чак и када се не покрене. Опширније , погледајте ову листу:
Гавин је старији писац за МУО. Такође је уредник и СЕО менаџер за сестрино крипто фокусирано седиште МакеУсеОф, Блоцкс Децодед. Има БА (Хонс) савремено писање с дигиталним уметничким праксама које су провалиле из Девонских брда, као и више од деценије професионалног искуства у писању. Ужива у великим количинама чаја.


