Реклама
Графикони су дивни алати за визуелно приказивање података. А ако сте корисник Мицрософт Екцел-а, онда имате разне могућности графикона на дохват руке. Ево како да направите графикон у Екцелу и да га прилагодите, користећи најчешће типове графикона.
Ако никада нисте створили графикон у Мицрософт Екцел, започните овде са својим првим графикономом.
Покретање графикона
Са сваком врстом графикона у Екцелу, проћи ћете исти почетни поступак да бисте га сваки пут убацили.
Одаберите своје податке. То можете учинити кликом на прву ћелију, држећи миш, а затим превлачењем кроз остале ћелије. Или можете да кликнете горњу леву ћелију и држите Смена, а затим кликните доњу десну ћелију.
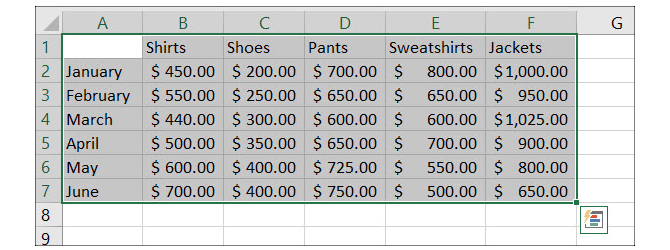
Ваши подаци биће приказани у табели најбоље ако укључите заглавља за ступце и редове. На овај начин ће се графикон лакше читати и по потреби можете извршити прилагођавања.
Уметните свој графикон. Кликните Уметни а затим одаберите траку са врпце. Док прелазите мишем преко њега, видећете кратак преглед истог, а затим када кликнете, та ће се слика појавити право у вашој табели.
Можете одабрати и Препоручени графикони дугме за преглед различитих опција ако нисте сигурни коју желите да употребите. Такође можете видети све расположиве типове графикона, што је корисно. Ако одаберете један од њих, кликните на ок да га убаците.
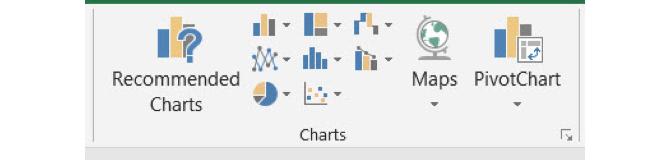
Ако нисте сигурни који тип графикона најбоље одговара вашим подацима, даћемо примере док идемо. Али за детаљније објашњење погледајте наш чланак о Екцел типови графикона и када их користити 8 Врсте Екцелових графикона и графикона и када их користитиГрафику је лакше схватити него текст и бројеве. Графикони су одличан начин за визуелизацију бројева. Показујемо вам како да креирате графиконе у Мицрософт Екцел-у и када најбоље користити коју врсту. Опширније .
Прављење линијске карте у Екцелу
Уобичајени тип графикона је линијски графикон. Екцел нуди 2-Д и 3-Д, сложене или незаштићене, са и без маркираних линија.
Овај је добар за приказивање трендова током одређеног временског периода или категорија када је њихов редослед неопходан. На пример, имамо продајне износе за производе преко шест месеци.
- Одаберите своје податке.
- Кликните Уметни
- Кликните дугме на траци за Уметните линију или линију.
- Изаберите стил графикона који вам се свиђа и графикон ће се појавити у вашој табели.
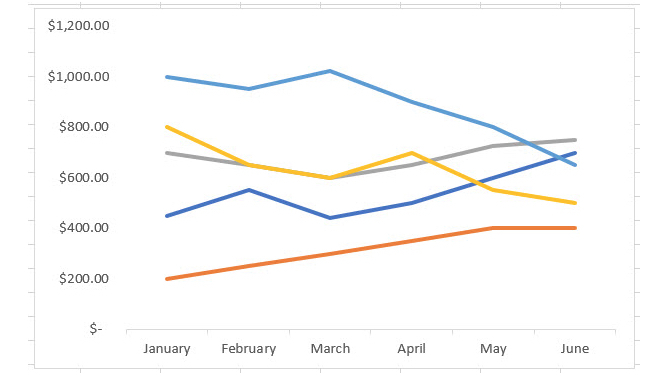
Прављење колоне или графикона у Екцелу
Друга врста графикона коју вероватно често виђате је ступац или бар графикон, а Екцел нуди и 2-Д и 3-Д ступац и бар графиконе.
Ове врсте графикона такође добро функционишу са подацима о продаји које смо користили за наш линијски графикон. Намењени су за поређење комада целине или категорија заједно са променама током времена.
- Одаберите своје податке.
- Кликните Уметни
- Кликните дугме на траци за УметниСтупац или графикон.
- Одаберите стил графикона и графикон ће се појавити у вашој табели.
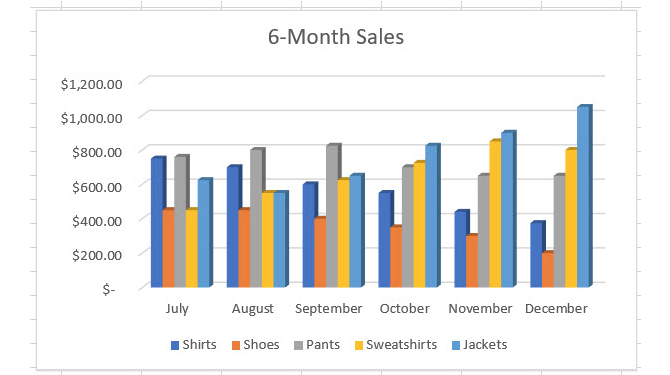
Прављење пита дијаграма у Екцелу
Пите карте су одличан алат за приказивање делова целине када је та целина једнака 100%. Екцел нуди 2-Д, 3-Д и крофне пита пита.
Користећи наш пример података о продаји, рецимо да желите да видите продају само мајица током шест месеци.
- Изаберите само онај одељак својих података.
- Кликните Уметни
- Кликните дугме на траци за УметниПита или крофна.
- Изаберите жељени стил графикона и он ће се приказати у вашој табели.
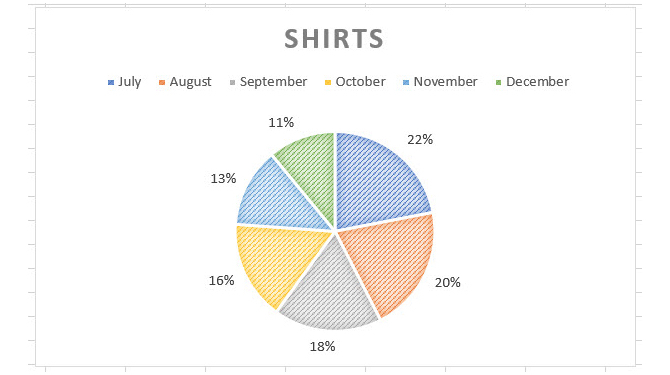
Ако је пита торта врста коју вам често треба или желите да је детаљније проверите, погледајте наш чланак о како креирати графикон пита у Екцелу Како да креирате дијаграм пита у Мицрософт Екцел-уСвако може креирати једноставан дијаграм пита. Али можете ли то форматирати до савршенства? Водићемо вас кроз поступак, један по један корак. Опширније .
Прављење карте водопада у Екцелу
Карте водопада можда нису толико често коришћене или се могу видети као неке друге врсте. Али могу добро да функционишу када се бавите финансијским подацима и желите да прикажете повећања и смањења. У Екцел-у постоји само једна врста карте водопада, међутим, моћи ћете да подесите њен изглед.
Можете користити графикон водопада да прикажете пораст и пад месечног дохотка, процента продаје или броја залиха.
- Одаберите своје податке.
- Кликните Уметни
- Кликните дугме на траци за УметниВодопад, левак, дионица, површина или радарска карта.
- Изаберите Водопад и приказаће се у вашој табели.
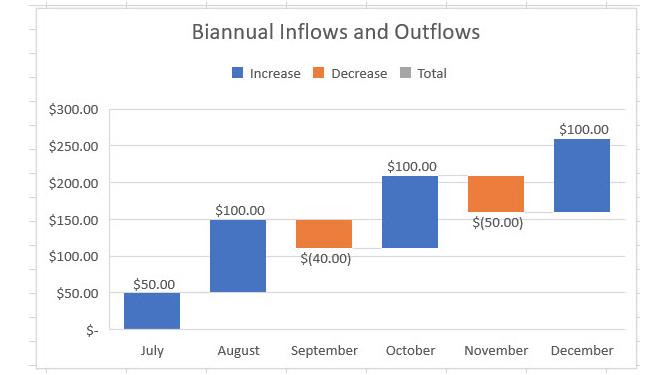
Више типова графикона Екцел
То сигурно није обим Екцел-ових графикона које можете да креирате. Да бисте видели оне који се препоручују за ваше податке или све врсте графикона, кликните на Уметни табулатор и Препоручени графикони са траке.
Можете да прегледате Препоручени графикони ако нисте сигурни који је тип графикона најприкладнији за вас.
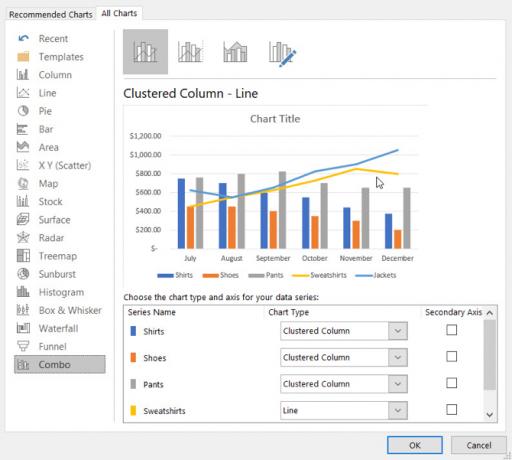
Кликните Алл Цхартс на картици да видите сваки расположиви графикон у Екцелу. Као што видите, можете изабрати много опција заједно са уобичајеним типовима. Одаберите схему залиха, лијевка, сунчанице или површинске карте ако најбоље одговара вашим подацима. Једном када донесете свој избор, кликните на ок а графикон ће се приказати у вашој табели.
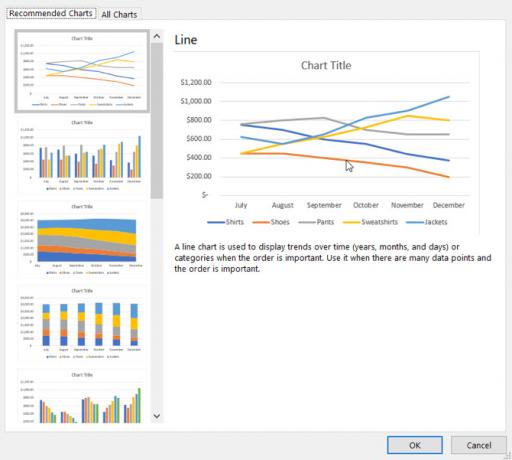
Прилагођавање ваше карте
Сада када имате свој графикон, можете га прилагодити различитим опцијама. Изаберите графикон и појавиће се мали мени у горњем десном углу са тастерима за елементе графикона, стилове графикона и филтере графикона (само за одређене карте).
Елементи графикона
Ово подручје вам омогућава да одаберете елементе графикона које желите да прикажете, као што су осе, ознаке података, мрежне линије и легенда. Ове опције се мењају у зависности од типа графикона који користите. А неки елементи вам дозвољавају да се још више спустите. На пример, ако желите легенду, можете одабрати локацију која би требало да се прикаже на табели.
Користећи наш линијски графикон одозго, додајмо и преместимо неке елементе. Укључићемо наслов графикона на врх, табелу података без тастера легенде, легенду са десне стране и учинићемо да наше мрежне линије буду мање.
Изаберите графикон и кликните на Елементи графикона дугме. Затим проверите и поништите елементе колико вам требају.
- Проверавати Наслов графикона, кликните стрелицу, изаберите Изнад графикона, а затим кликните унутар оквира графикона да унесете наслов.
- Проверавати Табела података, кликните стрелицу и изаберите Нема легендарних кључева.
- Проверавати Гридлинес, кликните стрелицу, проверите Примарна мања хоризонтална, и поништите ознаке за остале опције.
- Проверавати Легенда, кликните стрелицу и изаберите Јел тако.
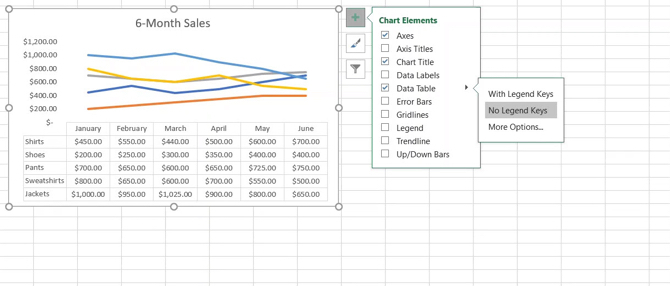
Ево наших прије и послије снимка заслона љествице. Те промене чине графикон много јаснијим за разумевање и укључују додатне податке за нашу публику.
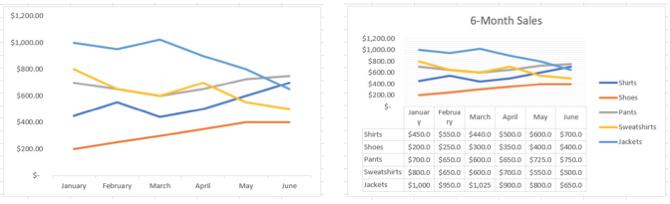
Стилови графикона
Ова функција омогућава вам промену изгледа и изгледа графикона. Можете бирати између атрактивних стилова и шема боја да бисте ли графикону дали одређену личност. Дајмо нашој карти водопада мало пиззазз-а користећи боје наше компаније.
Изаберите графикон и кликните на Стилови графикона дугме до Стил картицу. Док прелазите мишем преко различитих стилова, можете видети како ће ваш графикон изгледати. Кликните када видите онај који вам се допада.
Исто ради и са Боја, пређите мишем преко опција шеме да бисте видели како ће изгледати и кликните да бисте извршили избор. За додатне шеме боја и теме графикона изаберите Распоред на страници и прегледајте помоћу Теме и Боје дугмади.
Ево наших прије и послије снимка заслона љествице. Те промене можда неће правити разлику у јасноћи, али дозволимо да испаднемо леву страну и користимо боје које желимо.
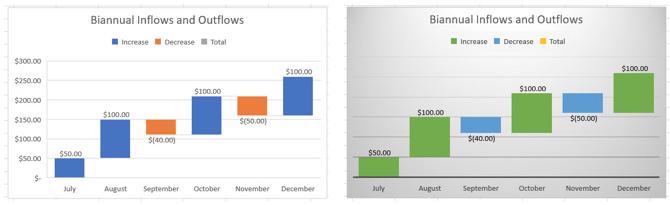
Графички филтри
Одређене врсте графикона, попут линија и пита, нуде филтере графикона за додавање и уклањање одређених података. Ово може бити корисно ако требате брзо променити.
За овај, користићемо наш питачки графикон. А рецимо да морамо само да прикажемо тромесечне продаје за наше мајице уместо шестомесечне продаје.
Изаберите графикон и кликните на Графички филтри дугме. Поништите ознаку података на Вредности картицу коју желите уклонити. Извлачимо јул и август из слике. Кликните на Применити када завршите.
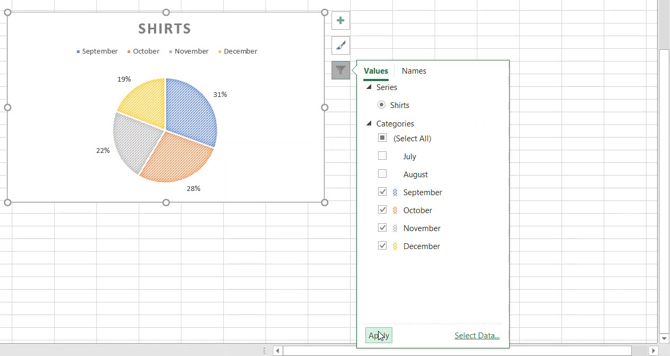
Такође можете да изаберете Имена да уклоните имена серије или категорија са графикона. Опет кликните Применити да сачувате своје измене.
Помицање или промјена величине ваше карте
Да бисте графикон преместили на друго место на табели, изаберите га и када се појави четворострана стрелица, превуците графикон на његову нову локацију.
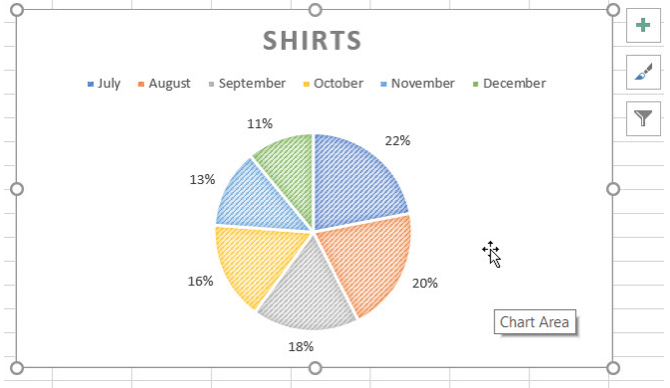
Да бисте промијенили величину графикона, одаберите је, а затим повуците један од кругова на ивици графикона у правцу у којем желите да га проширите.
Хаппи Цхартинг!
Као што видите, прављење љествица у Екцелу је много лакше него што можда мислите. Ако сте спремни да идете са својим подацима, убацивање графикона и прилагођавање публици или њеној сврхи је лак!
Ако желите помоћ креирање дијаграма тока у Екцелу Како креирати дијаграм тока у Мицрософт Екцел-уДа ли сте знали да у Мицрософт Екцел-у можете да креирате дијаграме тијека? Ево како да одмах поставите дијаграм тока у Екцелу. Опширније , имамо и чланак посвећен тој врсти графикона.
Са радом БС из области информационих технологија, Санди је радила дуги низ година у ИТ индустрији као руководилац пројеката, руководилац одељења и вођа ПМО-а. Потом је одлучила да следи свој сан и сада пише о технологији пуно радно време.

