Реклама
Мицрософт је коначно побољшао Виндовс Цлипбоард. Увек је било врло основно, чува само најновију копију коју сте копирали. А копирана ставка била је доступна само на тренутном рачунару.
Сада у Виндовс 10 1809 Најбоље нове функције за Виндовс 10 у Ажурирању за мај 2019Овде су све најбоље нове функције у најновијим исправкама за Виндовс 10. Опширније , у међуспремник можете да сачувате више ставки и можете да залепите све што је сачувано у међуспремнику, чак и ако није најновија ставка. У овом чланку показаћемо вам како да користите и побољшате ново побољшано искуство међуспремника у систему Виндовс 10.
Омогућите Виндовс 10 Цлипбоард Хистори
Историја међуспремника није омогућена подразумевано.
Да бисте га укључили, идите на Старт мени> Подешавања> Систем. Кликните на Цлипбоард са леве стране, а затим кликните на клизач испод Историја међуспремника на десној страни, тако да поцрни и чита на.
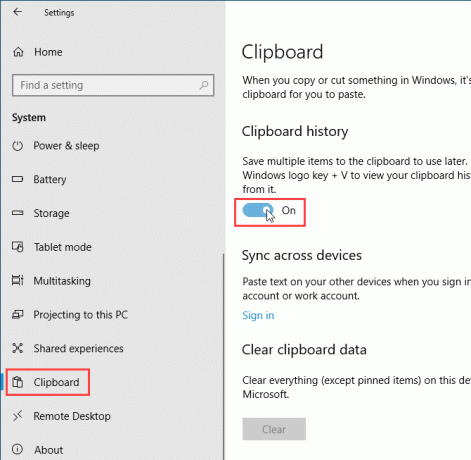
Такође можете да омогућите историју међуспремника директно на међуспремнику.
Притисните Виндовс тастер + В за приступ међуспремнику. Затим кликните на Укључити.
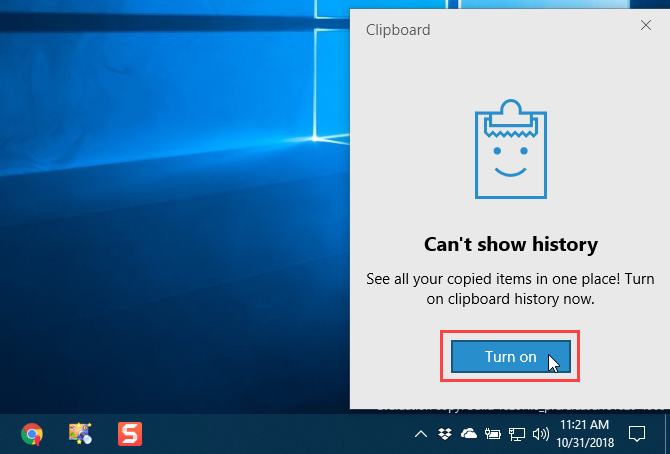
Приступите историји међуспремника
Једном када омогућите историју међуспремника, Виндовс чува сваки предмет који копирате у историју међуспремника.
Међуспремник и даље ради користећи Цтрл + Ц за копирање и Цтрл + В да налепите. Али у новом међуспремнику, Цтрл + Ц не замењује последњу копирану ставку. Она додаје смештеним предметима у међуспремник. И Цтрл + В залепи најновији копирани елемент.
Да бисте приступили историји међуспремника, притисните Виндовс тастер + В. Ако је активан програм у који можете да залепите ставку, Нотепад или Ворд, међуспремник се приказује тачно испод курсора.
Помичите се по међуспремнику и кликните на ставку да бисте је залепили на курсор.
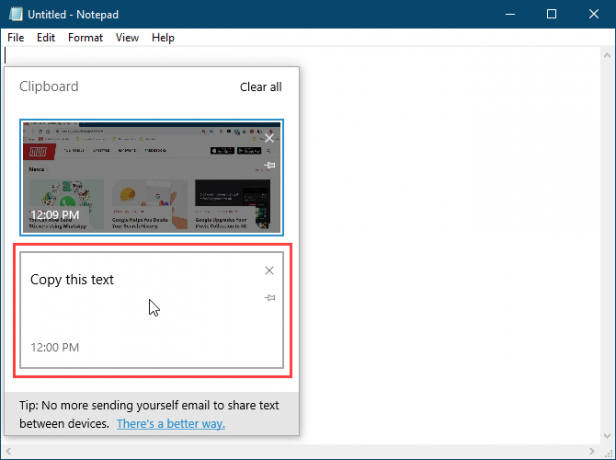
Приквачите ставку у међуспремник
Можете да користите нови Виндовс 10 међуспремник за чување предмета које често користите Брзи делови у програму Мицрософт Ворд.
Када поново покренете рачунар, предмети похрањени у међуспремнику аутоматски се бришу. Али можете приморати предмете да остану у међуспремнику тако што ћете их закачити.
Притисните Виндовс тастер + В да отворите историју међуспремника. Пронађите ставку коју желите задржати и кликните икону тхумбтацк на тој ставци. Икона тхумбтацк-а појављује се под углом када је ставка приквачена и равна када није приквачена. Кликните икону тхумбтацк поново како бисте откопчали ставку.
Да бисте избрисали приквачену ставку, кликните на Икс у горњем десном углу предмета. Не морате да уклоните ставку пре него што је обришете.
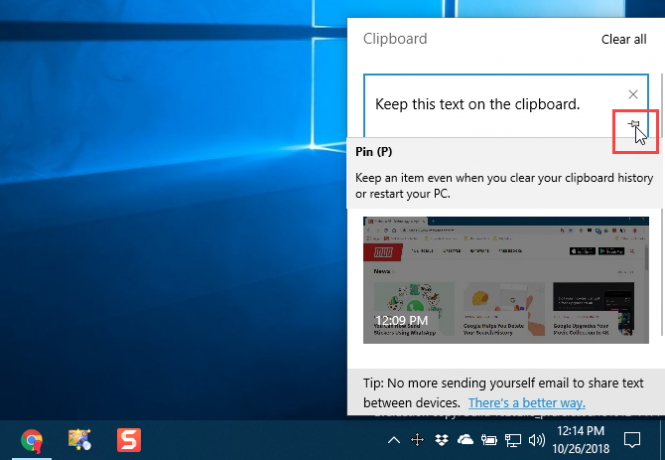
Синхронизујте историју међуспремника на свим својим уређајима
Ако користите више Виндовс 10 уређаја, свидеће вам се овај део побољшаног међуспремника. Сада можете да синхронизујете ставке из међуспремника између уређаја.
Када копирате нешто што желите да пребаците на други рачунар, не морате га да залепите у датотеку и пренесите ту датотеку користећи услугу у облаку попут Дропбок-а или ОнеДриве-а или је чак и прогутајте помоћу УСБ флеш-а погон.
Да бисте синхронизовали међуспремник између уређаја, морате бити пријављени у Виндовс са Мицрософт налогом, уместо а локални Мицрософт налог Како избрисати свој Мицрософт налог и створити локалну Виндовс 10 пријавуИмате проблема са приватношћу због коришћења Мицрософтовог налога у облаку? Ево како да креирате локални налог за пријављивање на Виндовс 10. Опширније .
Ако је ваш Виндовс налог тренутно локални налог, идите на Старт мени> Подешавања> Рачуни> Ваши подаци и кликните Пријавите се уместо Мицрософтовог налога.
Унесите адресу е-поште и лозинку за свој Мицрософт налог, а затим унесите тренутну лозинку за свој локални налог.
Можете да креирате ПИН када се затражи, али није потребан. Можете га подесити касније.
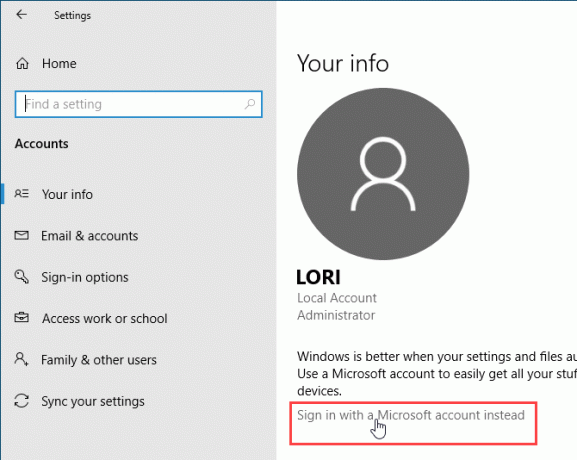
Након што се пријавите у Виндовс 10 помоћу Мицрософтовог налога, идите на Старт мени> Подешавања> Систем> Међуспремник и кликните Почети под Синхронизујте на свим уређајима.
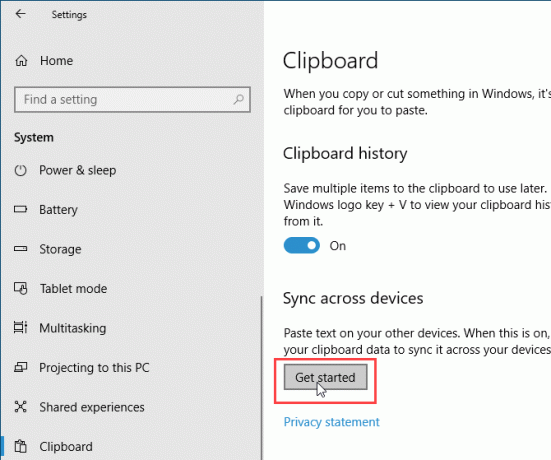
Од вас се тражи безбедносни код који можете да добијете на два начина: помоћу е-поште или помоћу апликације, попут Аутхи, Гоогле Аутхентицатор или Мицрософт Аутхентицатор. Изаберите опцију и кликните Следећи.
Унесите код послан преко е-поште или у апликацији. Ако користите апликацију Мицрософт Аутхентицатор, од вас ће се тражити да верификујете код у апликацији. Тада ћете бити пријављени на свој Мицрософт налог.
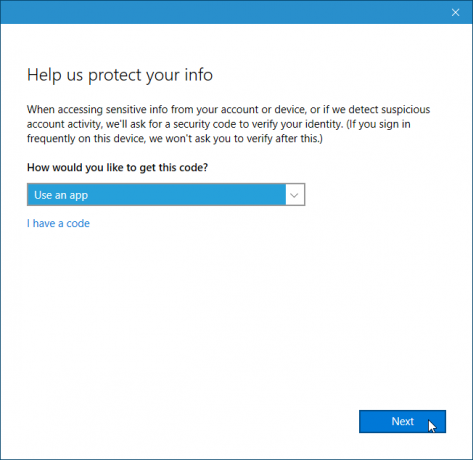
Да бисте синхронизирали ставке из међуспремника на уређајима, кликните клизач под синхронизацијом на свим уређајима тако да постане плав и чита на.
Подразумевано се сви предмети међуспремника синхронизују на свим уређајима (Аутоматски синхронизирај текст који копирам под Аутоматска синхронизација). Ако понекад копирате осетљиве податке, можда ћете желети да одаберете Никада аутоматски не синхронизујте текст који копирам уместо тога. На овај начин се ваши осетљиви подаци не постављају на ваш Мицрософт налог.
Ако одлучите да никада нећете аутоматски синхронизовати ставке међуспремника, можете да синхронизујете одређене ставке ручно.
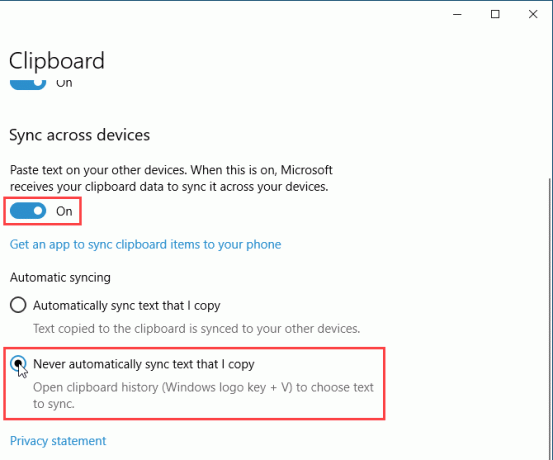
Очистите историју међуспремника
Историју међуспремника можете очистити у било којем тренутку.
Притисните Виндовс тастер + В да отворите историју међуспремника и кликните Избриши све на врху прозора. Све ставке осим приквачених ставки се бришу.
Да бисте избрисали једну ставку, кликните на Икс у горњем десном углу оквира предмета.
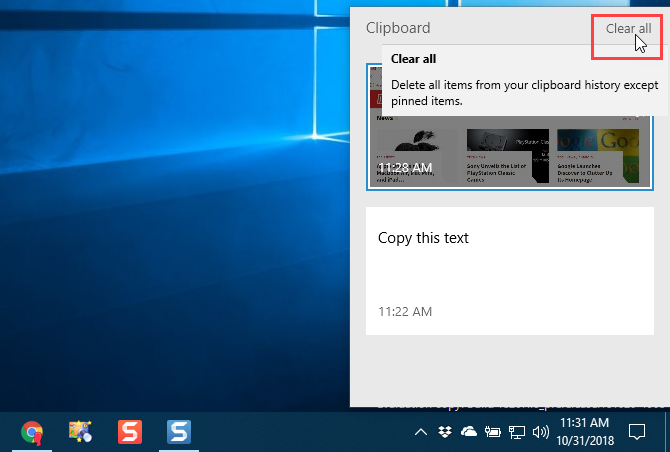
Такође можете избрисати историју међуспремника у подешавањима рачунара.
Иди на Старт мени> Подешавања> Систем> Међуспремник и кликните Јасно под Избришите податке из међуспремника.
Не постоји потврда, али Јасно дугме се приказује.
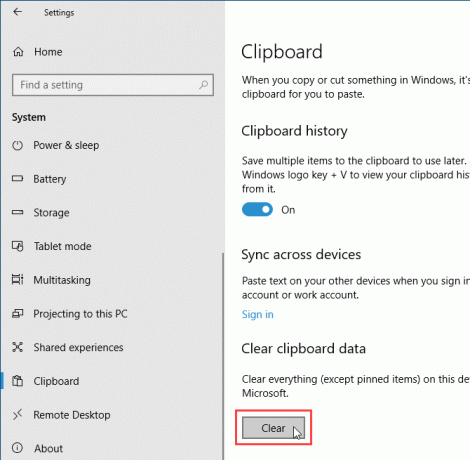
Онемогућите искуство међуспремника
Ако одлучите да не желите да Виндовс чува историју међуспремника, можете да га онемогућите.
Иди на Старт мени> Подешавања> Систем> Међуспремник и кликните на клизач испод Историја међуспремника па поцрне и чита Ван.
Читава историја међуспремника се брише, укључујући приквачене предмете.
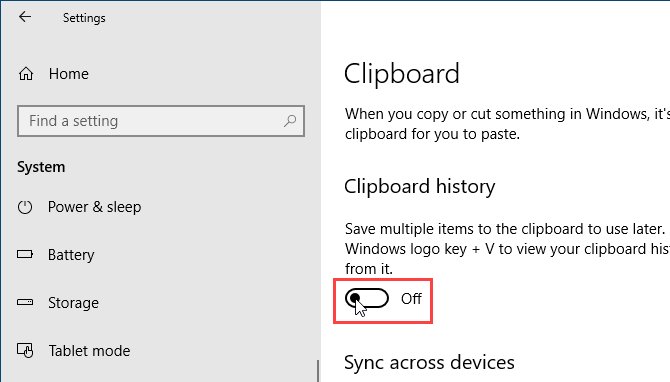
Нека ограничења и сигурносна разматрања
Синхронизација ставки међуспремника између уређаја је одлична нова функција, али функционише само између уређаја са најмање Виндовс 10 верзијом 1809 Како (не) надоградити на најновију верзију система Виндовс 10Ажурирање система Виндовс 10. октобра 2018. године ускоро ће се представити. Без обзира да ли желите да сада ажурирате најновију функцију или да сачекате, показаћемо вам како. Опширније .
Има и других ограничења којих треба бити свестан.
- Међуспремник задржава само текст и слике до 4МБ.
- Можете да синхронизујете име датотеке које копирате. Али ако копирате датотеку на другу локацију, датотека се не чува у вашој исказници међуспремника. Дакле, није доступан на осталим Виндовс 10 уређајима.
- Као што смо поменули у Синхронизујте историју међуспремника на свим својим уређајима Одељак изнад, ако копирате осетљиве податке попут лозинки, синхронизује се преко Мицрософтових сервера обичним текстом. Зато бисте требали одабрати да никада аутоматски не синхронизујете текст који копирате.
Друге опције за управљање међуспремником
Историја и синхронизација међуспремника је један од најбоље нове функције за Виндовс 10 у верзији 1809. Сада, не морате користити алат треће стране да бисте добили ове функције у међуспремник.
Али ако ипак радите да користите неки други алат да бисте добили историју и синхронизацију међуспремника, имамо друге опције за менаџере међуспремника.
Ако користите и Виндовс ПЦ и Мац рачунар, постоји опција да то урадите синхронизација историје међуспремника између Мац-а и Виндовс-а Како синхронизовати свој међуспремник између Мац-а и Виндовс-аДа ли бисте икада пожелели да нешто копирате на један уређај и залепите директно на други? Потребан вам је 1Цлипбоард. Опширније .
Лори Кауфман је слободни технички писац који живи на подручју Сацрамента, Калифорнија. Она је гадгет и технички геек који воли писати чланке о најразличитијим темама. Лори такође воли да чита мистерије, шивење крста, музичко позориште и Доцтор Вхо. Повежите се са Лори на ЛинкедИн-у.


