Реклама
Већина нас снима видео записе на својим телефонима, али већина њих тада не уређује те видео снимке на својим телефонима. Будући да је превише тешко, траје предуго и захтева вештине које једноставно немамо. Али ево ствари: видео монтажа на телефону је пуно лакше него што можда мислите.
Најбоља апликација за уређивање видеа за иПхоне и Андроид тренутно је Адобе Премиере Цлип. Мобилна верзија пакета за професионално уређивање је бесплатна, брза и ради на већини уређаја. Најбоље од свега је што стварно поједностављује поступак уређивања.
У овом чланку ћемо вам показати како да уређујете видео записе на свом телефону помоћу Адобе Премиере Цлип-а.
Преузимање: Адобе Премиере Цлип за Андроид | иОС (Бесплатно)
1. Креирајте нови пројекат
Прво направите нови пројекат тако што ћете тапнути на + дугме налази се у доњем десном углу Андроид-а и у горњем десном углу на иОС-у. Апликација има нешто другачији распоред овисно о томе који уређај користите, али су функције исте.
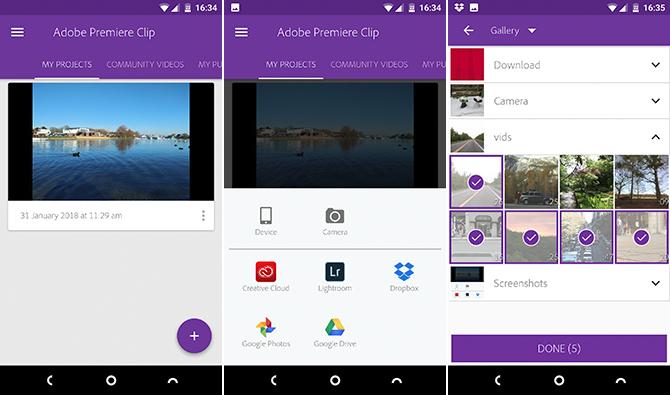
Сада изаберите где се ваш садржај чува. На свом уређају можете користити било које видео снимке или фотографије
главне услуге облака 6 разлога за избегавање услуга у облаку и држања ногу на земљиЗахваљујући услугама као што су Дропбок и Гоогле Дриве, одричемо се пуно више него што добијамо када користимо складиште у облаку. Ево погледа зашто бисте требали да се бринете. Опширније укључујући Дропбок, Гоогле Пхотос и Аппле Пхотос. Алтернативно, изаберите Камера опцију и снимите нешто ново.Тапните да додате све клипове које желите да користите и затим тапните на Готово.
2. Изаберите врсту пројекта
Затим ћете видети ово Изаберите Тип пројекта екран. Једна од најбољих ствари о Адобе Премиере Цлип-у је та што он може аутоматски генерисати филмове за вас. Своје исјечке уређује заједно синкронизирано са звучним записом који такођер додаје.
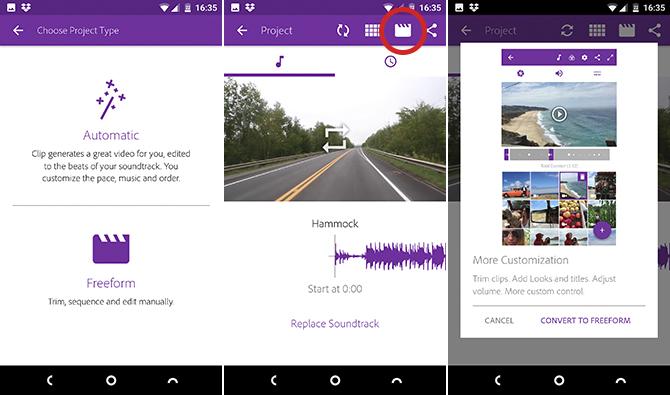
Да бисте то учинили, одаберите Аутоматски. За већу контролу над својим пројектом, изаберите Слободној форми.
Аутоматским видео записима је потребно само неколико секунди да бисте их креирали. Можете их мало подешавати додавањем различитог звучног записа и променом редоследа којим се клипови користе.
Такође можете да претворите Аутоматски видео у видео Фрееформ у било које време. Погоди Више прилагођавања дугме на врху екрана да бисте то урадили.
3. Преуредите исјечке
Након што одлучите Слободној форми видећете главни екран за уређивање Ово је прозор за преглед на врху, трака за подешавање у средини, а клипови приказани редоследом на дну.
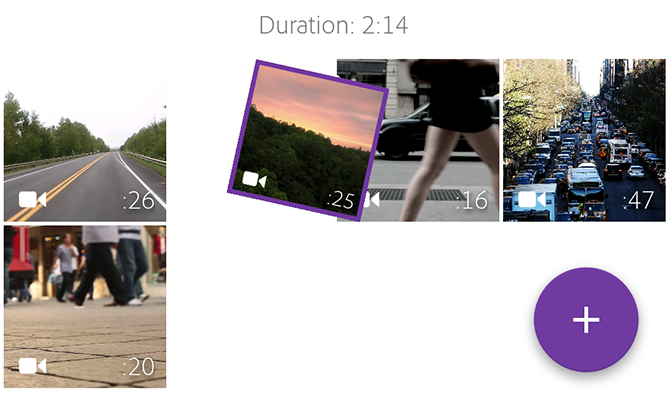
Сви снимци које одаберете додају се вашем видео снимку редоследом којим сте их изабрали. Прво што требате учинити је преуредити све које нису у складу.
Да бисте то учинили, држите прст на једној од умањених слика и повуците је у жељени положај.
4. Обрежите исјечке
Даље, морате да обрежете копче. То вам омогућава да смањите дужи видео снимак на само неколико секунди које заправо желите да користите.
Додирните клип да бисте га изабрали. У украсној траци у средини видећете љубичасте ручке на сваком крају. Лева ручка означава тачку „Ин“, где ће видео кренути. Десна ручка означава „Оут“ тачку на којој ће се видео завршити. Ту је и бела вертикална трака која вам омогућава да „прочистите“ кроз снимак да бисте брзо прегледали његов садржај.
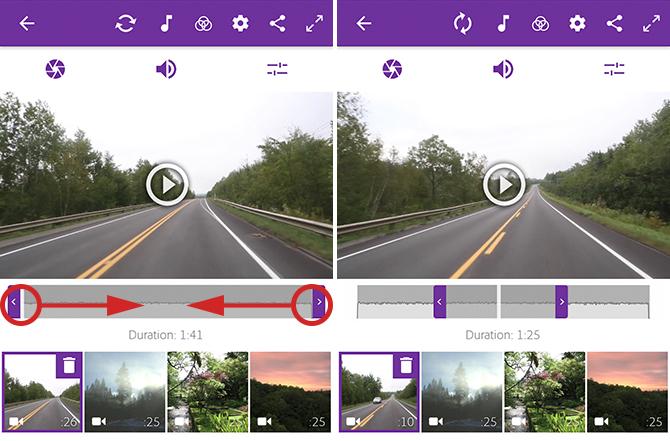
Повлачите белу траку све док не дођете до места на коме желите да се покрене видео снимак. Сада превуците леву ручицу до исте тачке.
Затим повуците белу траку до тачке на којој желите да се видео заврши, а затим померите десну ручицу да бисте га поравнали. Сада сте поставили нове „Ин“ и „Оут“ тачке.
5. Поделите своје исјечке
Понекад бисте можда желели да користите цео снимак, али не сав истовремено. На пример, можда бисте желели да додате резу на још један снимак. Или ћете можда требати да користите делове са почетка и на крају клипа, али не са средине.
То можете учинити тако да поделите копчу.
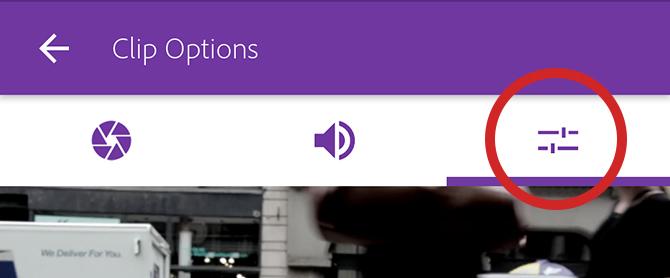
Додирните снимак да бисте га изабрали, а затим тапните на икону клизача подешавања поставки непосредно изнад прозора за преглед. Ово отвара екран за уређивање клипа.
Повуците траку за чишћење (белу окомиту траку) до места на којем желите да направите рез, а затим тапните на Подијели на Плаихеаду.
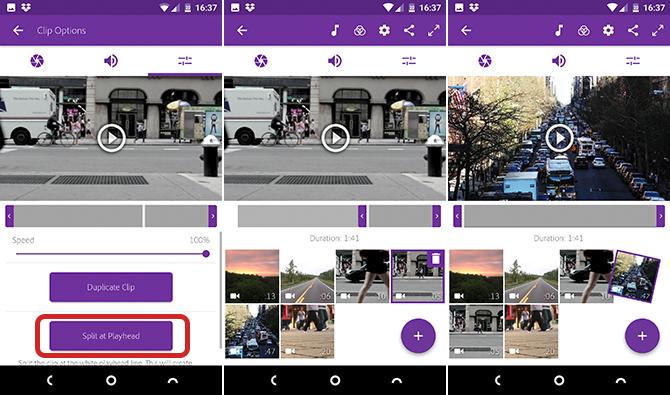
Вратићете се на главни екран за уређивање, где је снимак сада подељен на два дела. Држите их и повуците на своје место. Клип можете поделити колико год пута желите.
Неразорно уређивање помоћу Адобе Премиере Цлип-а
Неколико ствари које треба овде поменути.
Клип физички није подељен на два дела, дуплиран је. У првом клипу поставља се нова „Оут“ тачка на којој сте поставили игралиште, а у другом исечку поставља се нова „Ин“ тачка на истом месту. Ово чини уређивање неразорним. Можете га поништити било када само променом тачака „Ин“ и „Оут“.
Опције за уређивање такође укључују контролу за подешавање брзине репродукције, тако да можете додати а ефекат успореног кретања Рад са успореним видео снимком: Савјети за Господар времена за уређивањеДакле, снимили сте неки видео снимак са великом брзином слике... ста тацно треба да радис са тим сада? Опширније , и могућност дуплирања клипа.
6. Додајте звучни запис
Једном када заједно уредите своје исечке, спремни сте да додате музику. Тапните на Соундтрацк дугме на врху екрана за почетак.
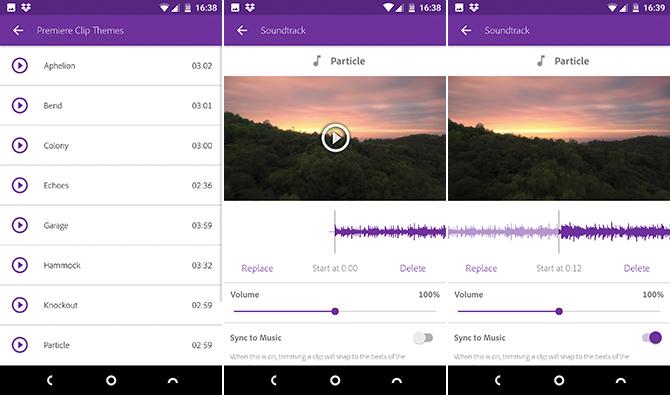
Адобе Премиере Цлип долази са избором бесплатних мелодија које можете користити или их можете додајте мало Цреативе Цоммонс музике Потребан вам је звучни запис? Преузмите бесплатну креативну музику [Соунд Сундаи]Музику је бесплатно преузети и долази са Цреативе Цоммонс лиценцом која омогућава дељење материјала, ако дајете атрибуцију, користите га некомерцијално и не дистрибуирате деривате. Опширније са свог уређаја. Изаберите мелодију и тапните на Додати.
Можете користити само једну нумеру по филму и увек се синхронизује са почетком видео записа. Нема начина да се то промени.
Могуће је започети музику у каснијој точки песме. Повуците таласни облик док не дођете до изабране тачке и притиснете Игра дугме за преглед.
Остале аудио опције у Адобе Премиере Цлип
Од осталих опција овде, Аутоматски микс умањиће јачину музике када из видео снимка постоји изворни звук. Ово би требало бити подразумевано укључено.
Синхронизујте са музиком кад обрежете клип, преснимавате се у ритам одабраног звучног записа. Са тим је вредно експериментирати. Понекад то добро функционише; понекад мање.
На крају, подесите јачину звука звучног записа и желите ли да се на почетку појави и излази на крају.
7. Фино подешавање ваше измене
У овој фази ваш филм би требао изгледати добро. Постоји неколико додатних алата који могу додати још мало лакирања вашем послу.
Подешавање боје и звука
Изаберите клип и додирните икону отвора. Овде ћете пронаћи клизаче за подешавање Излагање (укупна светлост), Хигхлигхтс (најсјајнији делови видеа) и Сенке (најмрачнији делови). Морате их подесити ручно за сваки исјечак; не можете то учинити глобално.
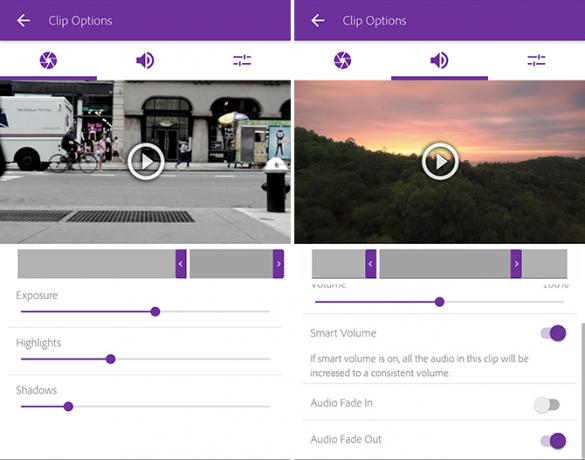
Додирните икону звучника да бисте приступили подешавању јачине звука за снимак. Тхе Смарт Волуме помаже у исправљању великих контраста у нивоу јачине звука. Такође можете подесити укупну јачину звука или у потпуности искључити звук деактивирањем Репродукујте аудио опција.
Опет, морате поставити аудио поставке за сваки снимак посебно.
Промените изглед
На главном екрану за уређивање тапните на Изглед икона на врху. Изгледа је серија филтера које можете применити на свој видео да бисте променили боју, контраст и укупни тон. Има их 30 за бирање, неке мање суптилне од других. Само додирните сличице да бисте видели ефекат у акцији. Касније их можете поново променити.
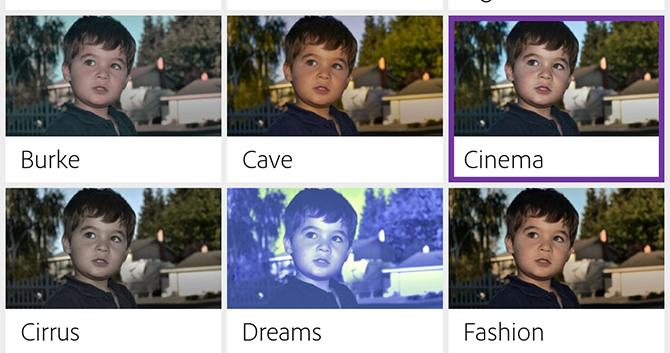
Као и Инстаграм филтри, Изглед може бити претјеран. Али они су брз начин да све своје видео исјечке положите једноличном бојом и стилом, нечим што не можете другачије да контролишете.
8. Додајте наслов свом исјечку
На крају додајте наслов. Тапните на + икону на главном екрану за уређивање и изаберите Наслов текста. Унесите текст у оквир, а затим подесите боју за текст и позадину.
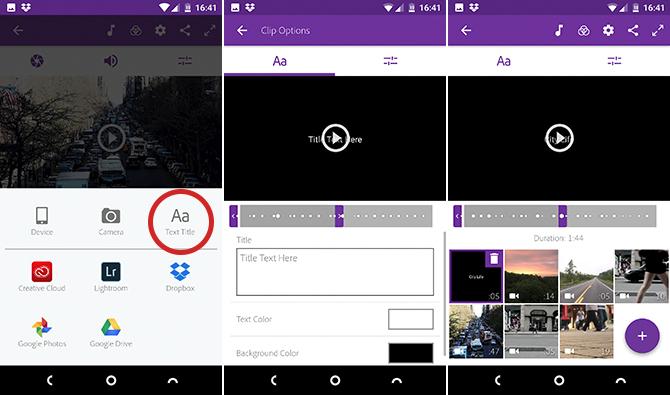
Вратите се на главни екран и по потреби повуците насловну картицу у одговарајућу позицију. Подесите тачке „Ин“ и „Оут“ за наслов да бисте подесили колико ће дуго остати на екрану.
Можете додати онолико насловних карата колико вам треба. Можете их поставити између исјечака који ће служити као заглавља поглавља или на крају.
9. Сачувајте и делите свој филм
И готови сте!
Додирните икону преко целог екрана у горњем десном углу да бисте добили правилан преглед вашег финалног видео записа. Ако желите нешто да промените, само се вратите и учините то. Свака измена коју сте направили може се прилагодити или поништити.
Када сте срећни, време је да сачувате и делите свој посао.
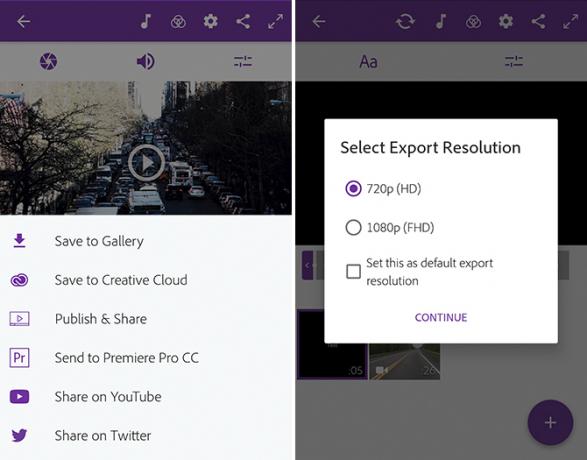
Адобе Премиере Цлип аутоматски спрема ваше пројекте док радите, тако да их нема потребе да их чувате док идете. Али морате да извозите коначни производ за дељење или гледање у другим апликацијама.
Тапните на Објави дугме за приказ опција:
- Сачувај у галерији: Ово извози и чува локалну копију вашег видео записа на уређају. Можете га гледати у другим апликацијама.
- Спреми у Цреативе Цлоуд: Отпрема ваш видео у Адобе Цреативе Цлоуд простор.
- Објавите и поделите: Ово објављени филм објављује на страници Видео Видеос у оквиру Премиере Цлип-а. Можете одабрати да ли да га учините јавним или приватним.
- Пошаљите Премиере Про ЦЦ: Ово вам омогућава да отворите свој видео пројекат у Премиере Про на радној површини за дубље уређивање. Морате бити пријављени на исти Адобе налог на обе локације.
- Дели на ИоуТубе-у: Креира ваш видео и пренесе на ваш ИоуТубе налог.
- Подели на Твиттеру: Креира ваш видео и постави га на свом Твиттер налогу.
У свим случајевима морате одабрати излазну резолуцију за свој видео и унесите детаље за било који налог који користите.
Без обзира на то како пакујете и делите готов видео, пројекат ће остати у Адобе Премиере Цлип апликацији, где га можете накнадно изменити.
Следећи кораци након учења Адобе Премиере Цлип-а
Адобе Премиере Цлип можда нема снагу свог (скупог) рачунара на радној површини, али нуди све основе које су вам потребне за уређивање видео записа на вашем паметном телефону или таблету. Идеалан је за пројекте свих величина, од обрезивања клипова до заједничких друштвених медија, до нечег много амбициознијег.
Следећи корак је научити неколико феноменалне технике уређивања видео записа Како уређивати видеозаписе попут професије: 8 савета које требате савладатиАко тек улазите у игру за уређивање, можда ћете бити збуњени шта да радите са многим милионима клипова које имате... Па, ту смо да помогнемо. Опширније да бисте добили истински професионални сјај филмовима направљеним на паметним телефонима!
Анди је бивши новинар штампе и уредник часописа који о технологији пише већ 15 година. У то време допринео је небројеним публикацијама и продуцирао ауторска дела за велике технолошке компаније. Такође је дао стручне коментаре за медије и домаћине панеле на индустријским догађајима.

