Реклама
ОнеНоте је фантастичан за прављење и организовање нота. Ако и ти користите ОнеНоте за управљање задацима, вероватно бисте волели да садржи алат за календар. Нажалост, то је једна карактеристика која му недостаје.
Иако ОнеНоте неће подсетити, ипак можете да поставите прилагођени календар. Показаћемо вам пет начина за креирање предлошка календара ОнеНоте.
Преузимање:Мицрософт ОнеНоте за Виндовс | мацОС | иОС | Андроид (Бесплатно)
1. Како направити предложак календара у ОнеНоте-у
Прво ћемо погледати шта је могуће унутар саме ОнеНоте Једини водич за ОнеНоте који ће вам икада требатиОнеНоте је моћна апликација за узимање белешки. То је цросс-платформа и добро интегрирана у Мицрософт Оффице. Прочитајте овај водич да бисте постали ОнеНоте про! Опширније . Овај први начин прављења календара готово је једноставан као и измена стандардног Ворд документа.
Направите нову бележницу
Започните лансирањем ОнеНоте-а. Затим идите на Филе менија и изаберите Нова да креирате нову свеску. На упит о спецификацијама за складиштење преносних рачунара изаберите
Претражите и одаберите локацију на вашем локалном рачунару да бисте сачували свеску. Кликните на Креирај.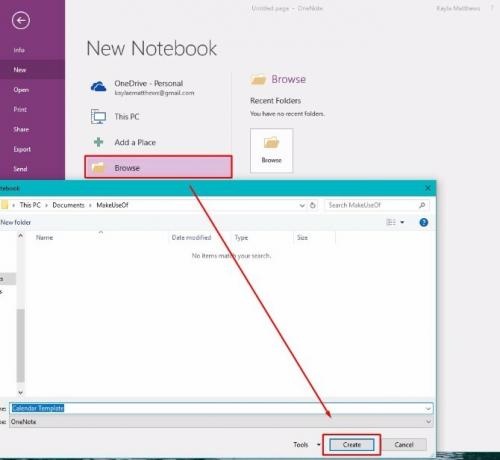
Унесите име свог календара на новој страници напомена која се појављује.
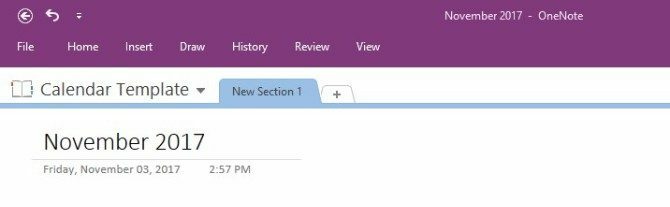
Уметни табелу
Затим кликните на Уметни менија на врху странице. Затим кликните на Сто опција. Друга је с леве стране на врху.
Ако одаберете опцију за прављење табеле, приказује се мрежа која се користи за дизајн вашег календара. Направите табелу са пет редова и седам ступаца. Четири реда су недељама у месецу. Постоји додатни ред за наслове.
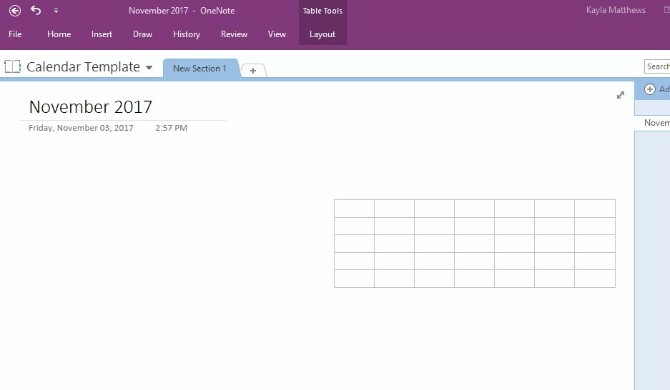
Употријебите ручке на столу тако да их поставите онако како желите на страници.
Попуните табелу
Затим поставите курсор у сваку од поља уз горњи ред. Напишите све дане у недељи или било коју скраћеницу коју желите. (Одлучио сам да почнем своју недељу у понедељак, али у недељу можете да направите прву колумну, ако то желите.)
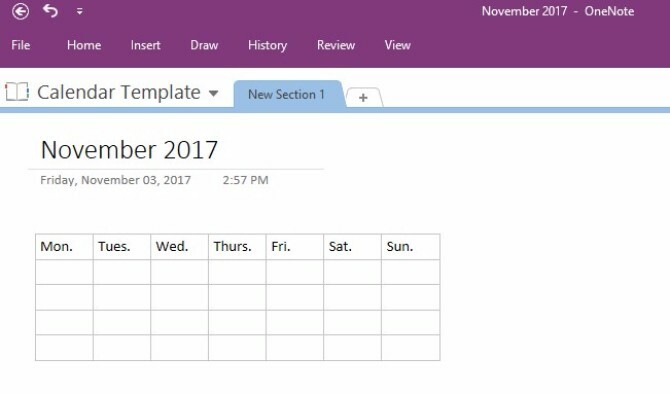
Поставите курсор око граница календара, плус дуж граница сваког унутрашњег реда и ступца. Запазите како је могуће да кликнете и превучете оне делове календара да бисте променили њихову величину.
Обележавање текста и кликом на ручку омогућава вам да промените боју и величину фонта. И речи направите подебљано, пошевно или подцртано. Такође можете да изаберете типичне стилове заглавља и фонта који долазе уз Мицрософт Ворд. Само кликните десним тастером миша и одаберите жељени стил.
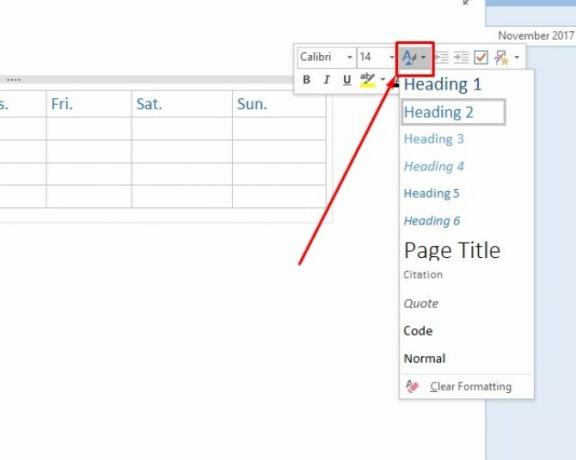
И да ли сте приметили? Сваки пут када кликнете на сто, ОнеНоте открива скривену Табле Тоолс мени.
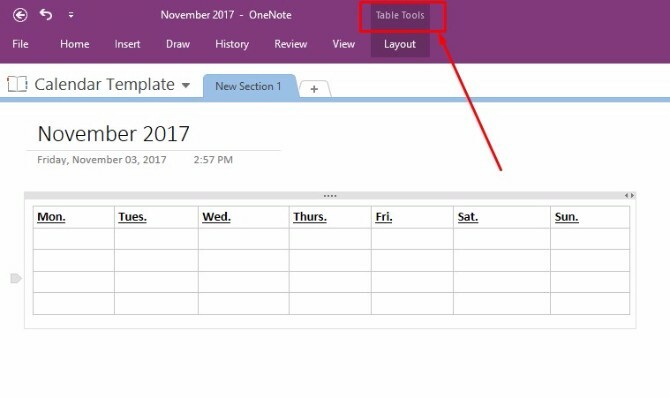
Овај мени вам омогућава лакши приступ опцијама табеле попут додавања или брисања ступаца или редова, као и опцијама поравнања текста.
Сад кад сте осмислили основе предлога календара, сачувати своју белешку и наставите да читате.
Сачувајте свој календар као прилагођени предложак ОнеНоте
Још од верзије програма ОнеНоте из 2013. године, у програму нема нативних предложака календара. Међутим, можете импровизовати и створити властити тако што ћете направити шаблон из основног календара који сте управо креирали.
Само идите на Поглед у врху екрана и изаберите Величина папира из њега.
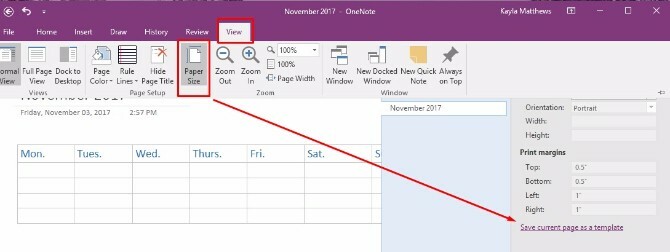
На дну тог прозора видећете текстуалну везу. Чита се Сачувајте тренутну страницу као предложак. Кликните ово, а затим одредите назив свог календара.
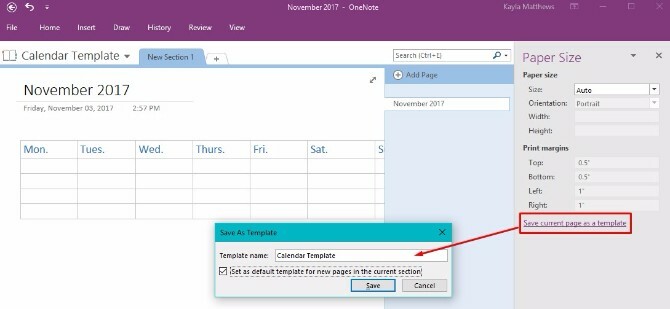
Такође можете одлучити да овај календар поставите као задани предложак за све нове странице које направите у овом одељку. Ово ћете уштедети време ако планирате да креирате нови календар ОнеНоте сваког месеца.
Ако је ово пут који планирате кренути, можда ће вам бити мање збуњујуће да преименујете белешку у нешто опћенитије, а затим поново сачувате предложак.
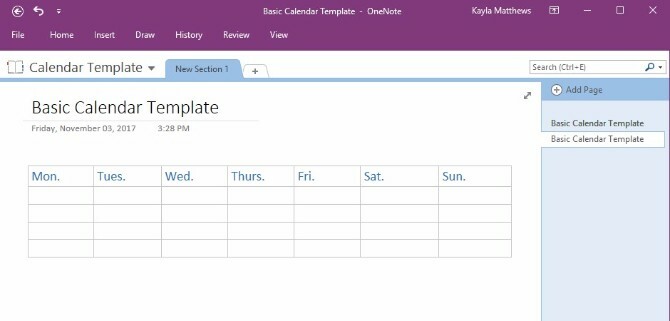
И ту га имате! Лако додавање и уређивање предлошка календара који можете креирати за сваки нови месец! Сад кад су вам ослабљене основе, хајдемо у неколико варијација.
2. Уређивање постојећег предлошка
Осим тога израда шаблона ОнеНоте испочетка Како се користе ОнеНоте предлошци: све што требате знатиПредлошци ОнеНоте су неопходни за истинску продуктивност. Ево свега што треба да знате да бисте изменили и направили сопствене шаблоне ОнеНоте. Опширније , такође можете да уредите све постојеће шаблоне како се мењају заказивања.
Само идите на Уметни менија и кликните Предлошци странице. Видећете падајући мени са опцијом која каже Предлошци странице опет. Кликните на то.
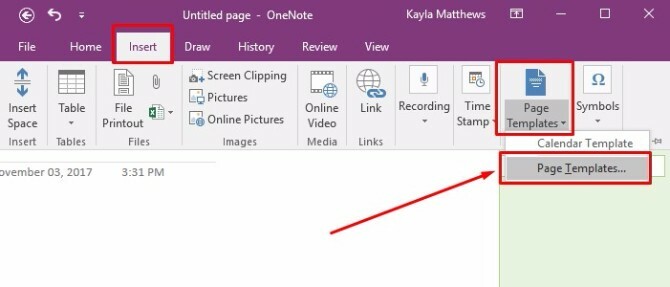
Ова последња команда приказује Предлошци Плоча са задацима. Кликните ситне стрелице поред назива категорија шаблона да бисте проширили листе шаблона. Изаберите предложак који желите да прилагодите. Та радња отвара нову празну страницу и на њу примењује ваш одабрани предложак.
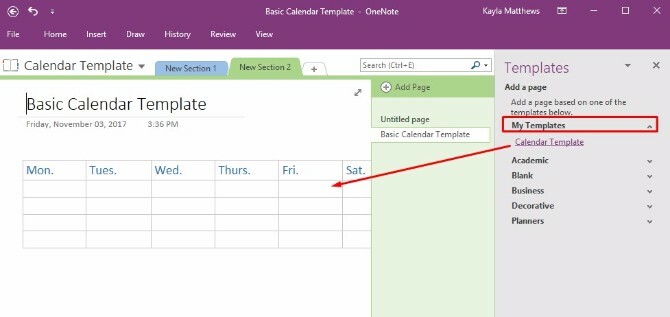
Уредите предложак колико год желите, а затим кликните Сачувајте тренутну страницу као предложак у дну екрана.
Именујте ову верзију предлошка нечим другачијим, затим обришите стари предложак или задржајте оба.
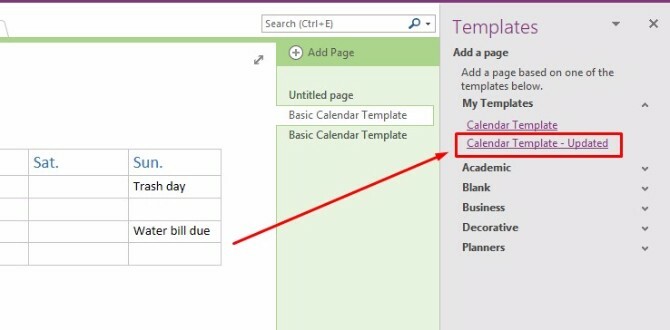
3. Увоз заслона календара
ОнеНоте такође дозвољава снимање екрана слике календара и увоз на платформу. Само отворите нови одељак у ОнеНоте-у и пронађите предложак календара који желите да користите.
Белешка: Што је предложак једноставнији, то је боље. Из њих можете добити инспирацију бесплатни предлошци календара Мицрософт Оффице Најбољи бесплатни предлошци Мицрософт Оффице календара за остајање организованогБез обзира да ли вам је потребан недељни, месечни или годишњи календар, ове бесплатне предлошке календара за испис за Мицрософт Оффице могу вам помоћи да останете организовани ове године. Опширније као и ове сајтови за бесплатне предлошке календара за испис 10+ веб страница за проналажење савршеног бесплатног предлошка календара за штампање током целе годинеНикада не можете имати довољно подсетника да је ваш највреднији лични ресурс ограничен. Наш избор недељних, месечних и годишњих календара за штампање помоћи ће вам да паметно управљате својим временом. Опширније .
Када је ОнеНоте отворен близу календара који сте пронашли, идите на Уметни менија, а затим изаберите Клипинг екрана.
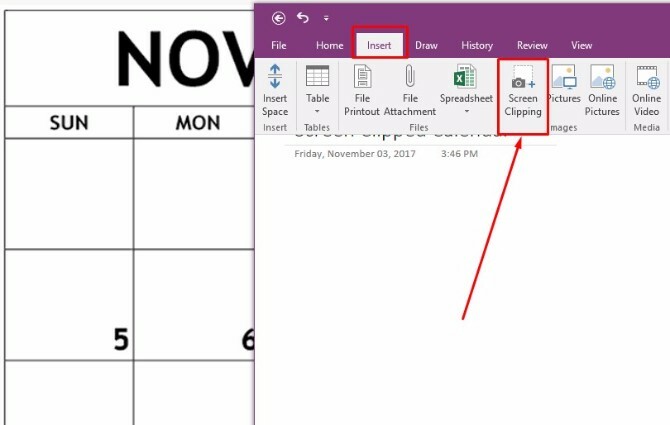
Исјецкајте постојећи предложак календара дуж његових граница и пустите миша када је слика постављена на начин на који желите. ОнеНоте ће аутоматски повући исечену слику у вашу отворену белешку. Сада имате диван предложак календара, али, не! Не можете то да измените!
Без бриге! Само кликните десним тастером миша на исечену слику и изаберите Поставите слику као позадину.
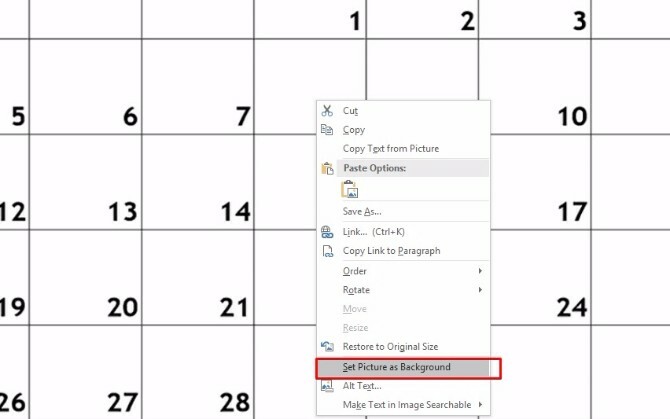
Сада можете да кликнете где год желите у оквиру белешке и укуцате текст на врху календара!
Једина мана ове методе је да редови календара неће бити промењени када их унесете, тако да ћете морати да белешке останете релативно кратким.
Про врх: Брзо истакните све своје догађаје тако што ћете истовремено означити сав текст и одабрати боју ознаке.
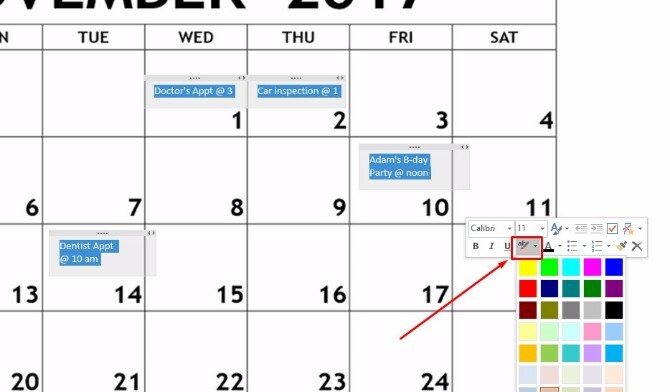
4. Кретање по ОнеНоте страницама преко календара са ОнеНоте Гем
ОнеНоте Гем је апликација треће стране која повећава функционалност ОнеНоте-а. Само преузмите Фаворите драгуља за ОнеНоте 2016 (кликните овде да бисте преузели датотеку).
Затим кликните на инсталациони пакет НотеГемФаворитес у ЗИП датотеци која се појави и кликните на Издвојите све. Текстуални документ у истој ЗИП датотеци говори вам за лозинку, која је обично број 1.
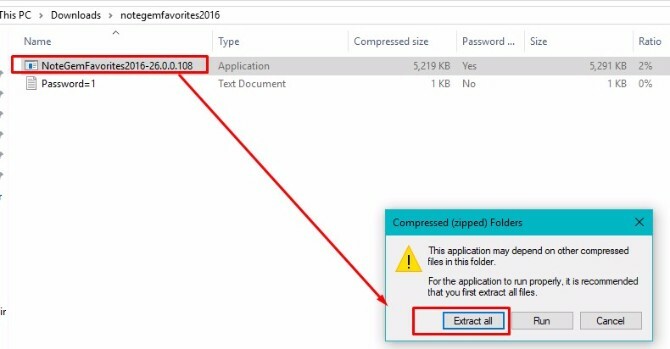
У издвојеним датотекама које су сада на рачунару, одаберите датотеку НотеГемФаворитес и инсталирајте софтвер. Када је подешавање завршено, видећете нешто тако:
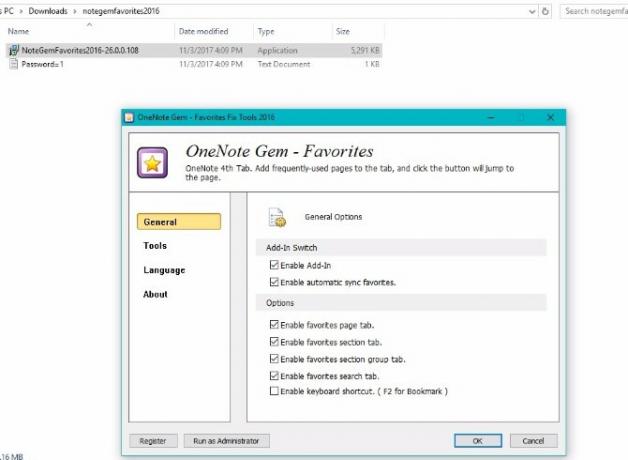
Кликните на ок. Тада ће вам се рећи да морате поново покренути Оффице програм за примену функција ОнеНоте Гем. Затворите вам апликацију ОнеНоте, а затим је поново отворите.
Сада ћете видети ове нове опције:
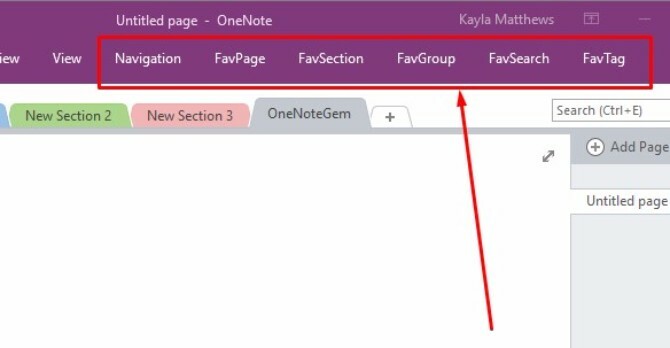
Прегледајте своје странице ОнеНоте у календару Навигација и кликом Паге Цалендар. Ово ће аутоматски створити календар који садржи детаље о свим страницама ОнеНоте које сте креирали у одређене датуме.
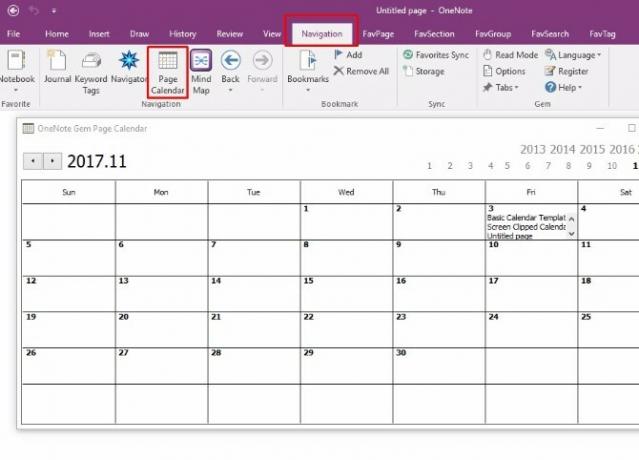
Те странице можете видети кликом на текст у било којем датуму.
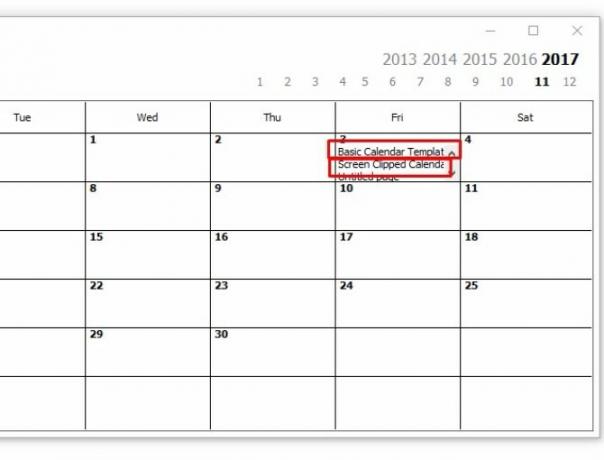
То је нажалост само за Виндовс рачунаре, осим ако се не користе додаци. Функција уметања календара није додатак. Ова апликација је бесплатна, али цене додатака варирају.
5. Уметање календара са Онетастиц
Онетастиц је вишенаменски алат 10 најбољих ОнеНоте макронаредби које бисте требали испробатиОнеНоте је сам по себи одличан алат за продуктивност, али можете га пребацити на следећи ниво користећи макрое. Показујемо вам како започети и најбоље макронаредбе које су сада доступне. Опширније што поједностављује рад са ОнеНоте-ом.
Тачније, овај пост нуди уграђени алат зван ОнеЦалендар. Можете се ослонити на ОнеЦалендар да бисте креирали директориј страница ОнеНоте слично као што је то чинио ОнеНоте Гем. Међутим, нашао сам ову могућност много кориснију.
Једино подешавање које требате да наведете је ваш језик, који би требало да буде задани на енглески.
Када је ОнеЦал отворен, моћи ћете да видите прелеп календар који садржи детаље о свим ОнеНоте страницама које сте креирали сваког дана. Да бисте прешли на одређену биљешку, само кликните текстуалну везу у календару.
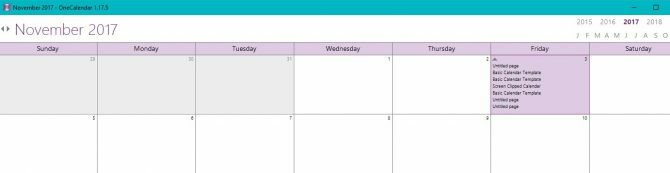
Као што сам већ напоменуо, ОнеЦалендар је компонента Онетастиц-а. Можете проверити Једнотастични детаљи о ценама и изаберите верзију коју желите да откључате више функција ОнеНоте.
Преузимање:ОнеЦалендар за Онетастиц за Мицрософт ОнеНоте | Виндовс (Бесплатна, 15 УСД Про верзија)
Хоће ли ОнеНоте постати творац календара „Го то То“?
Као и већина нас, вероватно зависе од календара дневно. Сада можете задржати навику без напуштања апликације ОнеНоте и чак претворити у свој прилагођени предложак штампан календар са Цанвом.
Да бисте радили још више, погледајте ове начине на које можете користите ОнеНоте са Трелло за бољу продуктивност 6 начина да заједно употребите Трелло и ОнеНоте за бољу продуктивностЖелите на други начин да организујете своје податке? Испробајте ове јединствене начине да Трелло и Мицрософт ОнеНоте раде заједно. Опширније .
Каила Маттхевс је старији писац на МакеУсеОф који покрива стреаминг технологију, подкастове, апликације за продуктивност и још много тога.
