Реклама
Да ли бисте икада пожелели да нешто копирате на један уређај и залепите директно на други? мацОС Сиерра је то направио аутоматски 5 разлога за инсталирање мацОС Сиерра управо сада и како надоградитиНакон неколико месеци јавне бета верзије, најновија верзија Аппле-овог оперативног система за радне површине спремна је за премијеру. Опширније за иПхоне кориснике, а такође је и лако делите међуспремник између Виндовс-а и Андроид-а Како делити свој Виндовс Цлипбоард са Андроид уређајем и Вице ВерсаДа ли сте икада пожелели да на свој рачунар делите УРЛ или исечак текста с телефона или обрнуто? Ваша жеља ће се остварити. Показаћемо вам како да синхронизујете међуспремнике. Опширније .
Али шта ако често прелазите између система Виндовс и Мац? Срећом можете делите више од датотека Како делити датотеке између Виндовс и Мац без АирДроп-аАирДроп ради само за Аппле уређаје. Овде представљамо једнако једноставна решења која су бесплатна, не захтевају кабл или други хардвер и могу преносити велике датотеке између Виндовс-а и Мац-а путем бежичне везе. Опширније
постављањем заједничког међуспремника за поједностављење подешавања на више платформи.Данас добро погледајте 1Цлипбоард који користи ваш Гоогле налог за синхронизацију података из међуспремника између свих ваших Мац и Виндовс рачунара. Ако још немате Гоогле налог, требали бисте креирајте нови први.
Подесите 1Цлипбоард
Преузмите 1Цлипбоард и инсталирајте га на све Мац и Виндовс рачунаре међу којима желите да делите садржај међуспремника. Тренутно је 1Цлипбоард доступан само за мацОС и Виндовс, а не за Линук.
Белешка: Показаћемо поступак подешавања на Мацу, али кораци су исти за Мац и Виндовс.
Покрените 1Цлипбоард на обе (или на свим) машинама које желите да се синхронизују. На Мац рачунару ћете морати да кликнете Отвори на следећем дијалошком оквиру упозорења.
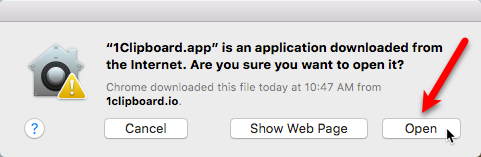
Питате вас да ли желите Пријавите се на Гоогле да бисте синхронизовали међуспремник на више рачунара. Ово је подразумевани избор и прихватићемо га за свој пример.
Ако само желите да користите 1Цлипбоард као менаџер међуспремника, изаберите Не хвала. Користићу га на овом рачунару. Можете користити 1Цлипбоард само као менаџер међуспремника на тренутном рачунару ако радије не синхронизујете рачунар.
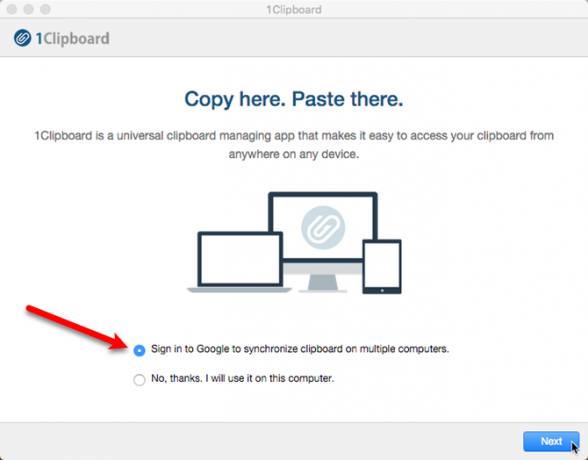
Ако сте се одлучили пријавити на свој Гоогле налог, унесите своју Гмаил адресу на Пријавите се екрану, а затим унесите лозинку када се од вас затражи.
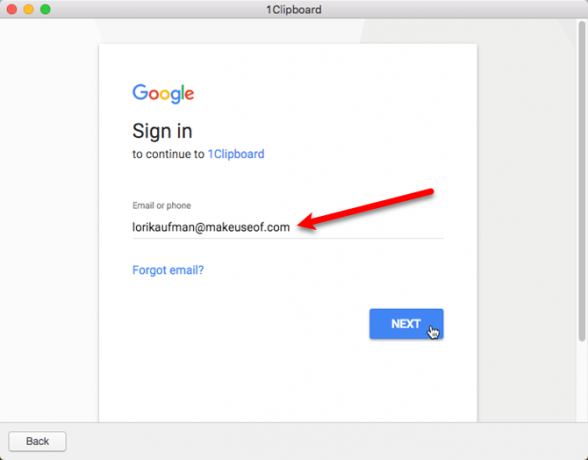
1Цлипбоард тражи дозволу за управљање сопственим подацима о конфигурацији на вашем Гоогле Дриве налогу. Вашим личним подацима на вашем Гоогле налогу се ни на који начин не мења или приступа њима. Кликните на Дозволи.

Сви сте постављени на овом рачунару. Кликните на Заврши.
Поновите кораке из овог одељка на свим рачунарима које желите да укључите у процес синхронизације.
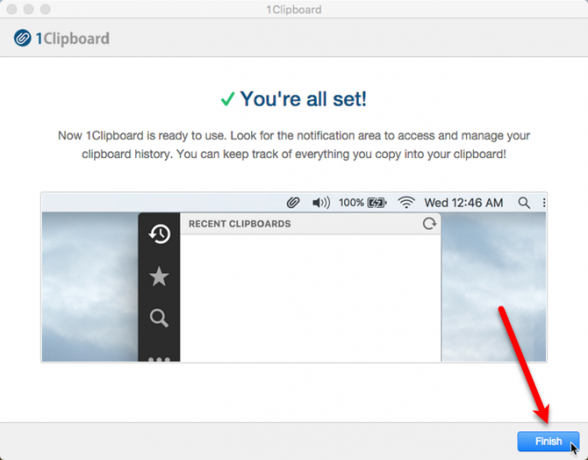
На вашем Мац рачунару, на траци са менијама ћете видети икону за папир. Кликните га да бисте отворили 1Цлипбоард и приступили вашој историји међуспремника.
Подразумевани међуспремник на вашем рачунару садржи само једну копирану ставку. 1Цлипбоард ту могућност проширује за чување историје међуспремника 6 бесплатних менаџера историје међуспремника да бисте пратили шта копирате и залепитеПотребан вам је управитељ међуспремника јер може упамтити све ствари које копирате и залијепите. Саставили смо пет најфункционалнијих алата за управљање историјом међуспремника. Опширније и омогућава вам приступ претходно копираним ставкама.

Померите 1Цлипбоард са системске траке на траку задатака
На вашем Виндовс рачунару, икона 1Цлипбоард је додата у Систем касета Како се кретати по траци са Виндовс 10 помоћу пречица на тастатуриПречице на тастатури су сјајан начин да на свом рачунару урадите више за мање времена. Ево сјајне колекције пречица које се баве Виндовс задатком. Опширније . Ако желите да једним кликом приступите 1Цлипбоард-у, као што то имате на Мац-у, икону можете да преместите на траку задатака.

Да бисте преместили икону, десним тастером миша кликните празан део траке задатака и изаберите Подешавања траке задатака из скочног менија.

Померите се доле на екрану са траком задатака и кликните на Изаберите које се иконе појављују на траци задатака.
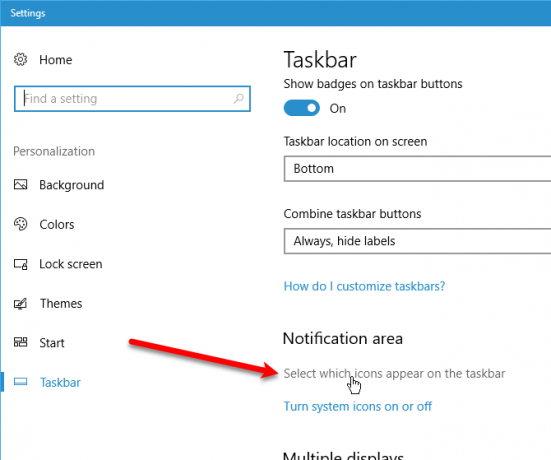
Пронађи 1Цбоард на листи и кликните на клизач тако да постане плав и чита на.
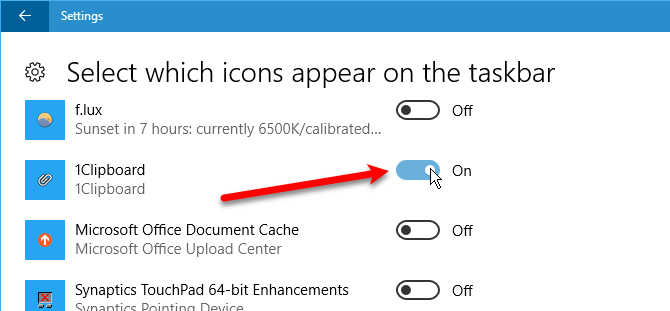
Сада ћете имати брз приступ једним кликом до 1Цлипбоард-а на вашем Виндовс рачунару.

Користите 1Цлипбоард за синхронизацију копираних ставки на све рачунаре
Након што поставите 1Цлипбоард на све своје рачунаре, спремни сте за копирање и лепљење садржаја на све рачунаре са Мац и Виндовс рачунаром. На пример, копирајте текст у ТектЕдит на Мац рачунару:
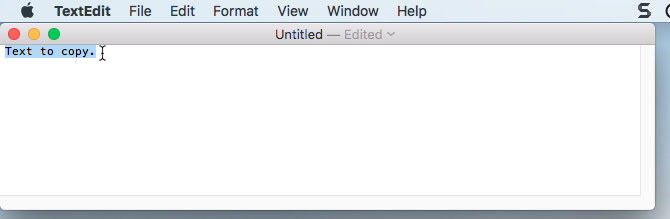
И додаје се у 1Цлипбоард и доступан је на другим синхронизованим рачунарима.
Претходно копирани садржај можете и означити „звездицом“ како бисте лако могли приступити ставкама у будућности. Приступите ставкама са звездицом кликом на икону звездице на левој црној траци. Да бисте избрисали ставку, кликните на Икс икону изнад звезде на ставци.
Ако сте копирали много ствари и желите да пронађете нешто што сте копирали пре неколико дана, можете да користите икону за претрагу на левој црној траци.

Кликните било који предмет у 1Цлипбоард-у да бисте га поново копирали. Ставка на врху листе и даље је у подразумеваном међуспремнику рачунара, тако да се може залепити без копирања поново у 1Цлипбоард.
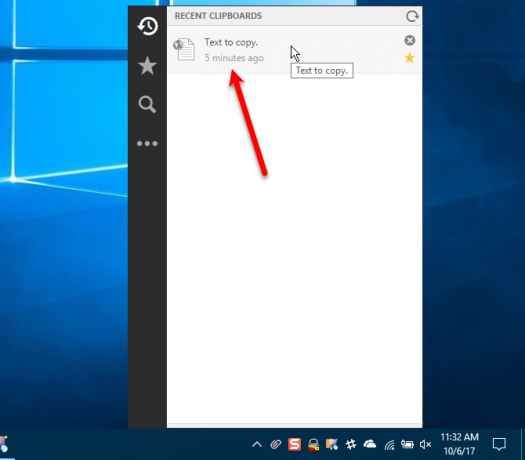
Затим можете да га залепите у било коју апликацију или програм који прихвата ту врсту садржаја.
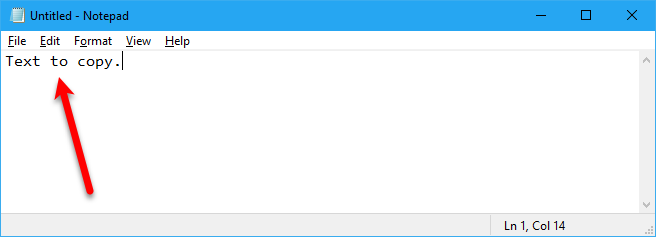
Можете чак и да копирате ставке попут слика и табела и користите 1Цлипбоард да бисте је залепили на други рачунар.
Белешка: Табеле, попут оних које можете копирати из програма Ворд или Пагес, не приказују се као табеле у 1Цлипбоард-у. Али, таблица коју сам копирао у Ворд на Виндовс ПЦ-у залијепила је као исту табелу у Ворд на Мац-у.

Копирали смо неколико ставки и сада желимо да копирамо и залепимо други. Да бисте копирали ставку из историје међуспремника у 1Цлипбоард, једноставно кликните на њу.
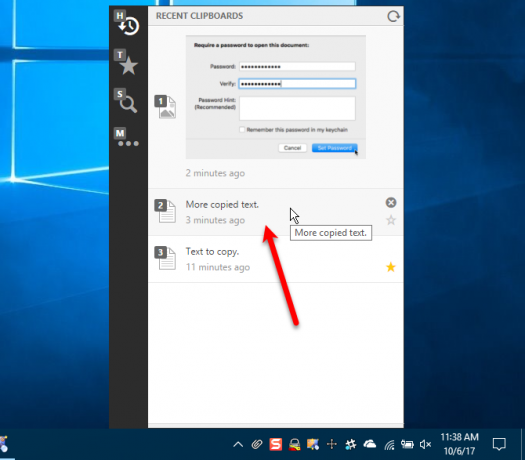
Затим можете да га залепите у другу апликацију или програм на истом рачунару или на други рачунар на коме синхронизујете међуспремник.
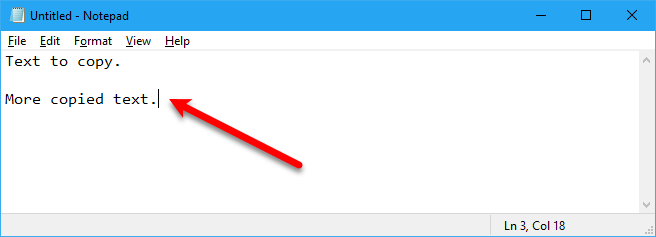
Промените подешавања 1Цлипбоард-а
Дугме на левој црној траци са три тачке пружа приступ неким подешавањима. Ако одлучите да не желите да синхронизујете тај рачунар, кликните на Синхронизуј историју међуспремника клизач, тако да постаје бело.
Белешка: Када поново укључите синхронизацију, ставке копиране на друге синхронизоване рачунаре синхронизоват ће се на тренутни рачунар. Али, било које ставке копиране на тренутном рачунару док је синхронизација искључена не синхронизују се са другим рачунарима.
Да бисте приступили додатним подешавањима, кликните на Подешавања.
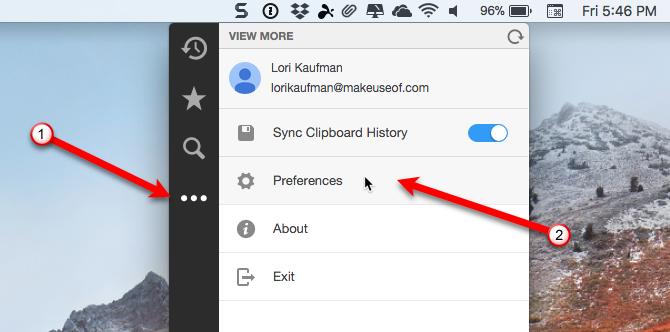
На Генерал таб, сет Систем поставке да одлуче да ли ће се аутоматски покренути приликом покретања система или не приказивати обавештења на радној површини.
Такође можете променити Пречица на тастатури која отвара историју вашег међуспремника и мења Језик.
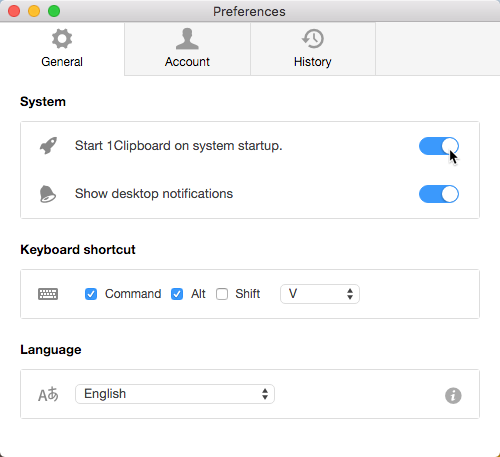
На Рачун на картици, можете искључити синхронизацију међуспремника на тренутном рачунару и прекинути везу са тренутног рачунара са вашег Гоогле налога.
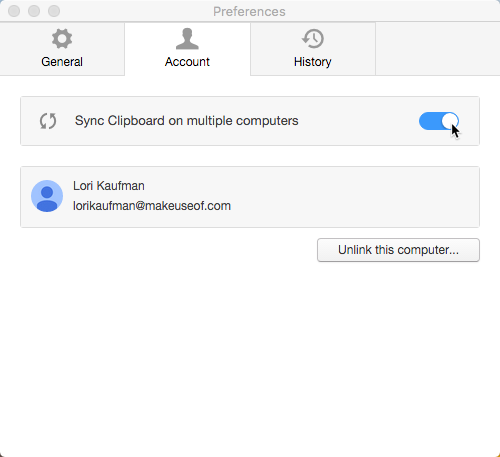
Ако међуспремник смештате само локално, можете видети колико је предмета смештено на рачунару и укупна величина ставки. Кликните на Јасно да бисте избрисали све ставке из историје међуспремника.
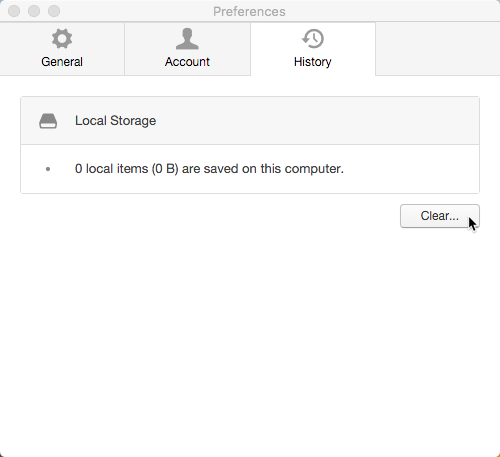
Копирајте садржај било где
Сада не морате губити време на пренос садржаја са Мац рачунара, а затим га поново пронађите на Виндовс ПЦ-у да бисте га поново копирали или обрнуто. Копирајте било који садржај који желите са било којег Мац или Виндовс рачунара и биће доступан на свим синхронизованим рачунарима.
Јесте ли смислили још један начин за синхронизацију међуспремника између рачунара Мац и Виндовс? Поделите своја размишљања и искуства у коментарима испод.
Лори Кауфман је слободни технички писац који живи на подручју Сацрамента, Калифорнија. Она је гадгет и технички геек који воли писати чланке о најразличитијим темама. Лори такође воли да чита мистерије, штапиће крстом, музичко позориште и Доцтор Вхо. Повежите се са Лори на ЛинкедИн-у.