Реклама
У свету у којем се већина облика визуелних медија креће, да ли вам се дељење фотографија не чини некако безобразно? Не више! Користећи само Пхотосхоп Научите уређивање фотографија у Пхотосхопу: Смањите основе за 1 сатПхотосхоп је застрашујући програм - али са само сат времена можете научити све основе. Узмите фотографију коју желите да измените и започните! Опширније , било коју слику можете претворити у прелепи и кинематографски видео за неколико минута.
Ефекат који стоји иза овог Пхотосхоп чуда, назван 2.5Д ефекат (иначе познат као ефект паралаксе) користи паметне Пхотосхоп функције зумирања да би од ваших фотографија створио реални ефекат паралаксе.
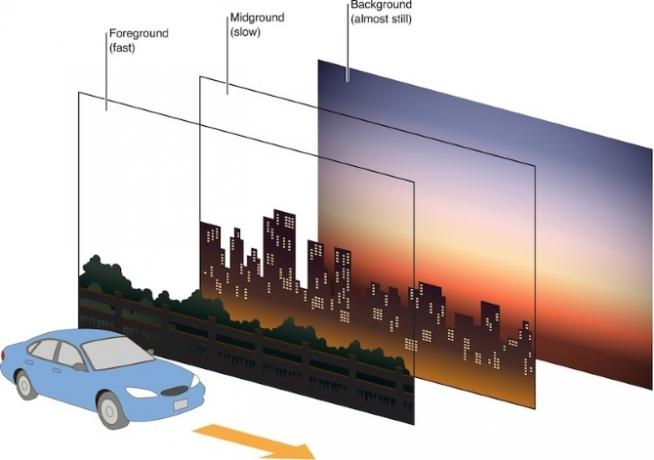
Паралакса настаје када се објект у првом плану креће различитом релативном брзином до једне далеко у позадини. Овај ефекат је намењен опонашању визуелних ефеката који се обично виде у филму.
Проналажење управљивих слика
Оптимална фотографија за овај ефекат има јасан контраст између предмета и позадине. Погледајте доњи пример, узет директно из Унспласх веб сајт.

Имајте на уму да има јасан предњи план, заједно са замућеном позадином. Веб локације са фотографијама препуне су примера. Испод је још један примеран пример који је зрео за 2.5Д ефекат.

Овај ефекат није ограничен на чисту позадину и позадину. Уз паметно коришћење овог ефекта, можете за неколико минута оживети било коју фотографију.
Постизање 2.5Д ефекта
Ево најједноставнијег начина да постигнете ефекат на фотографијама.
1. корак: Изрежите предњи план из позадине
Помоћу алата Пен очистите објект предњег плана. Не мора бити врло тачан, али узмите времена да то што детаљније изнесете. Блискост пута ка вашем субјекту диктират ће општи квалитет вашег ефекта. Након што је субјект зацртан, кликните на своју прву тачку да бисте затворили стазу.
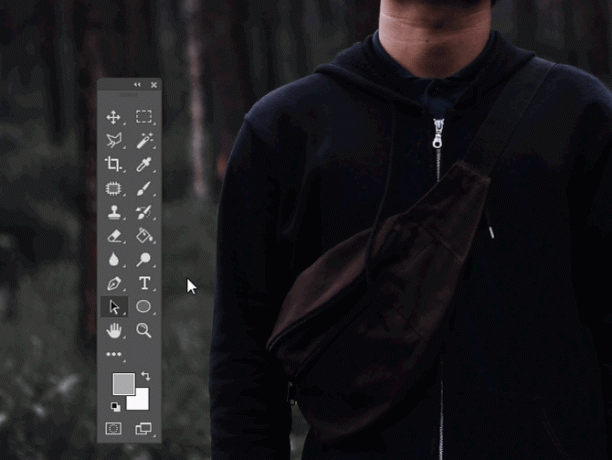
Десни клик на вашој затвореној путањи и изаберите Изврши избор. У следећем прозору појавиће се а Пера радијус параметар. Задржите вредност 0пк и 5пк зависно од ваше тачности. Притисните Цтрл + Ц и Цтрл + В на тастатури да копирате и залепите избор у нови слој.
Сада би требало да имате два слоја.
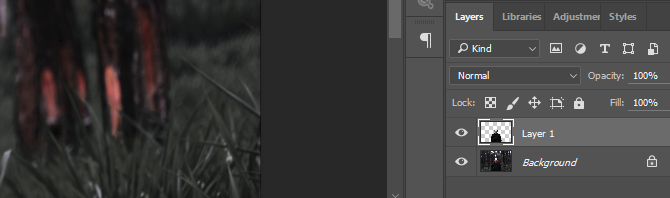
Дупли клик ваш доњи слој. У следећем тексту Нови слој прозор, кликните ок. Ово ће нам омогућити да изменимо слој.
Корак 2: Попуните позадину
Сада када сте одвојили предњи план и позадину, мораћете да испуните простор који је заузео ваш предњи објект.
Цтрл + леви клик сличица са слоја 1 да би се оцртао њен облик. Затим, крени према Изаберите> Измени> Прошири. У прозор Прошири избор унесите 10–15 зависно од величине ваше слике. Затим изаберите ок. Морамо проширити избор тако да у нашој новој, испуњеној позадини нема остатака са предњег плана.
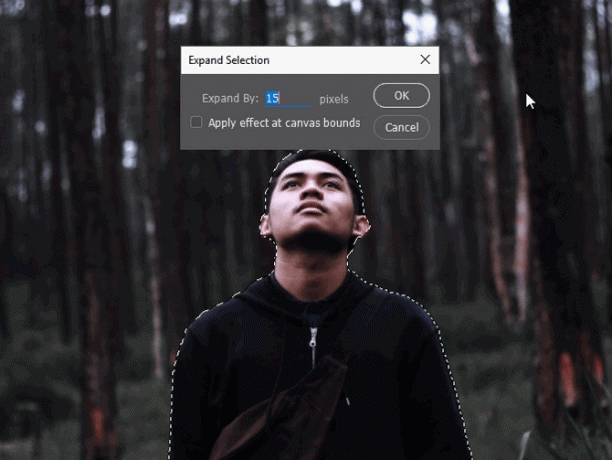
Да бисте испунили овај простор, проверите да сте одабрали свој други, позадински слој. Затим, крени према Едит> Филл. Промијенити Садржај параметар за Садржај-свјестан и проверите Адаптација боје опција.
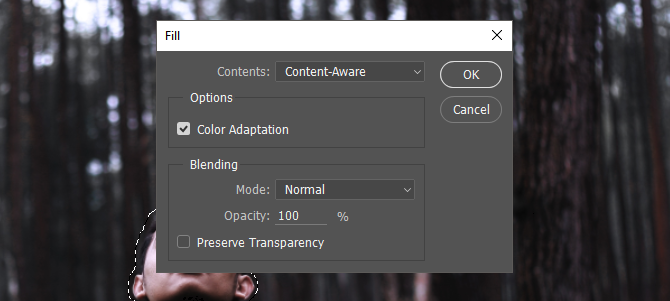
Кликните на ок и сачекајте да функција Филл измени ваш позадински слој. Када завршите, кликните на око икону поред вашег првог слоја да бисте проверили колико је Пхотосхоп добро попунио позадински слој.

Ово пуњење није савршено. Ипак, то је одличан посао брзог попуњавања избора за већину, ако не и свих фотографија.
Корак 3: Померите своје датотеке у 1080п пројекат
Будући да стварамо видео снимак, најбоље је створити још један пројекат са Резолуција 1920 к 1080 Резолуције графичког приказа - шта значе бројеви? [МакеУсеОф објашњава]Резолуције екрана могу бити прилично загонетни посао, са више стандарда који се користе за описивање исте резолуције екрана на 10 различитих начина. Сви ти технички услови имају тенденцију да се мењају на основу намене екрана ... Опширније тако да имате оштар видео са високим резолуцијом вашег ефекта паралаксе.
Иди на Датотека> Ново и улаз 1920 за ширину и 1080 за висину.
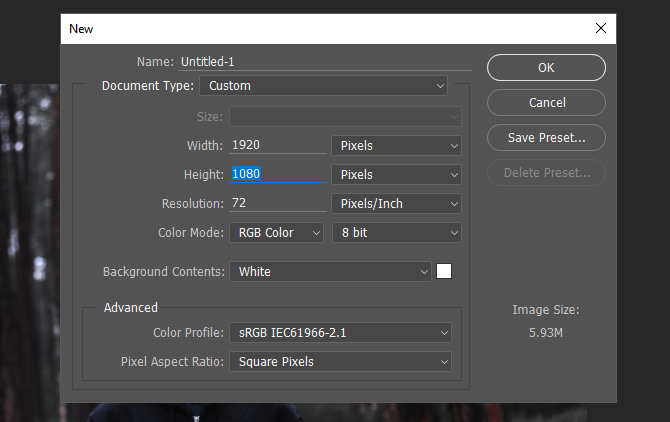
Изаберите оба слоја из свог оригиналног пројекта (Цтрл + клик) и превуците их у овај нови пројекат. Онда, десни клик на сваки од два слоја и изаберите Претвори у паметни објект.
На крају, са оба слоја изабрана Цтрл + Т на тастатури да бисте промијенили величину слике. Наставите са намештањем слике на ваше платно.
Корак 4: Започните прављење видео записа
Једном када уклопите своју слику на платно, време је да финализирамо наш ефекат. Иди на Прозор, и онда Временска линија. Ово би требало да отвори додатну плочу Временска линија. Плоча омогућава Пхотосхопу да уређује ГИФ слике и видео записе на исти начин као што бисте ви уређивали слику. Уверите се да је ваш панел постављен Направите временску линију видео записа. Кликните на параметар да бисте активирали Временска линија панел.
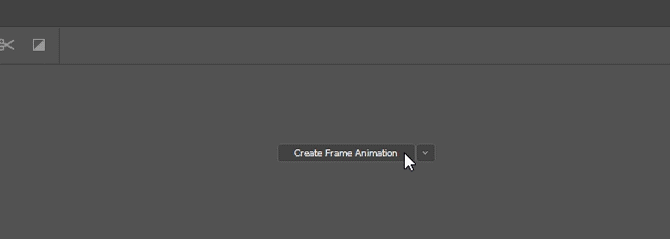
Кликните на падајући мени поред Артбоард 1 да бисте видели своје слојеве. Наставите да избришете све вањске слојеве кликом на слој и притиском на Бацкспаце на тастатури.
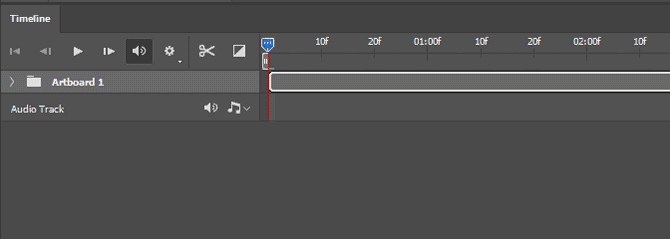
Можете повећати или смањити дужину видео снимка померањем краја исечака напред или назад. Пошто су ово слике, повећањем или смањењем трајања репродукције ништа се не губи.
Корак 5: Омогућите ефекат увећања
Ту се постиже потисак нашег ефекта. Започните са најгорњим слојем, предњим планом. Ако желите да слика временом расте, симулирајући прилазећи објект, прво ћете га смањити, а затим проширити слику.
Да бисте то учинили, кликните падајући мени поред наслова предњег слоја. Појавиће се три опције: Преобразити, Непрозирност, и Стил. Кликните на штоперицу поред Преобразити, осигуравајући да ваше Временска линија курсор се поставља на почетак снимка. Након што кликнете штоперицу, на почетку вашег снимка треба се појавити мали жути кључни оквир.
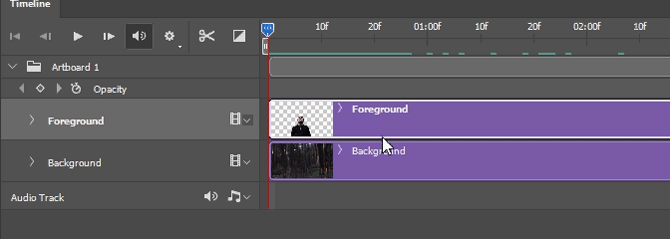
Затим притисните Цтрл + Т на тастатури и смањите свој слој. Затим пређите Временска линија показивач на крај вашег клипа кликом и повлачењем миша по горњем куту временске линије.
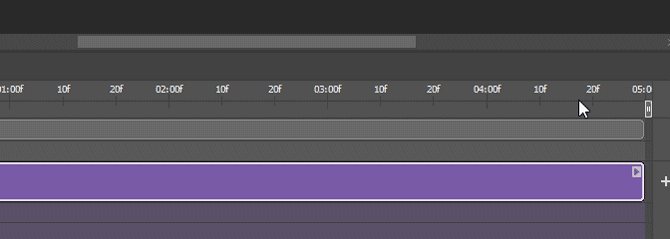
Требало би да постоји благо плава пруга дуж простора који сте повлачили. Сада притисните Цтрл + Т поново и мало повећајте слику. Наставите да притиснете репродукцију на вашем видео снимку. Прво репродуковање би требало да буде краткотрајно, јер видео мора завршити приказивање пре него што може доћи до глатке репродукције. Након тога, слика би требала глатко прелазити из малог у велики, налик камеру изблиза.
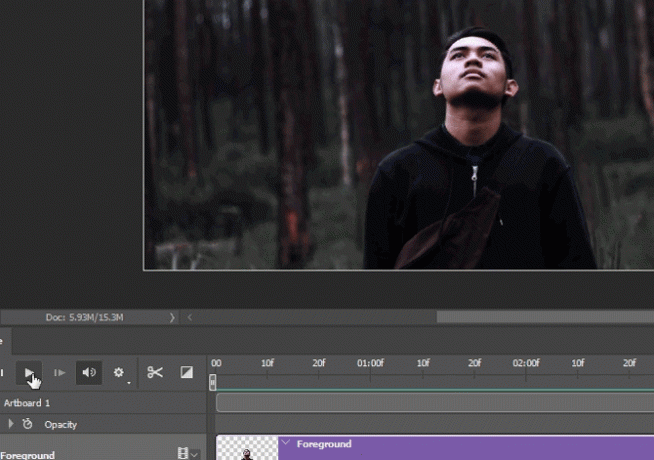
Поновите исти поступак са позадинским слојем. Уместо да паметно паметно претпостављате и завршавате велико, чиме повећавате величину слике током времена, почните с великим и завршите мањим. Овај контраст у кретању је оно што ствара потисак вашег ефекта.
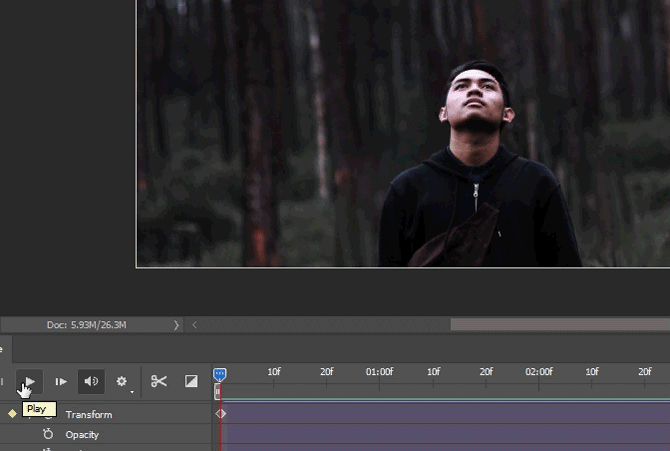
И ваши предњи и позадински слојеви сада би требали глатко прелазити, завршавајући свој 2.5Д ефекат.
Корак 6: Извоз финалног видео записа
Сада када сте постигли жељени исход, време је да извозите свој видео. Кликните на Подешавања дугме десно од већине временске линије и изаберите Рендер Видео за отварање опција извоза.
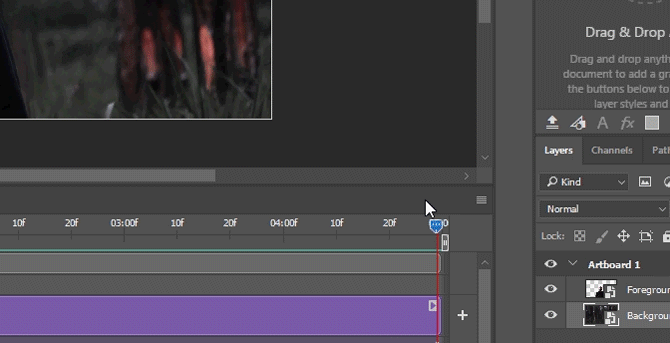
Не морате много да мењате у следећем Рендер Видео прозор. Уверите се да ваше поставке одражавају оне у следећем примеру.
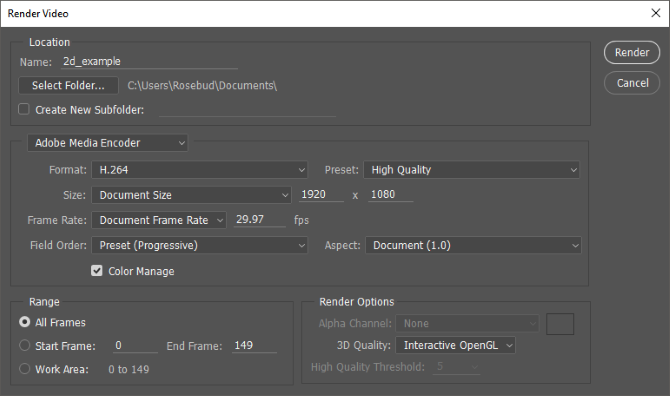
На крају кликните Дати, пружити да сачувате свој видео0. Пхотосхоп ће почети извозити ваш видео на жељену локацију.
Финални производи
Ево неколико брзих, превише драматизираних примера користећи методе приказане горе. За најбоље резултате, само мало повећајте и смањите величину својих слојева за суптилањи ефекат.

Ево истог видеа као и пре, са додатним њухом објектива који даје илузију покрета камере.
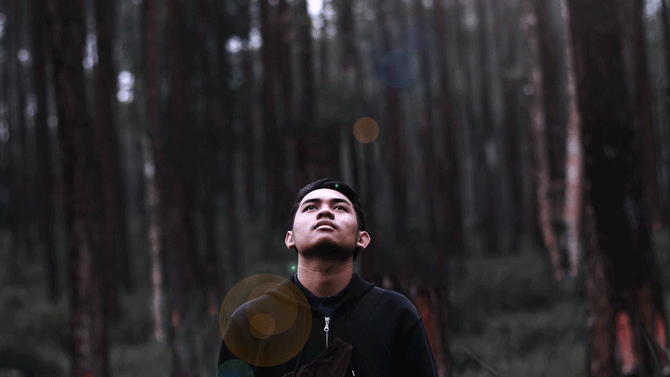
Овај ефекат се не односи само на предње / позадинске предмете. Такође се може користити за привлачење пажње на један предмет на слици. Не морате чак да пратите смањивање позадине, ширећи технику предњег плана. Ефекат делује ако и своје слојеве проширите различитим брзинама, као што је случај у следећем примеру.
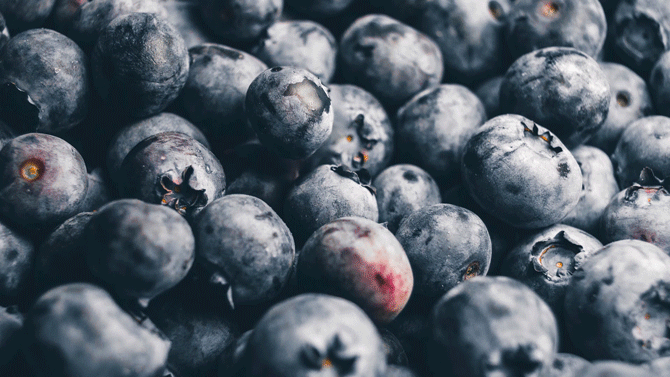
Друга сјајна употреба овог ефекта је стварање драматичних пејзажних видео записа са фотографија.
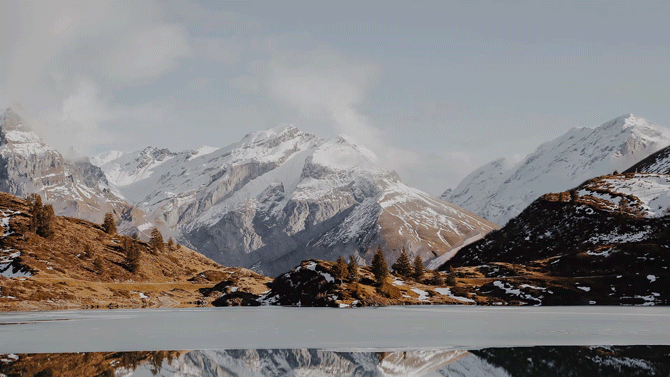
Слободно се играјте около са подешавањима, величинама и опцијама слојева користећи овај ефекат. Уосталом, уређивање слика помоћу Пхотосхопа није трка. То је путовање.
Од Стилл то Цинематиц
Овај ефекат је једноставан, брз и лаган за постизање. И не само то, то је сјајан начин да истегнете своје Пхотосхоп мишиће за породицу и пријатеље. Ако желите да своје фотографије направите у биоскопска искуства, покушајте и сами! Једноставно погледајте бесплатно стоцк пхото репозиториј Топ 10 веб локација за ауторска права и бесплатне слике и фотографијеСаставили смо листу најбољих веб локација са ауторским правима и бесплатним фотографијама са милионима бесплатних слика и фотографија. Опширније , одаберите своје фаворите и купујте!
Дали ти се свиђа овај Пхотосхоп ефекат? Које бисте друге волели да објасните? Јавите нам у коментарима испод!
Цхристиан је скорашњи додатак МакеУсеОф заједници и ентузијастичан читатељ свега, од густе литературе до стрипова о Цалвину и Хоббесу. Његова страст за технологијом спаја се само његовом жељом и спремношћу да помогне; Ако имате било каквих питања која се тичу (углавном) било чега, слободно пошаљите е-пошту!
