Реклама
Ако требате да ажурирате свој иПхоне, дошли сте на право место.
Као и све на иОС-у, ажурирање иПхоне-а прилично је једноставно. Имате неколико начина да направите резервну копију телефона и апликација, у зависности од начина на који желите да радите са иПхоне-ом. Показаћемо вам шта вам треба, посебно када је време за ажурирање иОС-а.
Пре него што започнете: Очистите и израдите сигурносну копију
Сада је право време да очистите старе датотеке са свог иПхоне-а. Ово ће вам помоћи да се сигурносна копија и ажурирање инсталације брже заврше.
Воће с ниским висиком можете пронаћи тако што ћете посетити Подешавања> Опште> Складиште за иПхоне. Овде ће вам телефон препоручити неколико акција за брисање велике количине простора у кратком времену. Погледајте наше водич за управљање складиштем вашег иПхоне-а Како управљати меморијом на вашем иПхоне-уПотребно вам је неколико савета како да управљате складиштем на свом иПхоне-у? Показаћемо вам како приступити и очистити фотографије, контакте и још много тога. Опширније
за више детаља о томе како да очистите фотографије, апликације и друге нереде.Пре него што унесете било какве измене, потребна вам је резервна копија. Постоје два начина за израду сигурносне копије иПхоне уређаја: коришћење иЦлоуд или иТунес. Ни једно ни друго није савршено, али их је лако извести.
1. Израда сигурносне копије путем иЦлоуда
Осим ако нисте плаћено за више иЦлоуд складиштења Да ли је коначно време за куповину више иЦлоуд складиштења?Сада када иЦлоуд складиштење кошта знатно мање него раније, можда је дошло вријеме за надоградњу изнад 5 ГБ. Опширније , прављење сигурносне копије телефона на иЦлоуд није изведива опција за већину људи. Аппле пружа само 5 ГБ бесплатног иЦлоуд простора, што је вероватно много мање него на вашем телефону.
Провери иЦлоуд страницу са цијенама за квар. Можете добити 50 ГБ за 1 УСД / месец, 200 ГБ за 3 УСД / месечно или 2ТБ за 10 УСД / месец. Такође можете поделити већа два плана са члановима породице, што је један од најбоља употреба за додатну похрану у иЦлоуд-у 6 Нифти користи за резервно иЦлоуд складиштењеИмате више иЦлоуд простора него што знате шта да радите? Ево неколико сјајних начина да извучете више из иЦлоуда. Опширније .
Да бисте укључили сигурносну копију иЦлоуд, отворите Подешавања на вашем иПхоне-у. Додирните своје име на врху да бисте отворили управљање налогом, а затим изаберите иЦлоуд. На дну Апликације које користе иЦлоуд одељак, тапните на иЦлоуд Бацкуп.
Пребаците клизач да бисте га омогућили; скочни прозор ће вас упозорити да се ваш телефон више неће аутоматски синхронизовати са иТунес-ом. Након тога, тапните на Бацк Уп Нов. Појављује се трака напретка која вам говори колико морате да чекате.
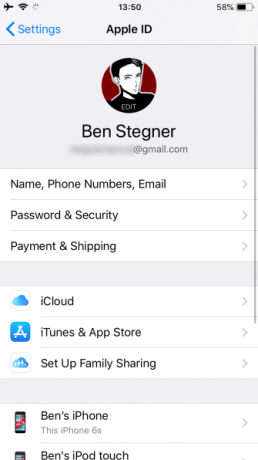
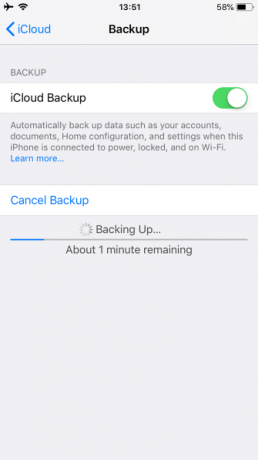
Када се то заврши, можете прећи на следеће кораке. Ако сте већ укључили сигурносне копије иЦлоуд-а у прошлости, можете додирнути Бацк Уп Нов како бисте били сигурни да иЦлоуд има најновију копију ваших података пре него што кренете даље.
2. Израда резервне копије рачунара
Подржавање рачунара не захтева велико подешавање. Ако сте Виндовс корисник, мораћете да користите иТунес да бисте направили резервну копију. На мацОС-у Цаталина и новијим, иТунес више није у употреби. Уместо тога, отворите Финдер и кликните на име свог уређаја испод Локације на левој бочној траци за сличан интерфејс.
Укључите телефон у рачунар и покрените иТунес или Финдер. Ако вам је ово први пут да повезујете овај уређај, мораћете да прихватите промпт на телефону да верујете рачунару и унесете свој шифру.
У иТунес-у причекајте да се на алатној траци појави дугме уређаја (у горњем левом углу поред Музика испустити). Изаберите то дугме да бисте отишли на главну страницу уређаја у иТунес-у (можда ћете морати да кликнете и име вашег телефона на врху). Друга табела на страници уређаја је Сигурносне копије.
На Мац рачунару, све резервне опције су под Генерал картицу. Имате две опције за аутоматско прављење резервних копија: иЦлоуд и Овај рачунар. Изаберите Овај рачунар како бисте осигурали да се иПхоне направи сигурносна копија сваки пут када га укључите.
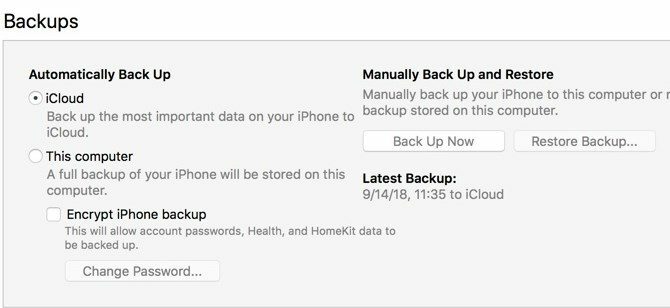
Ако проверите опцију Синхронизујте се са овим иПхоне-ом преко Ви-Фи-ја у Опције у табели испод, телефон ће се правити резервне копије кад год је укључен. Ако желите да сигурносна копија садржи све лозинке и рачуне, морате да одаберете Шифрирајте сигурносну копију за иПхоне и поставите лозинку за њу. Ово је додатни корак, али вам штеди вријеме ако вам је потребно да вратите телефон.
Кликните на Синхронизовати на дну прозора ако треба пребаците податке на телефон или са њега Како преносити музику, ПДФ датотеке и друге датотеке са Мац рачунара на иПхонеАппле не олакшава увек добијање ствари попут ПДФ-ова, видео записа или иВорк датотека са Мац рачунара на ваш иПхоне. Ево шта треба да знате. Опширније ; у супротном само кликните Бацк Уп Нов. (Ако сте унели било какве промене у подешавањима на вашем иПхоне-у, морате да кликнете Синхронизовати да их ажурирате.)
Овер-тхе-Аир вс. Виред Ажурирања
Одлука да ли ћете применити ажурирање на свом иПхоне-у или користити иТунес, зависи од неколико фактора. Прво и највише узнемиравање је довољно простора на вашем телефону за ажурирање. Док можеш ослободите простор на вашем иПхоне-у Складиште за иПхоне потпуно? Како створити слободан простор на иОС-уПорука „иПхоне Стораге Фулл“ погађа нас када то најмање очекујемо. Ево начина за ослобађање простора за складиштење података на иПхоне-у. Опширније да бисте направили простор, често је много лакше уместо њега користити иТунес.
Постоје још неки улови. Телефон неће чак ни почети да преузима ажурирање уколико се не повежете на Ви-Фи. Поред тога, разина батерије мора бити већа од 50 процената, или иОС од вас тражи да се прикључите на напајање пре ажурирања.
Ажурирање (ОТА) преко вашег ваздуха је практично, али је и даље на месту „надоградња“. Ако имате било каквих чудних проблема са перформансама, вероватно би требало да инсталирате цео ОС путем иТунес-а. ОТА исправка инсталира само промене.
Генерално: Ажурирања иТунес-а су више посла, али имају најмање ограничења. Ажурирање иОС-а са иПхоне-а је лакше, али има строже захтеве.
Ажурирање на вашем иПхоне-у
Инсталација ажурирања унутар иОС-а је једноставан процес. Отвори Подешавања апликацију и изаберите Генерал > Ажурирање софтвера. На следећем екрану ћете видети детаље ажурирања.
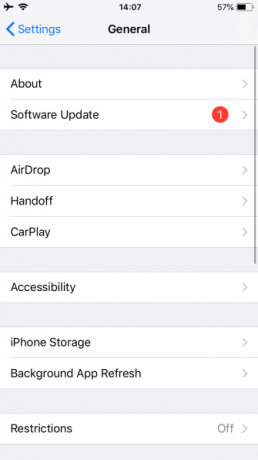

Ако ваш телефон није аутоматски преузео ажурирање, тапните на Преузети и инсталирати. Ово показује Инсталирај одмах уместо тога ако је већ преузета. Појавиће се дијалог који тражи да потврдите додиром Инсталирај још једном.
Ако и даље добијате грешке у вези с верификацијом исправке, можда ћете је морати поново преузети. Подаци ажурирања можете уклонити ако се вратите на Генерал у апликацији Подешавања. Славина иПхоне Стораге, а затим пронађите иОС ажурирање на листи. Изаберите га и изаберите Избриши ажурирање, онда можете покушати поново да га преузмете.
Ажурирање путем рачунара
Чак и ако је ваш телефон подешен за синхронизацију путем Ви-Фи-ја, треба вам га укључити помоћу кабла за муње пре него што можете да ажурирате помоћу иТунес-а или Финдер-а. Једном када повежете телефон са рачунаром отворите иТунес (или Финдер на мацОС-у Цаталина и новији) и индикатор уређаја ће се поново појавити. Кликните на њу и одаберите свој телефон.
На страници уређаја кликните на Провери ажурирања (или ажурирање ако сте га већ пронашли). Појавни прозор ће вас обавестити о новој верзији; кликни Преузети и инсталирати. Ако користите лозинку, требате је унети пре него што примените исправку.
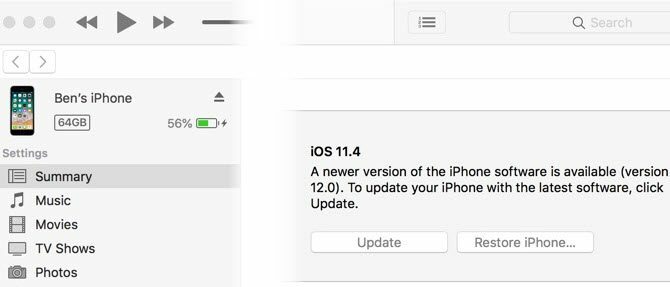
Поновно покретање и исправљање проблема са ажурирањем
Без обзира на методу коју сте користили, телефон се мора поново покренути да би применио исправку. На овом екрану се види Апплеов лого са траком напретка. Када се то заврши, ваш телефон прелази у уређај Здраво екрана као ново подешавање. Одатле ћете можда морати да додирнете неке меније да бисте прихватили било какве промене и поново унели иЦлоуд информације.
Ако ваш телефон виси на Аппле-овом логотипу, можда ћете морати да га вратите. Покушајте да притиснете дугме на вашем телефону; видећете поруку ако ажурирање и даље ради. Ако неко време не реагује (дуже од 30 минута), покушајте поново покренути Како присилити поновно покретање иПхоне-а и ући у режим опоравкаЕво како присилити поновно покретање и користити режим опоравка иПхоне уређаја за враћање уређаја. Ово ради и за иПад и иПод тоуцх! Опширније .
Након тога, поново покрените телефон. Ако добијете екран са иТунес логотипом и УСБ каблом, мораћете да га вратите. Поново га прикључите на иТунес и кликните Врати иПхоне на истом екрану на којем ажурирате телефон. Понекад ће се ажурирање наставити тамо где сте стали и довршити као и обично након принудног поновног покретања.
Како ажурирати иПхоне апликације
Ако само требате да ажурирате апликације, то можете да урадите на свом иПхоне-у. У недавном ажурирању Аппле је уклонио могућност управљања иОС апликацијама преко иТунес-а.
Отворите Апп Сторе на вашем иПхоне-у. Славина Ажурирања у доњој траци за навигацију, а затим на следећем екрану тапните на Ажурирај све.
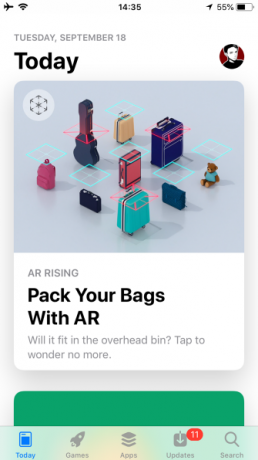
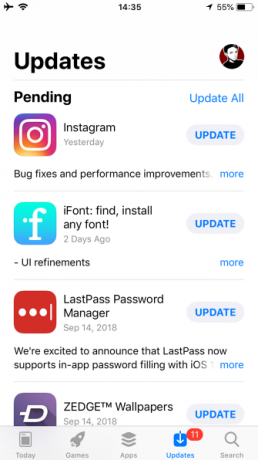
Ваш иПхоне је сада ажуриран
Аппле вам омогућава да ажурирате иОС колико год желите. У већини случајева је најприкладније ажурирање са вашег телефона. Ажурирање путем иТунес-а требало би да вршите само ако имате проблема са иПхоне-ом.
Сада када сте сви у току, зашто не бисте проверили шта је ново у иОС-у 12 Шта је ново у иОС-у 12? 9 Промјене и карактеристике за одјавуиОС 12 је стигао. Сазнајте о узбудљивим новим функцијама које су сада доступне на иПхонеу или иПаду у вашој близини. Опширније ?
Кредитна слика: ПИМПАН / Схуттерстоцк
Бен је заменик уредника и спонзорисани менаџер пошта на МакеУсеОф. Има Б.С. на рачунарским информационим системима са Грове Цити Цоллеге-а, где је дипломирао на Цум Лауде-у и са одликовањем на његовом мајору. Ужива да помаже другима и страствено се бави видео играма као медијумом.


