Реклама
ИПад Про је сам по себи одлична машина за продуктивност. иПадОС је додао згодне функције попут једноставније гесте за више задатака и уређивање текста Како користити гесте за више задатака и уређивање текста на иПадОС-уУпознајте се са новим гестовима за више задатака и уређивање текста на иПадОС-у да бисте ефикасније радили на вашем иПаду. Опширније , али додавање тастатуре иПад-у доводи до потпуно новог нивоа.
Добијате више од физичког скупа тастера. Кретање кроз иОС је брже и можете да користите пречице за које вероватно знате да комуницирају са вашим апликацијама.
Најбоља тастатура за иПад Про Преглед иПад Про 10.5: Да ли је најбољи иПад добар?ИПад Про од 9,7 инча био је најкраће живјети таблет у Апплеовој историји, преживио је само 15 мјесеци прије него што га је наслиједио нови 10,5 инчни модел. Тако да 0,8 инча чини довољно за затварање ... Опширније је Аппле-ова паметна тастатура Преглед иПад Про, паметне тастатуре и Аппле ПенцилИПад Про није само већи и бржи таблет - представља потпуно нови начин коришћења иОС-а. Право питање је: да ли ради и што је још важније - да ли вам заиста треба? Опширније . Причвршћује се помоћу магнета, нема шта да се упари и тастери имају сјајне тактилне повратне информације. Не морате је чак ни укључивати, она једноставно функционише.
Уз то, савети у наставку односе се на све спољне тастатуре (укључујући јефтине Блуетоотх тастатуре 10 најбољих бежичних вишенаменских тастатура за Мац и ПЦБежичне тастатуре све у једном могу претворити било који досадни рачунар у узбудљив рачунар кућног биоскопа. Које да купите? Опширније ).
1. Спотлигхт Сеарцх фром Анивхере

Без обзира где се налазите, комбинација тастатуре Цомманд + размак донеће Претрага у центру пажње Како се користи рефлектор на вашем иПхоне-у да бисте уштедјели времеСпотлигхт је био присутан на иОС уређајима већ неко време, али са иОС 9 је постао много моћнији. Опширније , баш као што је случај и на Мацу. Почните да куцате и почет ћете да видите резултате.
Ево најбољег дела: иако се резултати апликације приказују испод аутоматских предлога, притиском на Унесите тастер ће аутоматски покренути прву истакнуту апликацију (не морате да се крећете надоле до дела помоћу тастера са стрелицама).
2. Прелазите између апликација

Баш као и Мац, притиском на Цомманд + Таб цомбо ће донијети преклопник познатих апликација. Ово неће укључивати све апликације које се покрећу у позадини, само најновије апликације. Ту ћете такође пронаћи опцију за свој Почетни екран. Када је програм за пребацивање апликација отворен, користите тастер Цомманд + ~ (тилда) пречица за кретање у супротном смеру.
3. Иди кући
Једном када почнете да користите тастатуру за све, истезање прстију све до дугмета „Хоме“ осећаће се архаично. Срећом, постоји више начина да се на почетни екран дође директно са тастатуре. Пре свега, можете да користите Цомманд + Таб да бисте ушли у апликацију Свитцхер и одатле пронашли опцију Почетни екран. Или можете једноставно користити пречицу на тастатури Цомманд + Х.
4. Приступите Емојису
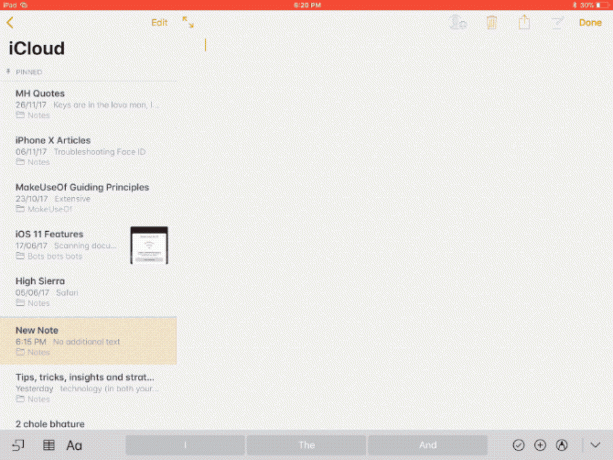
Када куцате поруке, можда се питате где тастатуру Емоји Како откуцати Емојис на Мац рачунаруНа више је начина на које можете повезати иПхоне-ову емоји игру на вашем Мацу, а у неким случајевима је надмашити користећи пречице. Опширније отишао. На Смарт тастатури ћете у доњем левом углу пронаћи тастер за пребацивање тастатуре. Означено је са Глобе симбол. Притисните је једном и горе помичите тастатуру емоји. Притисните га поново и он одлази.
5. Притисните и задржите команду у апликацијама

Апликације за продуктивност испуњене су феноменалним пречицама. Али то није очигледно када користите апликације. иОС има тајну функцију која вам говори о свим доступним пречацима на тастатури у датој апликацији.
Само притисните и задржите Команда кључ. Појавни прозор ће приказати све пречице на тастатури. Пустите тастер Цомманд и скочни прозор ће нестати.
6. Пречице за уређивање текста

Ако годинама користите Мац или ПЦ, радо ћете то знати све пречице за манипулацију текстом које сте научили Најбољи начини за учење свих пречица на тастатури које ће вам икада требатиПостоји много пречица на тастатури које не користите. Доносимо вам све праве ресурсе да вас научимо свему што требате знати о пречацима на тастатури. Запамтите пречице на тастатури за тренутну продуктивност. Опширније ће радити на иПад-у. Одабир и манипулација текстом на екрану иПад-а није поуздано искуство. Чак и ако не знате за ове пречице, саветујем вам да проведете неко време упознавајући се са њима.
- Команда + лево: Скочите на крај линије
- Цомманд + Ригхт: Скочите на почетак тренутне линије
- Цомманд + Уп: Скочите на врх странице
- Цомманд + Довн: Скочите на дно странице
- Опција + лево / десно: Померите курсор по један знак
- Опција + Схифт + Лево / Десно: Изаберите претходну / следећу реч
- Схифт + лево / десно: Започните одабир текста са леве / десне стране курсора, по један знак
- Схифт + Цомманд + лево / десно: Одаберите целу линију, лево / десно од курсора
- Схифт + Цомманд + горе / доле: Одаберите сав текст у документу (изнад или испод курсора)
Осим ове, пречице на тастатури за подебљане, курзиве и тако даље ће радити и на иПад-у.
7. Изравнајте своју снимку екрана

иОС 11 преузео је посао током снимања екрана 11 начина иОС 11 чини ваш иПад још бољимиОС 11 је прва верзија иОС-а у историји која је углавном усмерена на иПад. Што је још боље, нове функције раде на већини иПада, стари и нови! Опширније на потпуно нови ниво. Снимили бисте снимак заслона и видели приказ на екрану. Куцањем прегледа можете вас одвести право на екран са напоменама. Али ако имате прикључену тастатуру, можете користити пречице да бисте убрзали овај поступак.
- Цомманд + Схифт + 3: Направите снимак екрана који је сачуван у Цамера Ролл-у
- Цомманд + Схифт + 4: Направите снимак екрана и аутоматски га отворите у режиму обележавања
8. Пречице за апликације за популарне апликације
Сјетите се само ових пречаца на тастатури за своје омиљене апликације и летјет ћете кроз њих док радите на иПад Про-у.
Сафари
- Цомманд + Т: Отвори нову картицу
- Цомманд + В: Затвори тренутну картицу
- Цонтрол + Таб: Пређите на следећу картицу
- Цонтрол + Схифт + Таб: Прелазак на претходну картицу
- Цонтрол + Ф: Прикажите функцију Пронађи
- Цомманд + Л: Означите поље за унос текста
- Цомманд + Схифт + Р: Активирајте режим Реадер за тренутну страницу
Пошта
- Цомманд + Опција + Ф: Претражите у свом поштанском сандучету
- Цомманд + Р: Одговорити
- Цомманд + Схифт + Р: Одговори свима
- Цомманд + Н: Нова порука
- Избриши: Избришите тренутну поруку
- Цомманд + Цонтрол + А: Архива порука
- Цомманд + Схифт + У: Означи као непрочитану
Напомене
- Цомманд + Схифт + Т: Наслов
- Цомманд + Схифт + Х: Хеадинг
- Цомманд + Схифт + Л: Контролна листа
- Цомманд + Ф: Пронађи у напомени
- Цомманд +]: Тачка десно
- Цомманд + Н: Нова напомена
Схеетс
- Цомманд + Ф: Пронађи у табели
- Цомманд + Схифт + [:Пребаците се на претходни лист
- Цомманд + Схифт +]: Пређите на следећи лист
- Цомманд + Схифт + Н: Уметните нови лист
- Цомманд + Н: Нова табела
Ваше омиљене пречице за паметну тастатуру
Паметна тастатура иПад Про једна је од најкориснији алати који можете користити када сте продуктивни у покрету. Ускоро ћете се осећати као да су потези потеза са четири прста за пребацивање између апликација спори и неефикасни.
Ако тражите кул додатна опрема за ваш иПад Про 10 обавезних иПад Про додатака за још боље искуствоОви додаци ће 2018. иПад Про претворити у јединицу мобилне машине за продуктивност која ће вам икада требати. Опширније , погледајте ових десет обавезних:
Кхамосх Патхак је аутор слободне технологије и дизајнер корисничког искуства. Када људима не помаже да најбоље искористе своју тренутну технологију, он помаже клијентима да дизајнирају боље апликације и веб локације. У његово слободно време наћи ћете га како гледа комедије на Нетфлику и још једном покушава да прође кроз дугачку књигу. Он је @пикелдетецтиве на Твиттеру.