Реклама
Оутлоок је један од најпопуларнијих клијената за е-пошту, али можда га не користите у потпуности. Заокупљен је корисним триковима који могу помоћи вашој продуктивности Претворите Оутлоок у алат за управљање пројектима помоћу интеграције ОнеНотеОнеНоте може учинити више него што мислите. Показаћемо вам како да своју Оутлоок листу листе направите у моћан алат за управљање пројектима користећи ОнеНоте додатак за Оутлоок. Опширније и искористите ветар.
Заокружили смо неке више непознатих савета и трикова који ће вам помоћи да постанете Оутлоок мастер. Без обзира да ли опозивамо е-пошту, аутоматски испуњавамо уобичајене откуцане фразе или се подсећамо да причвршћујемо датотеке, открили смо вас.
Дефинитивно постоји још шта за делити, па ако имате свој Оутлоок савет, онда нам то јавите у одељку са коментарима испод.
1. Додајте још једну временску зону календара
Може бити корисно приказати више временских зона у календару ако често путујете или организујете састанке са неким у иностранству. Да бисте то учинили, кликните на
Филе а затим изаберите Опције са леве навигације. У новом прозору кликните Календар а затим дођите до Временске зоне одељак.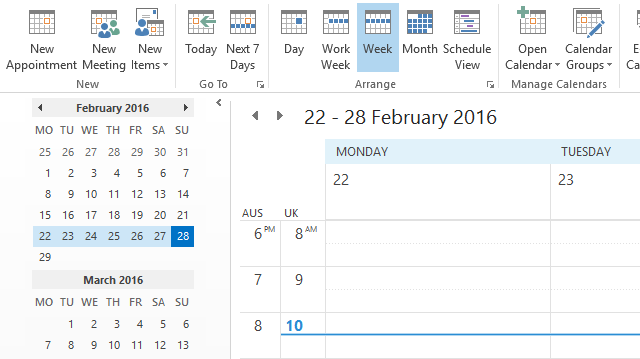
Видеће се приказана подразумевана временска зона, мада то можете променити помоћу падајућег пада. Дајте Ознака тако да то можете разликовати Затим означите Прикажи другу временску зону и тамо исто. Кликните на ок да сачувате своје измене.
Сада пређите на свој Календар. У траци, унутар Уредити изаберите било коју категорију Дан, (Радна недеља или Преглед распореда. Ово су прикази који ће приказати две временске зоне са леве или горње стране.
2. Погледајте сву пошту у обичном тексту
Ако имате забринутости око примања е-порука у ХТМЛ формату, можете приморати Оутлоок да подразумевано отвори сву е-пошту у обичном тексту. Ово ће зауставити покретање било којег злонамерног ХТМЛ-а, иако имајте на уму да неће штити од свих претњи путем е-поште 8 Савета за безбедност путем е-поште које можете делити са пријатељима и колегама Опширније .
Прво кликните на Филе а затим изаберите Опције. У новом прозору изаберите Труст Центер са леве навигације. Затим кликните на Подешавања центра поверења…. Сада поново изаберите лево Заштита е-поште.
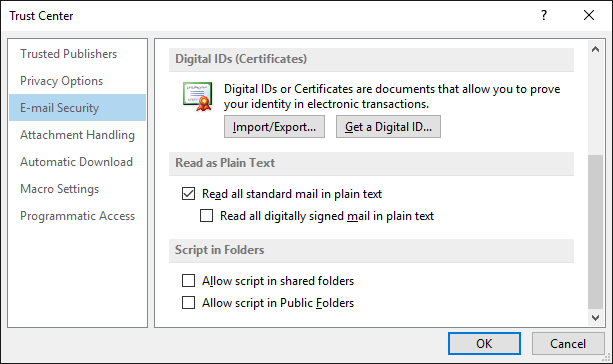
Испод Читајте као обичан текст заглавље, означите Прочитајте сву стандардну пошту у обичном тексту. Такође можете да одаберете тачку Прочитајте сву дигитално потписану пошту у обичном тексту. Е-маил који је дигитално потписан значи да је пошиљалац одобрио садржај и није био варан.
Да бисте сачували измене, кликните ок. Ако икада желите да прочитате одређену е-пошту у оригиналном формату, отворите је, кликните на информативна трака, и одаберите било који Приказати као ХТМЛ или Приказати као обогаћени текст.
3. Присилите аутоматско слање заједничких порука поштанског сандучета
Пре него што се порука е-поште заиста пошаље, она се мора обрадити кроз Оутлоок директоријум. Ово је провера да ли је сервер у стању да га потисне без грешке. Ако користите заједничко поштанско сандуче, можда ћете пронаћи све то поруке е-поште се налазе у вашој мапи за слање док ручно не кликнете Пошаљи / прими.
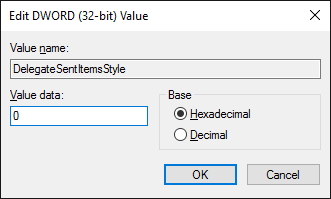
Да би се то превазишло, потребна је измена регистра. Пажљиво следите ова упутства и биће вам добро, али нетачно подешавање регистар може да изазове озбиљне проблеме Како не би случајно забрљали регистар Виндовс-аРадите са Виндовс регистром? Узмите у обзир ове савете и вероватније ћете да нанесете трајну штету на рачунару. Опширније за које ми нисмо одговорни.
Прво затворите Оутлоок. Затим претражите систем регедит и изаберите резултат. Помоћу навигације с лијеве стране филтрирајте се до сљедеће мапе:
ХКЕИ_ЦУРРЕНТ_УСЕР \ Софтваре \ Мицрософт \ Оффице \к.0 \ Оутлоок \ Преференцес
Заменити к.0 за вашу тренутну верзију Оутлоока. 16.0 за Оутлоок 2016, 15.0 за Оутлоок 2013, 14.0 за Оутлоок 2010, и тако даље.
Дупли клик тхе тхе ДелегатеСентИтемсСтиле вредност и промените вредност Подаци о вредности до 0. Затим кликните на ок. Поново отворите Оутлоок и требали бисте установити да се сва одлазна пошта из заједничких поштанских сандучића шаље аутоматски.
4. Одлагање слања е-поште
Ако не желите да одмах пошаљете е-пошту, можете да одредите када желите да буде послан. У прозору за писање е-поште одаберите Опције са траке и кликните на Одлагање испоруке.
Ово ће отворити нови прозор у којем можете користити Не испоручујте пре поља за избор датума и времена када ће вам бити послан е-маил. Имајте на уму да ако не користите Екцханге сервер, Оутлоок ће требати бити отворен да би овај захтев могао да функционише.
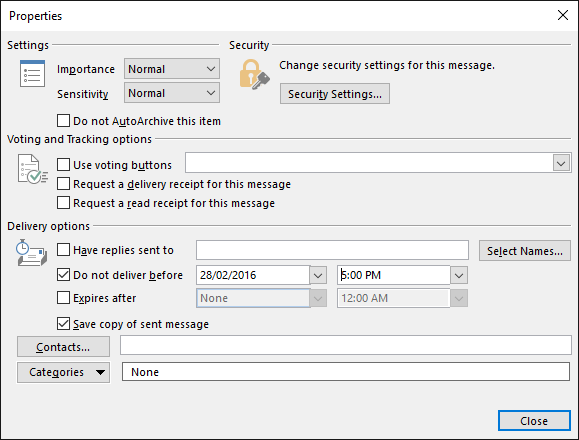
Такође можете да креирате правило које ће одложити слање свих ваших порука или оних које наведете. За ово идите до Филе а затим изаберите Управљање правилима и упозорењима. У склопу Правила е-поште, кликните Ново правило и следите чаробњака кроз њега. Можете поставити услове, попут одлагања само е-порука посланих одређеном контакту. Само поставите поступак до одлагање испоруке за неколико минута и бићете подешени.
5. Подсетите се на емаил
Ако сте на Екцханге серверу, можда ћете моћи да се присјетите адресе е-поште коју сте већ послали. Међутим, стопа успеха зависи од различитих фактора о којима смо говорили наш водич за опозив е-поште Како се присјетити е-поште у програму Оутлоок након што сте је послалиДа ли сте га икада касније послали и пожалили? Сви смо били тамо, желећи да можемо да поништимо слање. Показујемо вам како да опозовете е-пошту у Оутлооку или одложите слање у Гмаил-у. Опширније .
Прво, идите до свог Послате и одаберите адресу е-поште коју желите да се опозовете. У Потез групу траке, кликните Акције а затим изаберите Подсетите се ове поруке….
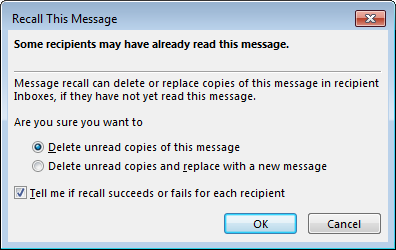
У новом прозору изаберите Избришите непрочитане копије ове поруке да бисте избрисали е-пошту из пристигле поште примаоца. Или одаберите Избришите непрочитане копије и замените их новом поруком да пошаљете алтернативну е-пошту уместо оригинала.
Означите Реците ми да ли је опозив успео или није успео за сваког примаоца ако желите да добијете резултат сваког покушаја опозива. Када будете спремни, кликните на ок да поднесете захтев за опозив.
6. Предложите уобичајене ствари
Ако често куцате исту ствар, можете да је Оутлоок аутоматски предложио за вас када почнете да је пишете. Када састављате поруку е-поште, откуцајте фразу, а затим је означите. Сада, одаберите Уметни са траке. Од Текст кликните на Брзи делови и онда Спреми избор у брзу галерију дела ....
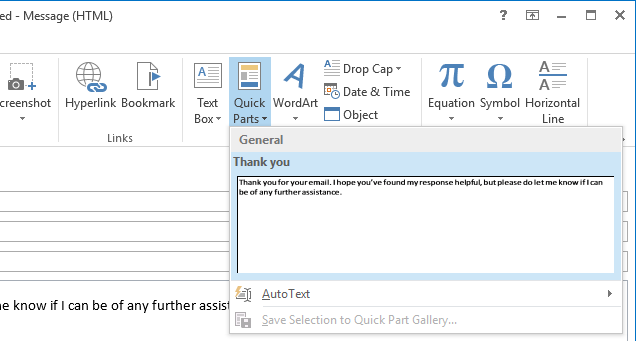
Ова ће се фраза аутоматски предложити када започнете са уносом и можете да притиснете Унесите да га испуните. Алтернативно, можете да користите Брзи делови падајући избор да бисте га изабрали. Можете такође десни клик део у овом менију и изаберите Организујте и избришите ... ако икад требате да је прилагодите или уклоните.
7. Постаните чаробњак за пречаце
Оутлоок може бити сложена звијер, али зато је тако моћан. Али уместо да се забрљате у менијима, можете да користите пречице да бисте убрзали процесе и постали продуктивнији.
На пример, можете да притиснете ЦТРЛ + Н да креирате нову поруку и ЦТРЛ + Ентер да га пошаљемо. Слично томе ЦТРЛ + Р започеће одговор, док ЦТРЛ + Ф проследиће га.
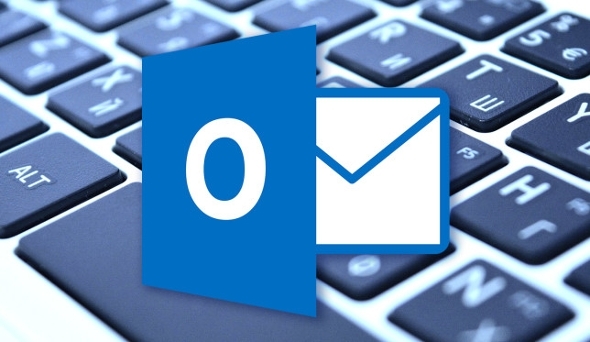
Можете да притиснете Уметни да означите поруку, Ф7 да бисте правописно проверили шта пишете и Ф9 покренути поступак слања / примања.
У ствари, постоји толико много комбинација тастера које смо створили водич за Оутлоок пречице на тастатури Пречице за типковницу на 25 година и више како бисте учинили продуктивнијимОутлоок је један од најпопуларнијих клијената за десктоп е-поште који се данас користи. Ако сте један од многих корисника Оутлоока, следеће пречице на тастатури засигурно ће вам уштедјети пуно времена. Опширније , детаљно како се лако креће и креира.
8. Налепите на Цреате
Минимизирање корака који су потребни да би се нешто постигло увек је корисно. Можете да направите нову ставку која се аутоматски садржи шта год је на вашем међуспремнику 5 савета за управљање Виндовс међуспремником попут професионалцаПознатији као Цопи & Пасте, алат за студенте за подизање одломака с Википедије, међуспремник може вам уштедјети време куцања времена. Показаћемо вам како да га употребљавате као професионалца. Опширније . Да бисте то учинили, идите на одељак за који желите да креирате нову ставку - па пошта за е-пошту, календар за догађај и тако даље.
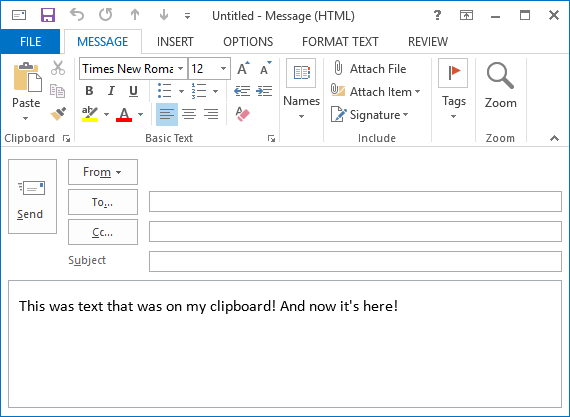
Тада је све што требате да урадите Цтрл + В. Ставка ће бити креирана и већ садржи оно што се налазило у међуспремнику. То је једноставан трик, али који ћете користити заувек.
9. Прилагодите Означи као прочитане опције
Ако установите да су ваше е-поруке означене као прочитане када их заправо нисте правилно прегледали, лако је превладати ову фрустрацију. Ако е-пошта буде означена као непрочитана, може се брзо схватити шта требате предузети.
Прво кликните на Филе и онда Опције. Изаберите леву навигацију Пошта. Испод Окна за Оутлоок заглавље, одаберите Окно за читање… и отвориће се нови прозор.
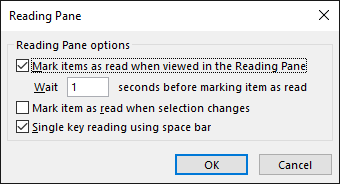
Овде можете прилагодити колико секунди треба да сачека пре него што се ставка означи као прочитану и да ли да је пребројите као прочитану приликом промене избора. Означите и прилагодите своје могућности, а затим кликните на ок да сачувате своје измене.
10. Подсјетите се на додавање датотека
Ако често откријете да шаљете е-пошту и заборављате да приложите датотеку, ово је савет за вас. Оутлоок ће скенирати ваше поруке за одређене речи и фразе, попут „видети приложене“ или „приложене“, а затим ће проверити да ли сте нешто приложили. Ако нисте, упозорит ћемо вас прије него што поруку пошаље.
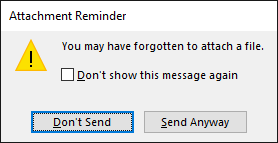
Да бисте то омогућили, прво идите до Филе и онда Опције. Изаберите Пошта са леве навигације, а затим идите до Слање порука одељак. Сад означите Упозорите ме када шаљем поруку у којој можда недостаје прилог. Кликните на ок да сачувате своје измене.
Поделите савете
Годинама можете лако користити програм и у потпуности не цените све његове ситнице, па се надамо да сте покупили неколико савета које можете користити у свакодневном животу за повећање продуктивности.
Ови савети су усмерени на верзију Оутлоока за радну површину, тако да ако користите веб верзију и нисте сигурни која је најбоља за вас, погледајте нашу поређење веб и десктоп рачунара Оутлоок Мицрософт Оутлоок Веб Вс. Десктоп: Који је најбољи за вас?Оутлоок.цом је моћан мрежни клијент е-поште који долази бесплатно са Оффице Онлине. Али да ли се Оутлоок на вебу може надметати са рачунаром на радној површини? Наше упоређивање са Оутлооком помоћи ће вам да одлучите сами. Опширније .
Да ли ћете се користити неким од ових савета? Имате ли своје властите Оутлоок трикове за дијељење?
Јое је рођен са тастатуром у рукама и одмах је почео да пише о технологији. Сада је слободни писац. Питајте ме за Лоом.


