Реклама
Блуетоотх је технологија о којој већина људи заборавља док не ради. На пример, можда ћете осећати да све иде брзо, све док се ваши АирПоди не одлуче да се повезују. Већину времена ово је релативно лако решити. Али понекад може бити и мало шкакљиво.
Једно од најстрашнијих проблема је када изненада Блуетоотх није доступан на вашем Мац-у. Барем се тако чини, али можете ли заиста бити сигурни? Без јасног показатеља шта није у реду, решавање проблема на Блуетоотх рачунару може бити попут шетње у мраку.
Ево како можете да решите проблеме са мацОС Блуетоотхом.
1. Блуетоотх није доступан? Поново покрените Мац
Да, то је корак за који увек чујете, али постоји разлог за то. Чешће него не, поновно покретање ће решити гомилу проблема са вашим Мац рачунаром - Блуетоотх проблеми међу њима.
Поново покрените Мац под Аппле мени> Рестарт решиће скоро сваки Блуетоотх проблем, посебно оне где се Блуетоотх модул срушио и имате систем који не реагује. Према Аппле-у, уклањање свих УСБ уређаја може вам помоћи, па бисте могли и ви да покушате.
Пре него што наставите, требало би да прегледате и наше увод у употребу Блуетоотх-а на мацОС-у Како укључити Блуетоотх на Мац-у и упарити нове уређајеЕво како да укључите Блуетоотх на Мац рачунару, упарите и повежете уређаје и савладате ову корисну технологију на мацОС-у. Опширније да бисте били сигурни да разумете како то функционише.
2. Проверите подешавања Блуетоотх уређаја свог Мац рачунара
Да бисте се повезали са Мац рачунаром, ваш Блуетоотх уређај треба да буде укључен и има мало напуњености батерије. То можда звучи очигледно, али вриједи провјерити прије него што кренете у дуготрајно рјешавање проблема који заиста не постоји. Ако раније нисте упарили овај уређај, проверите да ли то радите правилно (и да ли је видљив вашем Мац рачунару).
Ако покушавате да Блуетоотх звучник или други аудио уређај ради, већ сте га упарили и јесте питате се зашто не можете чути ништа, онда ћете морати да будете сигурни да је изабрано као ваш главни исход испод Системске поставке> Звук> Излаз.
Исто важи и за Блуетоотх слушалице са микрофонима: глава до Улазни и тамо одаберите свој Блуетоотх уређај. Ваш Мац би требао запамтити ваш избор када следећи пут повежете бежични аудио уређај.
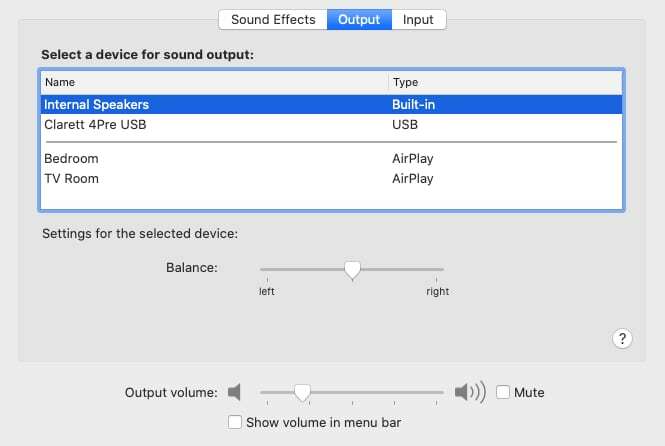
Такође можете да кликнете на Запремина дугмета на траци менија и тамо одаберите свој аудио уређај. Ако не видите дугме на траци свог менија, можда ћете требати да га омогућите. Иди на Системске поставке> Звук> Излаз, а затим изаберите Прикажи јачину у траци менија при дну прозора.
3. Онемогућите и поново омогућите Блуетоотх
Да бисте ресетовали Блуетоотх без поновног покретања целог Мац рачунара, идите на Системске поставке> Блуетоотх и кликните Искључи. Блуетоотх можете пребацити и тако што ћете кликнути на икону траке менија - кликните на Укључити покушати поново. Ако имате проблема користећи АирДроп на Мац рачунару, пребацивање ове поставке често може решити ваш проблем.
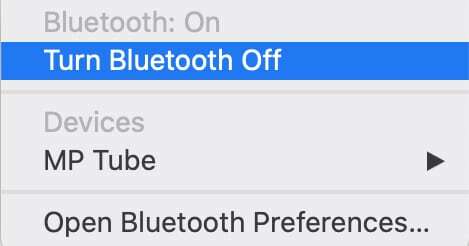
Такође можете покушати у потпуности убити Блуетоотх процес, мада то није увек ефикасно. Отвори Терминал и уђи судо пкилл блуед након чега слиједи администраторска лозинка. Ово би требало да убије и поново покрене процес позадине, омогућавајући вам да покушате поново.
4. Поново упарите Блуетоотх уређај са рачунаром
Ако сте уређај већ упарили у прошлости, друга опција је да кажете свом Мац-у да га заборави и покренете поново. Све тренутно упарене Блуетоотх уређаје можете открити под Системске поставке> Блуетоотх.
Пронађите оно што вам прави проблеме, одаберите га, а затим кликните на Икс затим Уклони да се ослободи од њега.
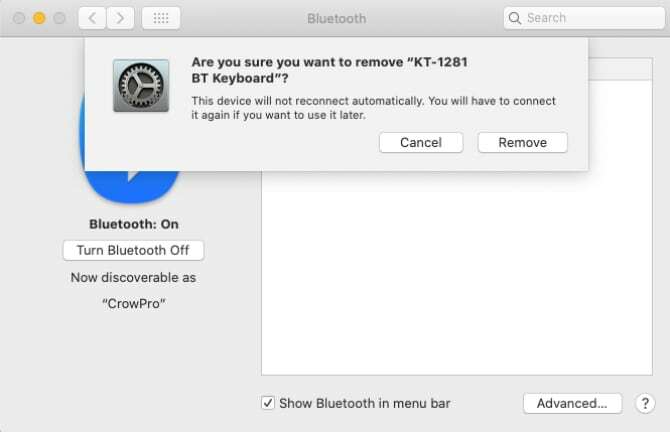
Сада ћете поново морати да упарите уређај, што већину времена укључује држање дугмета док не почне трептати лампица. Проверите приручник за уређај ако нисте сигурни.
5. Ресетујте ПРАМ и / или СМЦ
Иако је то компликованији поступак, ресетовање Мац-ове ПРАМ или СМЦ је једно од најчешће препоручених исправки за читав низ проблема. Контролор управљања системом (СМЦ) далеко је вјероватније од кривца него ПРАМ или НВРАМ када је у питању Блуетоотх. Међутим, ресетирање оба не може наштетити, будући да основни проблем може узроковати Мац Блуетоотх проблеме.
Људи често раде оба ова корака одједном, због чега су овде наведени као што су. Погледајте наш детаљни водич на како ресетовати ПРАМ и СМЦ Како да ресетујете СМЦ и ПРАМ / НВРАМ на Мац рачунаруПоништавање СМЦ и ПРАМ / НВРАМ-а може помоћи било којем Мац рачунару, укључујући МацБоок Про и МацБоок Аир да се поново покрену без проблема. Опширније да бисте извршили поступак, без обзира на то који тип Мац рачунара имате.
6. Избришите неколико кључних ПЛИСТ датотека
мацОС чува информације о Блуетоотх уређајима у две датотеке на вашем чврстом диску: једна која је лична за вас и друга коју користе сви корисници на вашем Мац-у. Брисање ових датотека често се препоручује када наиђете на проблеме са Блуетоотхом, јер приморава мацОС да створи свеже оне када се рачунар поново покрене.
Обе датотеке су ПЛИСТ датотеке, које се користе у целом оперативном систему за складиштење података апликације у КСМЛ формату. Да бисте избрисали и поново створили ове датотеке:
- Отвори Финдер и кликните на Идите> Идите у Мапу са траке менија.
- Унесите или залепите /Library/Preferences.
- Потражите датотеку под називом цом.аппле. Блуетоотх.плист и одвуците га у смеће.
- Кликните на Идите> Идите у Мапу поново упишите или залепите ~ / Библиотека / Преференцес / БиХост.
- Потражите датотеку која почиње са цом.аппле. Блуетоотх праћени бројевима и словима (завршава са .плист) и превуците га у смеће.
- Искључите све УСБ уређаје и искључите рачунар.
- Искључите Блуетоотх уређаје и поново покрените Мац.
- Омогућите Блуетоотх на својим уређајима и покушајте поново да се упарите.
7. Ресетујте Блуетоотх модул Мац рачунара
Као крајње средство, можете покушати да вратите Блуетоотх модул на фабричка подешавања. То значи да ћете изгубити све постојеће упарене везе. Ако и даље имате проблема након што сте испробали све горе наведено, то ће бити мала цена коју ће ваш уређај поново радити.
Ако немате Блуетоотх икону на траци менија, идите на Системске поставке> Блуетоотх и проверите Прикажите Блуетоотх у траци менија. Сад сачекај Схифт + опција и кликните на икону Блуетоотх у траци са менијима. У менију који се појави изаберите Дебуг> Ресетујте Блуетоотх модул. Сада можете да покушате да поново упарите уређаје.
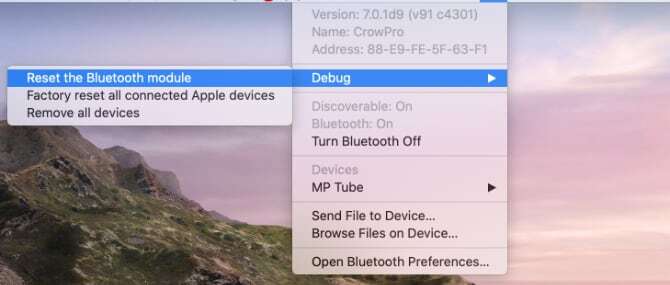
Последњи савет је да започнете поново упаривање уређаја по важности. Не желите да упарите слушалице само да бисте утврдили да миш и тастатура од којих зависите још увек имају проблема, на пример. Једном када повежете важан хардвер, можете се фокусирати на друга питања.
И даље имате проблема са Блуетоотхом?
Већина проблема би требало да нестане након брисања системских датотека, ресетовања ПРАМ-а и враћања Мац-овог Блуетоотх модула у фабричке поставке. Ако и даље имате проблема, вероватно ће ваш Мац имати проблема са хардвером, мада то можда желите пробајте нову инсталацију мацОС-а такође.
Најбоља опција је куповина наменског УСБ Блуетоотх адаптера и коришћење њега. Старији Аппле рачунари имају вероватније да имају проблема од новијих, па цена поправке често не вреди у поређењу са ценом УСБ кључа. Тхе Хидеез Кеи УСБ Смарт Блуетоотх 4.0 Донгле је јефтино и требало би да уради трик.
Ако сте недавно купили свој Мац и још увек је под гаранцијом, или купили сте Аппле Царе АпплеЦаре гаранција: које су ваше могућности и да ли их вреди?АпплеЦаре + штити ваш Аппле уређај, али да ли се исплати коштати? Ево шта АпплеЦаре + нуди и да ли бисте га требали добити. Опширније са вашим Мац рачунаром требали бисте се заказати са Аппле-ом. Технички техничар ће прегледати проблем и решити га бесплатно. Ово може указивати на шири проблем хардвера са вашим системом, тако да је то паметна идеја. Ако озбиљно мислите да решите проблем, али нисте покривени, однесите га Апплеу и платите поправку.
Крис Воук је писац, музичар и како год се зове када неко прави видео за веб.


